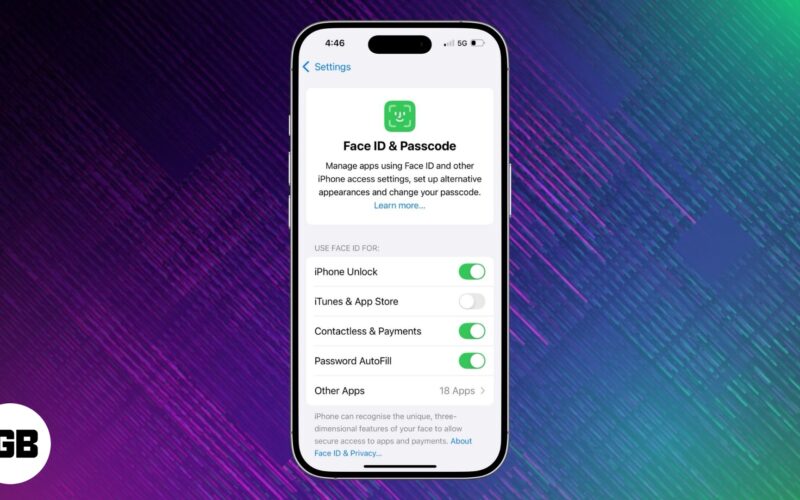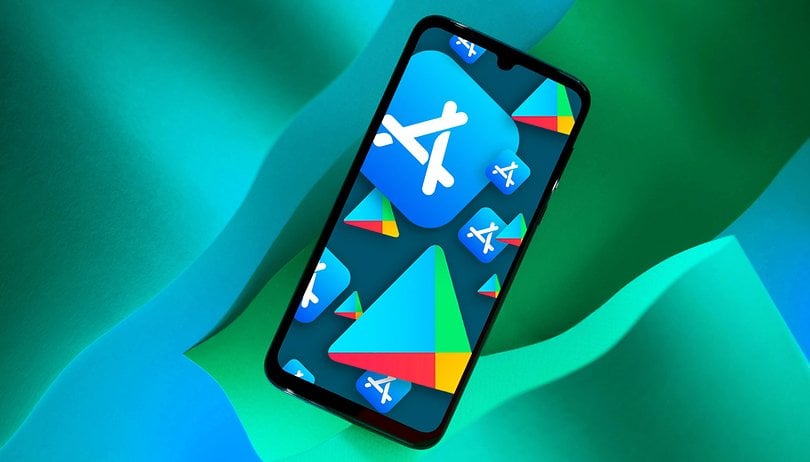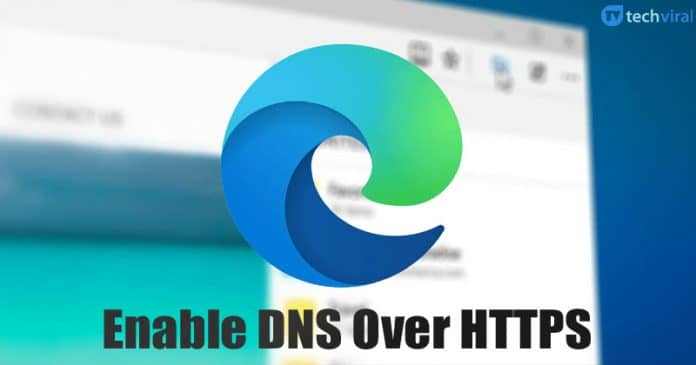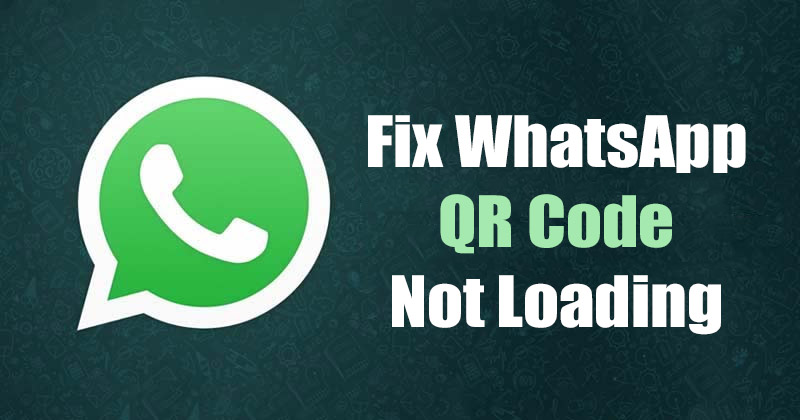
WhatsApp nabízí desktopovou aplikaci pro Windows, která má stejné funkce jako mobilní aplikace. S WhatsApp pro počítače si můžete vyměňovat textové zprávy, uskutečňovat hlasové hovory a videohovory, sdílet soubory a další.
WhatsApp má také svou beta UWP aplikaci dostupnou pro uživatele Windows s lepším uživatelským rozhraním a nabízí pokročilé asynchronní funkce ve prospěch uživatelů. Problémem desktopové verze WhatsApp je však to, že není zcela bez chyb a uživatelé se při jejím používání často potýkají s problémy.
V poslední době mnoho uživatelů WhatsApp hlásilo, že se WhatsApp Desktop neotevře a že se nenačte QR kód ve Windows 11. Pokud se tedy při používání WhatsApp také potýkáte se stejným problémem, může se vám tento článek hodit.
7 nejlepších způsobů, jak opravit QR kód WhatsApp, který se nenačítá na ploše
V tomto článku jsme sdíleli několik nejlepších metod, jak opravit problém s neotevíráním WhatsApp Desktop a problém s načítáním QR kódu WhatsApp ve Windows 11. Metody by byly jednoduché; postupujte podle pokynů. Takže, pojďme začít.
1) Restartujte desktopovou aplikaci WhatsApp
První věc, kterou můžete udělat, je restartovat desktopovou aplikaci WhatsApp. Někdy může jednoduchý restart vyřešit problémy způsobené chybami a závadami, které takové problémy vedou. Pokud se tedy aplikace WhatsApp neotevírá nebo negeneruje QR kód, musíte ji restartovat.
Chcete-li restartovat desktopovou aplikaci WhatsApp na počítači, musíte provést některé z jednoduchých kroků, které jsme uvedli níže.
1. Nejprve otevřete vyhledávání Windows 11 a zadejte do Správce úloh.
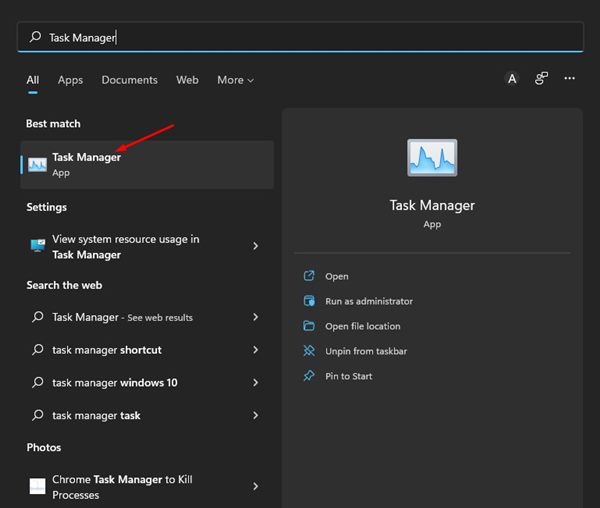
2. Ve Správci úloh najděte WhatsApp, klikněte na něj pravým tlačítkem a vyberte Ukončit úlohu.
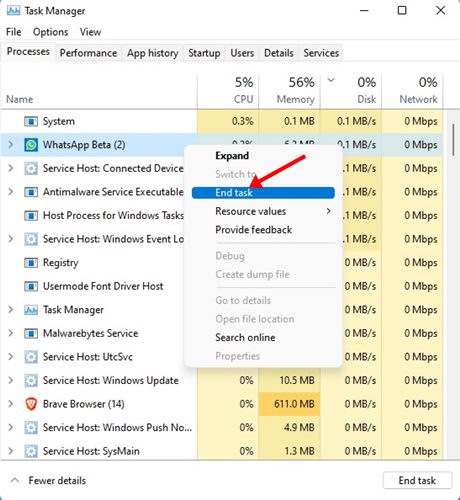
3. To okamžitě vynutí zastavení desktopové aplikace WhatsApp. Po zavření znovu otevřete aplikaci WhatsApp v počítači.
A je to! Jsi hotov. Takto můžete vynutit uzavření plochy WhatsApp ve Windows 11.
2) Zkontrolujte připojení k internetu
Pokud se desktopová aplikace WhatsApp otevírá, ale nemůže vygenerovat QR kód, musíte zkontrolovat připojení k internetu. Aby bylo možné vygenerovat QR kódy pro propojení účtů WhatsApp na počítači, musí být váš počítač připojen k internetu. Zde je návod, jak zkontrolovat připojení k internetu.
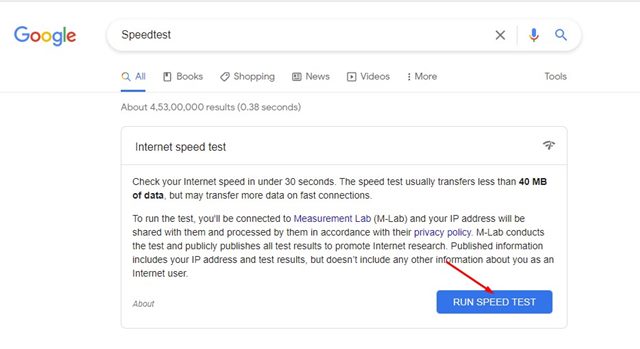
- Nejprve otevřete webový prohlížeč a vyhledejte na Googlu „Test rychlosti“.
- Budete moci spustit test rychlosti internetu, který potvrdí, že internet funguje.
- Případně můžete otevřít fast.com přímo zkontrolovat, zda internet funguje.
A je to! Jsi hotov. Tímto způsobem můžete potvrdit, zda internet funguje nebo ne. Pokud internet nefunguje, musíte restartovat router nebo hotspot WiFi.
3) Opravte aplikaci WhatsApp Desktop
Pokud je internet v provozu, přesto nemůžete vygenerovat QR kód na WhatsApp, musíte opravit desktopovou aplikaci WhatsApp ve Windows 11 ručně. Zde je návod, jak opravit desktopovou aplikaci WhatsApp ve Windows 11.
1. Nejprve klikněte na nabídku Start Windows 11 a vyberte Nastavení.
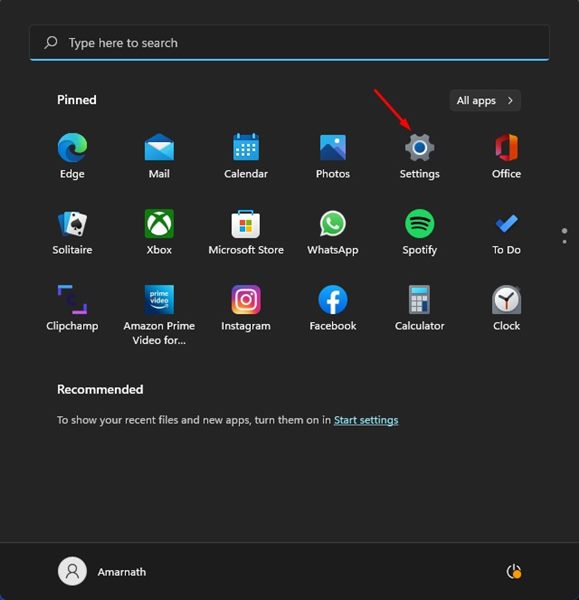
2. V aplikaci Nastavení klikněte na sekci Aplikace v levém podokně.
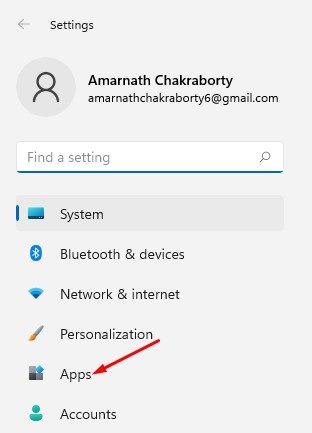
3. V pravém podokně klikněte na Aplikace a funkce, jak je uvedeno níže.
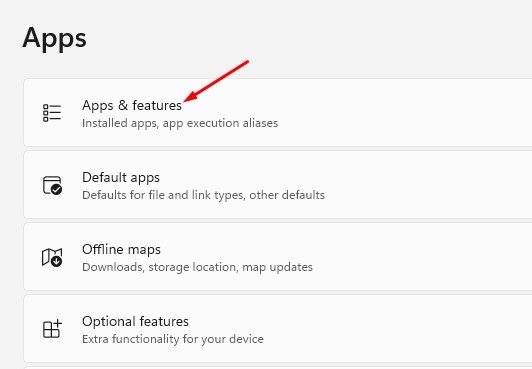
4. V části Aplikace a funkce musíte najít WhatsApp. Dále klikněte na tři tečky vedle názvu a vyberte Upřesnit možnosti.
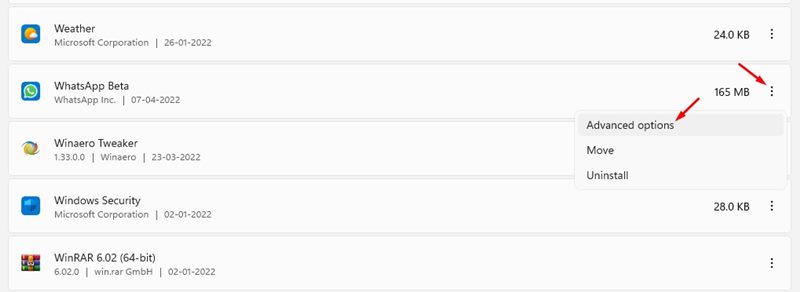
5. Na další obrazovce přejděte dolů a klikněte na tlačítko Opravit.
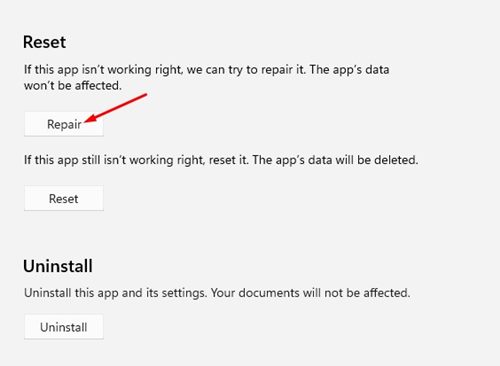
A je to! Jsi hotov. Tím se resetuje desktopová aplikace WhatsApp ve Windows 11. Po opravě znovu spusťte desktopovou aplikaci WhatsApp. To s největší pravděpodobností opraví aplikaci WhatsApp, nikoli problém s otevíráním na vašem počítači.
4) Resetujte aplikaci WhatsApp Desktop na Windows 11
Pokud se QR kód WhatsApp stále nenačítá nebo nefunguje ve Windows 11, musíte resetovat aplikaci WhatsApp Desktop App. Resetování také odstraní všechna nastavení, která jste provedli ve své desktopové aplikaci WhatsApp. Zde je návod, jak resetovat aplikaci WhatsApp Desktop na počítači
1. Nejprve klikněte na nabídku Start Windows 11 a vyberte Nastavení.
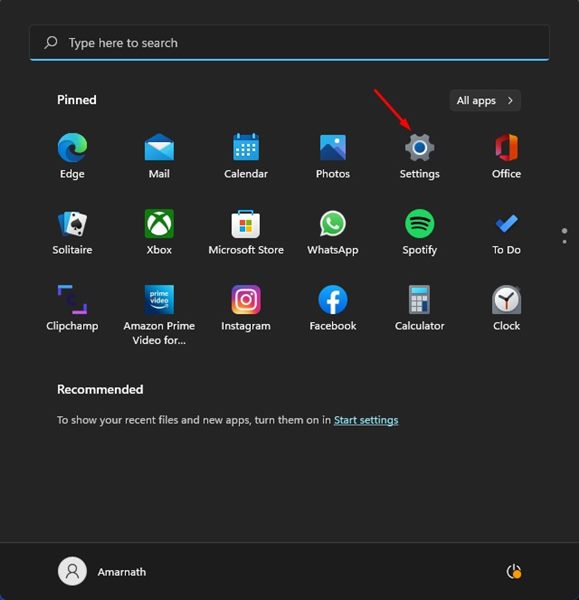
2. V aplikaci Nastavení klikněte na sekci Aplikace v levém podokně.
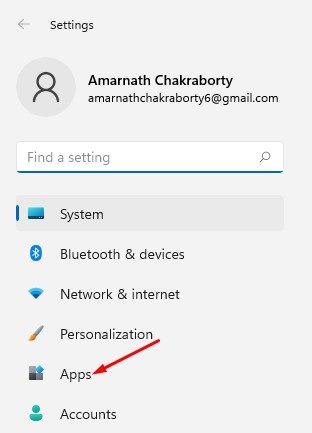
3. V pravém podokně klikněte na Aplikace a funkce, jak je uvedeno níže.
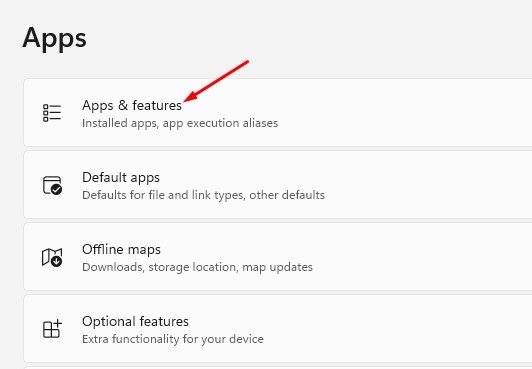
4. V části Aplikace a funkce musíte najít WhatsApp. Dále klikněte na tři tečky vedle názvu a vyberte Upřesnit možnosti.
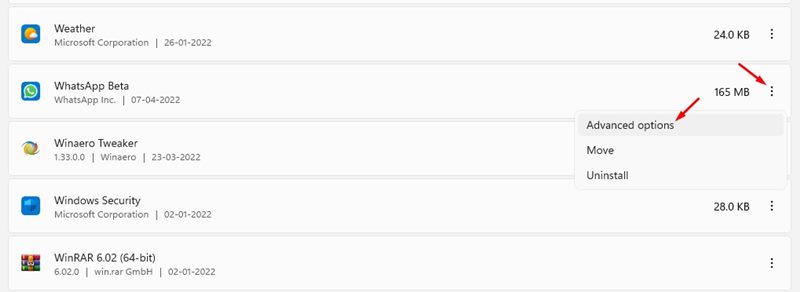
5. V dalším kroku klikněte na tlačítko Resetovat, jak je znázorněno níže.
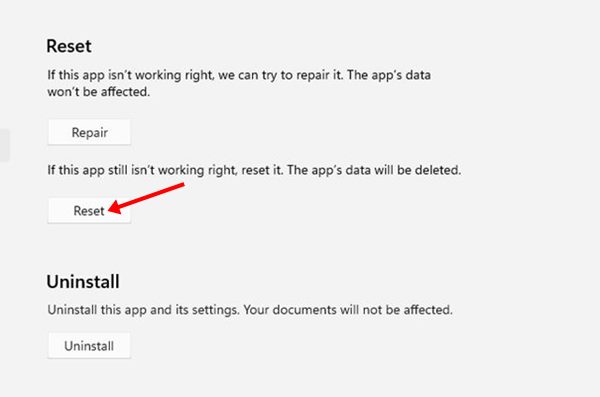
6. Nyní po výzvě k potvrzení klikněte znovu na tlačítko Resetovat.
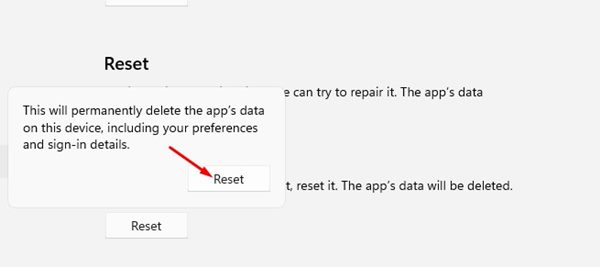
A je to! Jsi hotov. Takto můžete resetovat desktopovou aplikaci WhatsApp na počítači se systémem Windows 11.
5) Aktualizujte desktopovou aplikaci WhatsApp
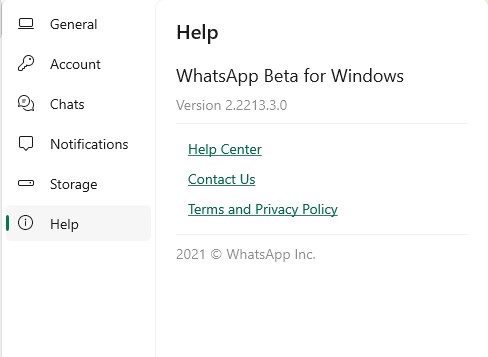
Pokud také používáte mobilní verzi WhatsApp, možná víte, že aplikace dostává časté aktualizace s opravami chyb. Totéž platí pro desktopovou verzi WhatsApp.
Než tedy přeinstalujete desktopovou aplikaci WhatsApp na PC, abyste vyřešili problémy, jako je neotevírání aplikace nebo nenačítání QR kódu, musíte aplikaci aktualizovat. Dostupnou aktualizaci můžete nainstalovat přímo z obchodu Microsoft Store nebo z Oficiální web WhatsApp.
6) Vypněte nastavení VPN nebo proxy
Pokud na svém počítači s Windows 11 používáte VPN nebo vlastní nastavení proxy, WhatsApp nevygeneruje QR kód. Problém s připojením k internetu a používání VPN/Proxy je často hlavním důvodem, proč desktop WhatsApp nenačítá QR kód.
K vyřešení tohoto problému stačí odpojit jakoukoli VPN na vašem PC a restartovat aplikaci. Po restartu plocha WhatsApp načte QR kód.
7) Znovu nainstalujte aplikaci WhatsApp Desktop
Pokud se vám vše nezdaří, poslední zbývající možností je přeinstalovat desktopovou aplikaci WhatsApp. Zde je návod, jak přeinstalovat desktopovou aplikaci WhatsApp na Windows 11 PC.
1. Nejprve klikněte na Windows 11 Search a zadejte WhatsApp.
2. Nyní klikněte pravým tlačítkem na aplikaci WhatsApp ze seznamu a vyberte možnost Odinstalovat.
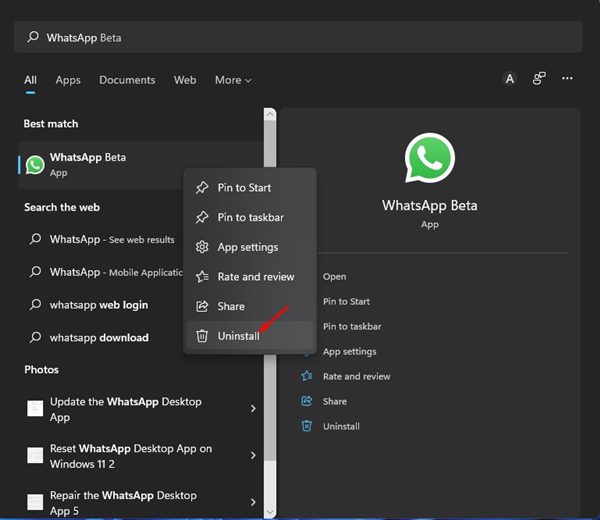
3. Tím se odinstaluje desktopová aplikace WhatsApp. Chcete-li znovu nainstalovat WhatsApp, musíte otevřít Microsoft Store.
4. V obchodě Microsoft Store najděte aplikaci WhatsApp a znovu ji nainstalujte.
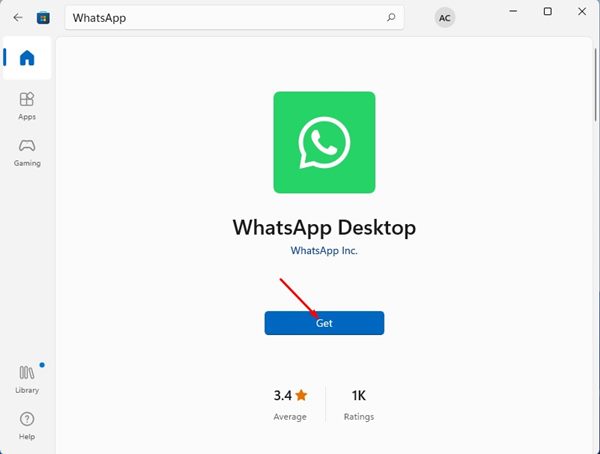
A je to! Jsi hotov. Po instalaci znovu otevřete desktopovou aplikaci WhatsApp.
Toto jsou některé z nejlepších metod, jak opravit problém s neotevíráním desktopové aplikace WhatsApp a nenačítáním QR kódu na Windows 11 PC. Doufám, že vám tento článek pomohl! Sdílejte to prosím také se svými přáteli. Máte-li v této souvislosti nějaké pochybnosti, dejte nám vědět do pole pro komentáře níže.