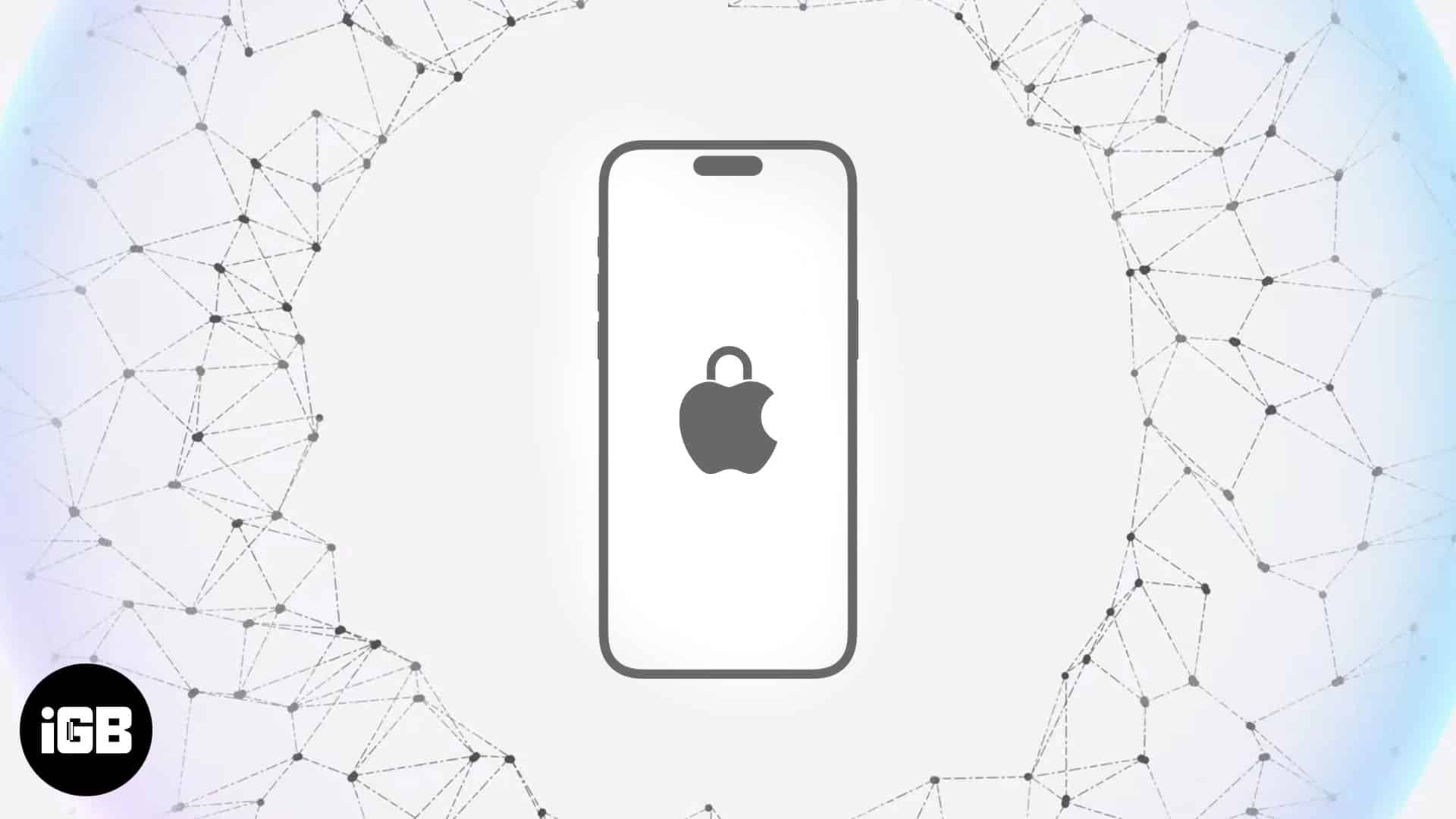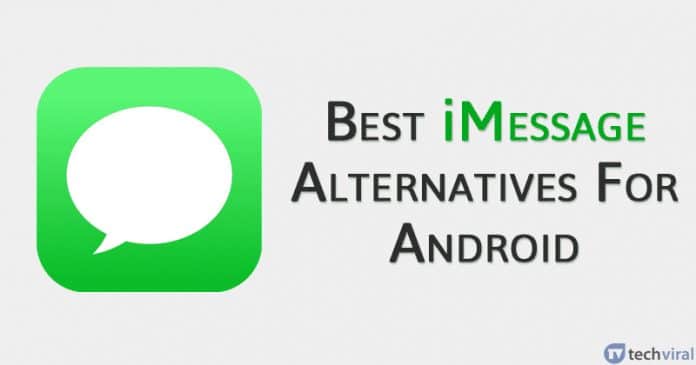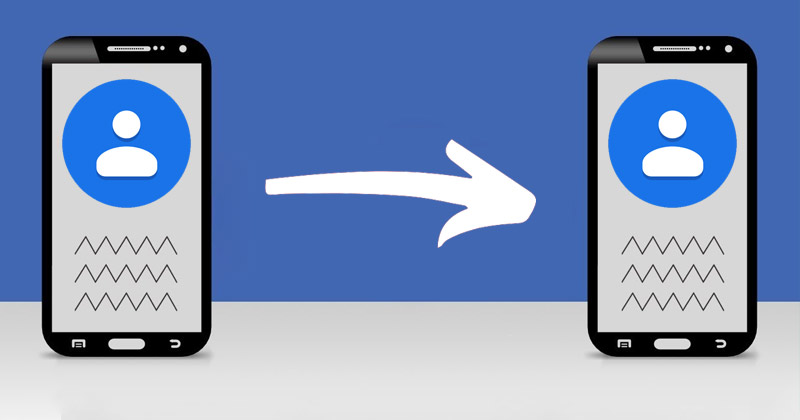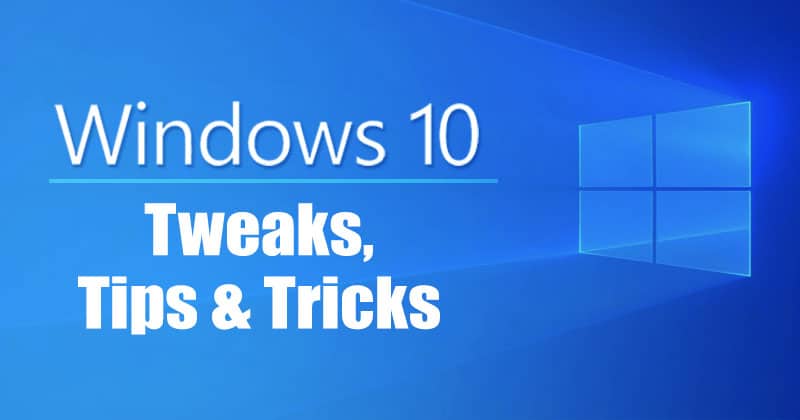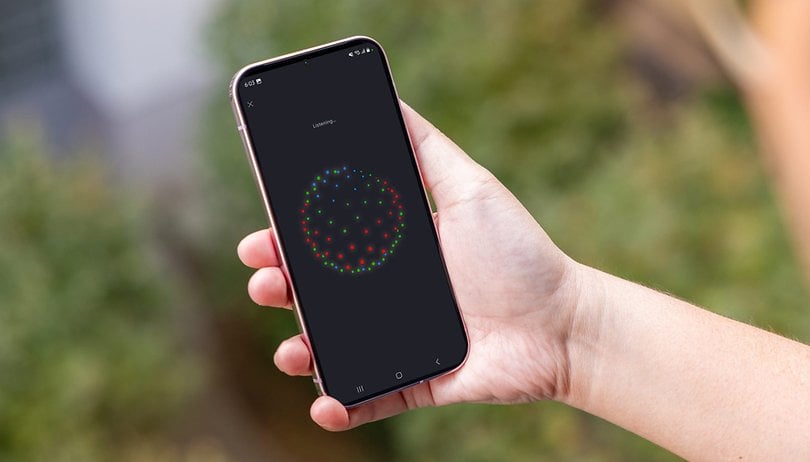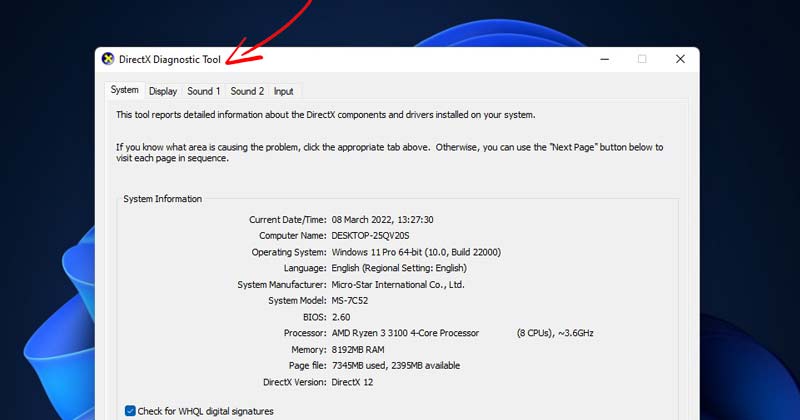
Pokud jste uživatelem Windows 11, pravděpodobně znáte diagnostický nástroj DirectX. V případě, že ne, DirectX Diagnostic Tool (DxDiag) je v podstatě nástroj pro odstraňování problémů s grafikou a zvukem v systému Windows.
I když váš počítač nemá žádné problémy, můžete použít diagnostický nástroj DirectX k nalezení podrobných informací o ovladačích a součástech DirectX. Může shromažďovat informace o základní desce, paměti RAM, procesoru, grafické kartě a zvuku.
V určitém okamžiku budete muset získat přístup k datům diagnostického nástroje DirectX. Například při odstraňování chyb může tým softwarové/hardwarové podpory požádat o informace DxDiag. Můžete jej dokonce použít ke kontrole specifikací systému a VDU pro herní účely.
6 nejlepších způsobů, jak otevřít diagnostický nástroj DirectX v systému Windows 11
Ať už může být důvod jakýkoli, přístup k diagnostickému nástroji DirectX v systému Windows 11 je velmi snadný. Pokud tedy hledáte způsoby, jak otevřít diagnostický nástroj DirectX, čtete správnou příručku.
Níže uvádíme 6 nejlepších způsobů, jak otevřít nástroj DxDiag v systému Windows 11. Pojďme se podívat.
1) Otevřete DirectX Diagnostic Tool pomocí RUN
Toto je pravděpodobně nejjednodušší způsob otevření nástroje diagnostiky DirectX v operačním systému Windows 11. Je docela snadné otevřít diagnostický nástroj DirectX pomocí příkazu RUN. Postupujte podle několika jednoduchých kroků sdílených níže.
1. Nejprve stiskněte klávesu Windows + tlačítko R. Tím se otevře dialogové okno RUN.
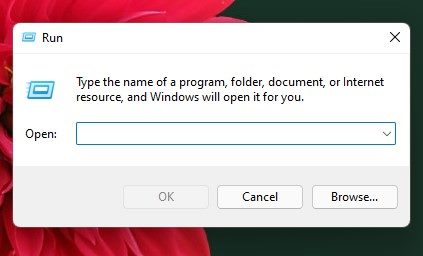
2. V dialogovém okně RUN zadejte dxdiag a stiskněte tlačítko Enter.
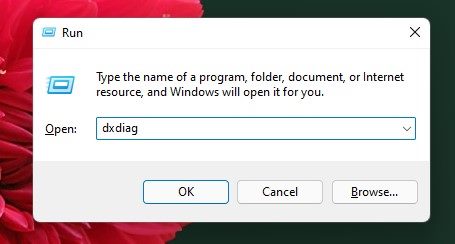
3. Nyní systém Windows 11 spustí diagnostický nástroj DirectX a zobrazí podrobné informace.
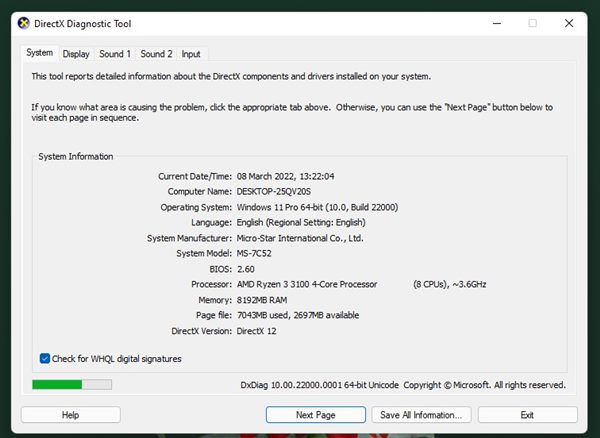
Takto snadný je přístup k diagnostickému nástroji DirectX prostřednictvím dialogového okna RUN.
2) Otevřete DirectX Diagnostic Tool prostřednictvím Windows 11 Search
Diagnostický nástroj DirectX můžete otevřít přímo v systému Windows 11 pomocí funkce Hledat. Tento proces je přímočařejší než ten předchozí. Zde je to, co musíte udělat.
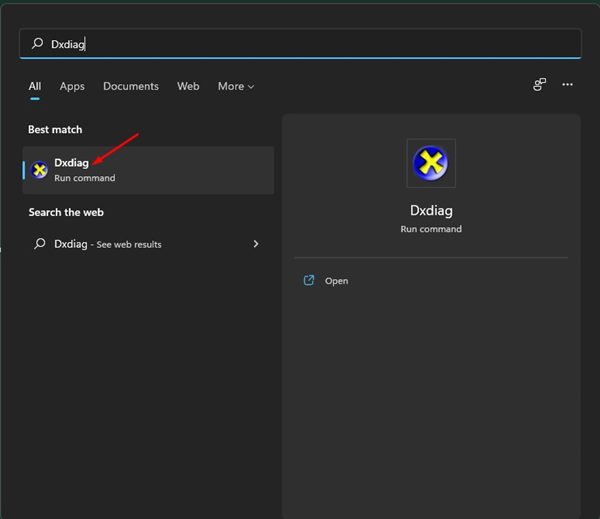
- Nejprve stisknutím klávesy Windows + S otevřete vyhledávání ve Windows 11.
- Můžete dokonce kliknout na tlačítko Hledat na hlavním panelu a otevřít panel Hledat.
- Při hledání ve Windows 11 zadejte Dxdiag a ze seznamu otevřete nástroj DxDiag.
A je to! Jsi hotov. Takto můžete otevřít diagnostický nástroj DirectX pomocí vyhledávání ve Windows 11.
3) Otevřete DirectX Diagnostic Tool prostřednictvím Správce úloh
Jako vyhledávací nabídku systému Windows 11 můžete pomocí Správce úloh systému Windows 11 otevřít diagnostický nástroj DirectX. Chcete-li otevřít diagnostický nástroj DirectX prostřednictvím správce úloh, postupujte podle několika jednoduchých kroků sdílených níže.
1. Nejprve stiskněte na klávesnici klávesu CTRL + ALT + Delete. Dále vyberte možnost Správce úloh.
2. Ve Správci úloh klikněte na nabídku Soubor a vyberte možnost Spustit novou úlohu.
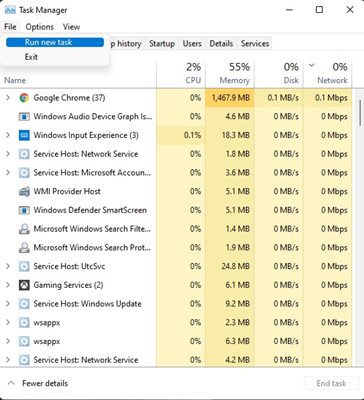
3. V okně Vytvořit novou úlohu zadejte dxdiag a stiskněte tlačítko Enter.
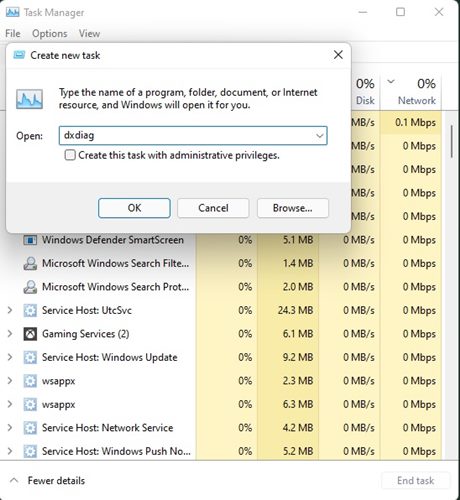
A je to! Jsi hotov. Tím se v počítači se systémem Windows 11 otevře diagnostický nástroj DirectX.
4) Otevřete DirectX Diagnostic Tool pomocí zástupce na ploše
Pokud hledáte ještě jednodušší způsob přístupu k nástroji Diagnostický nástroj DirectX, musíte si vytvořit zástupce na ploše. Zde je to, co musíte udělat.
1. Nejprve klikněte pravým tlačítkem na prázdnou oblast na ploše a vyberte Nový > Zástupce.
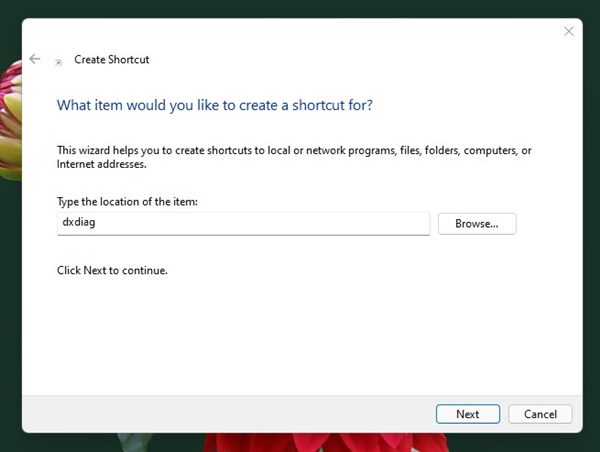
3. Budete požádáni o zadání názvu nového zástupce. Jednoduše jej pojmenujte Diagnostický nástroj DirectX a klikněte na tlačítko Dokončit.
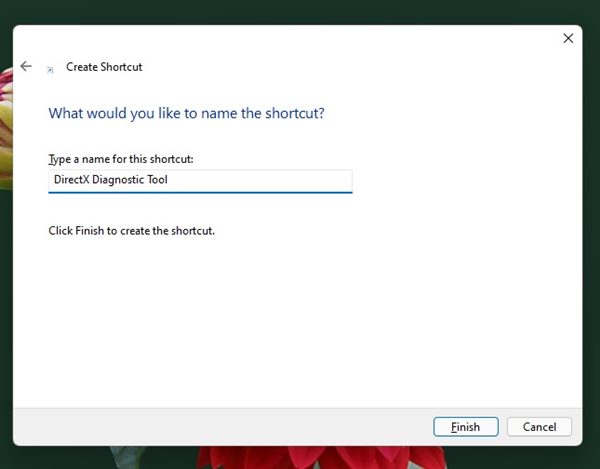
4. Nyní na ploše najdete zástupce Diagnostického nástroje DirectX. Chcete-li nástroj otevřít, stačí na něj dvakrát kliknout.

A je to! Jsi hotov. Vytvořit zástupce na ploše pro přístup k diagnostickému nástroji DirectX v systému Windows je docela snadné.
5) Otevřete DirectX Diagnostic Tool z kontextové nabídky
Vzhledem k tomu, že systém Windows 11 umožňuje přizpůsobit nabídku po kliknutí pravým tlačítkem, můžete upravit nabídku po kliknutí pravým tlačítkem a přidat do ní diagnostický nástroj DirectX. Zde je návod, jak to udělat.
1. Nejprve stiskněte klávesu Windows + R na klávesnici. Tím se otevře dialogové okno RUN. V dialogovém okně RUN zadejte regedit a stiskněte tlačítko Enter.
2. Nyní v Editoru registru přejděte na cestu:
Počítač\HKEY_CLASSES_ROOT\Directory\Background\shell
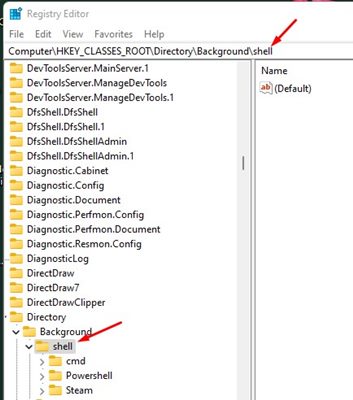
3. Nyní klikněte pravým tlačítkem na klávesu Shell a vyberte Nový > Klíč.
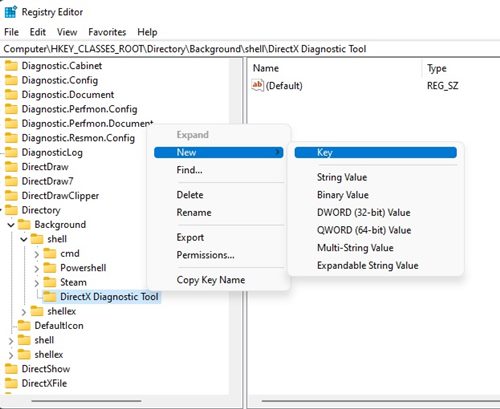
5. Musíte pojmenovat nový klíčový příkaz.
6. Vpravo dvakrát klikněte na řetězec (Výchozí) a do pole Údaj hodnoty zadejte C:\Windows\System32\dxdiag.exe. Po dokončení klikněte na tlačítko OK.
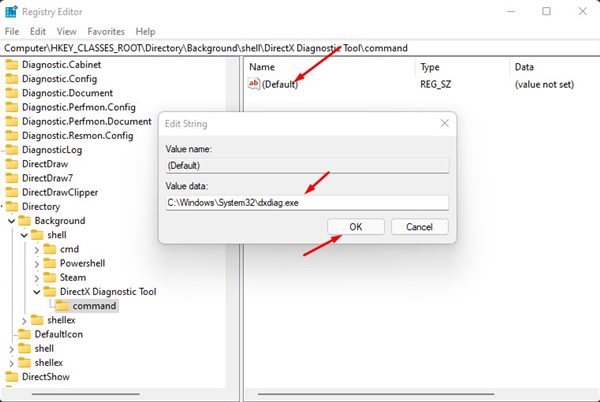
7. Nyní klepněte pravým tlačítkem myši kdekoli na ploše; v kontextové nabídce najdete diagnostický nástroj DirectX.
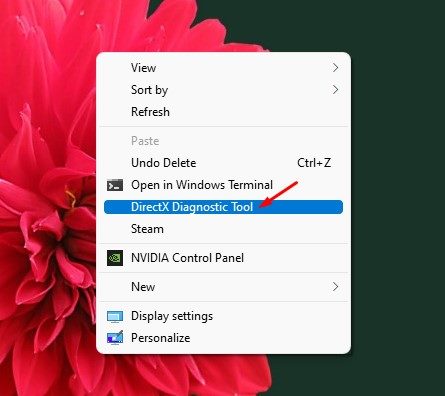
A je to! Jsi hotov. Takto můžete přidat diagnostický nástroj DirectX do nabídky po kliknutí pravým tlačítkem v systému Windows 11.
6) Spusťte diagnostický nástroj DirectX pomocí CMD/Powershell
No, způsob spuštění nástroje diagnostiky DirectX je stejný pro CMD i Powershell. Stačí spustit oba nástroje s právy správce a provést příkaz.
1. Nejprve klikněte na vyhledávání Windows 11 a zadejte buď CMD nebo Powershell. Poté klikněte pravým tlačítkem na CMD/Powershell a vyberte Spustit jako správce.
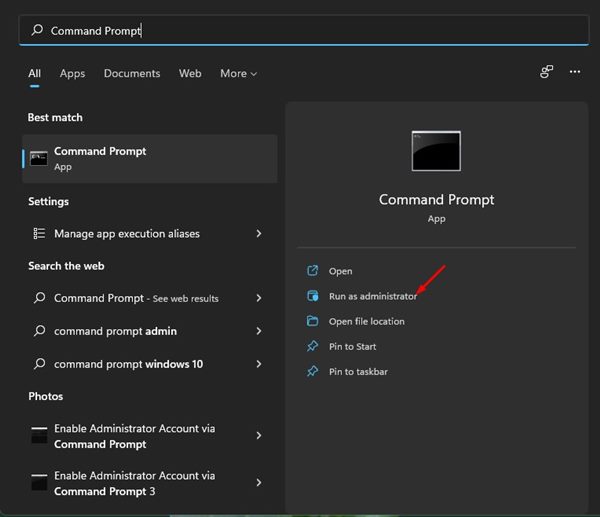
2. Na CMD/Powershell zadejte dxdiag a stiskněte tlačítko Enter.
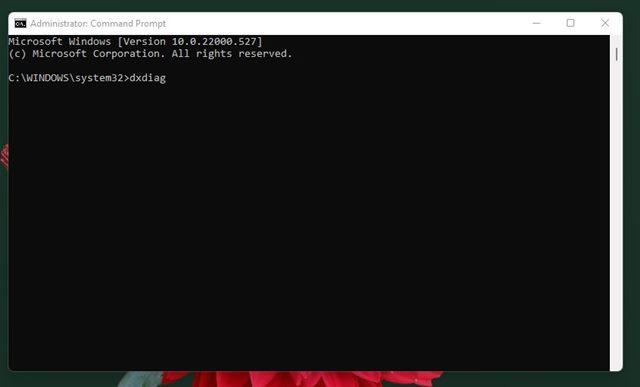
3. Tím se okamžitě spustí diagnostický nástroj DirectX na vašem počítači.
Takto snadné je spustit nástroj diagnostiky DirectX pomocí příkazového řádku nebo Powershell v systému Windows 11.
Toto jsou nejlepší způsoby, jak spustit diagnostický nástroj DirectX v operačním systému Windows 11. Doufám, že vám tento článek pomohl! Sdílejte to prosím také se svými přáteli. Máte-li v této souvislosti nějaké pochybnosti, dejte nám vědět do pole pro komentáře níže.