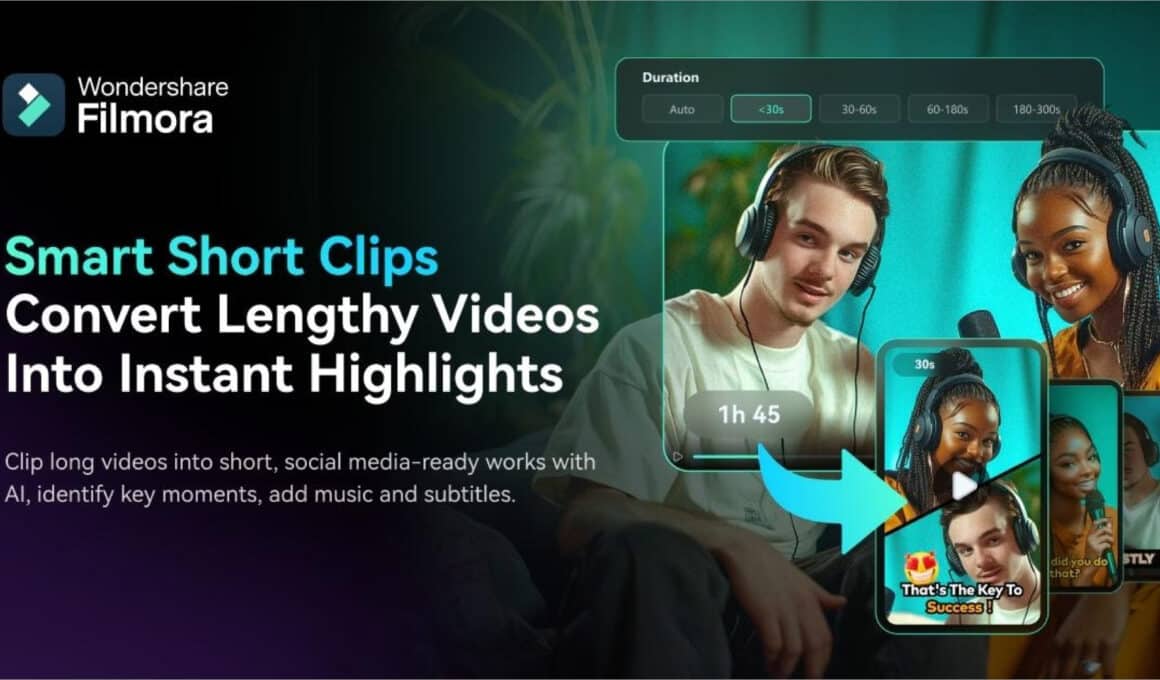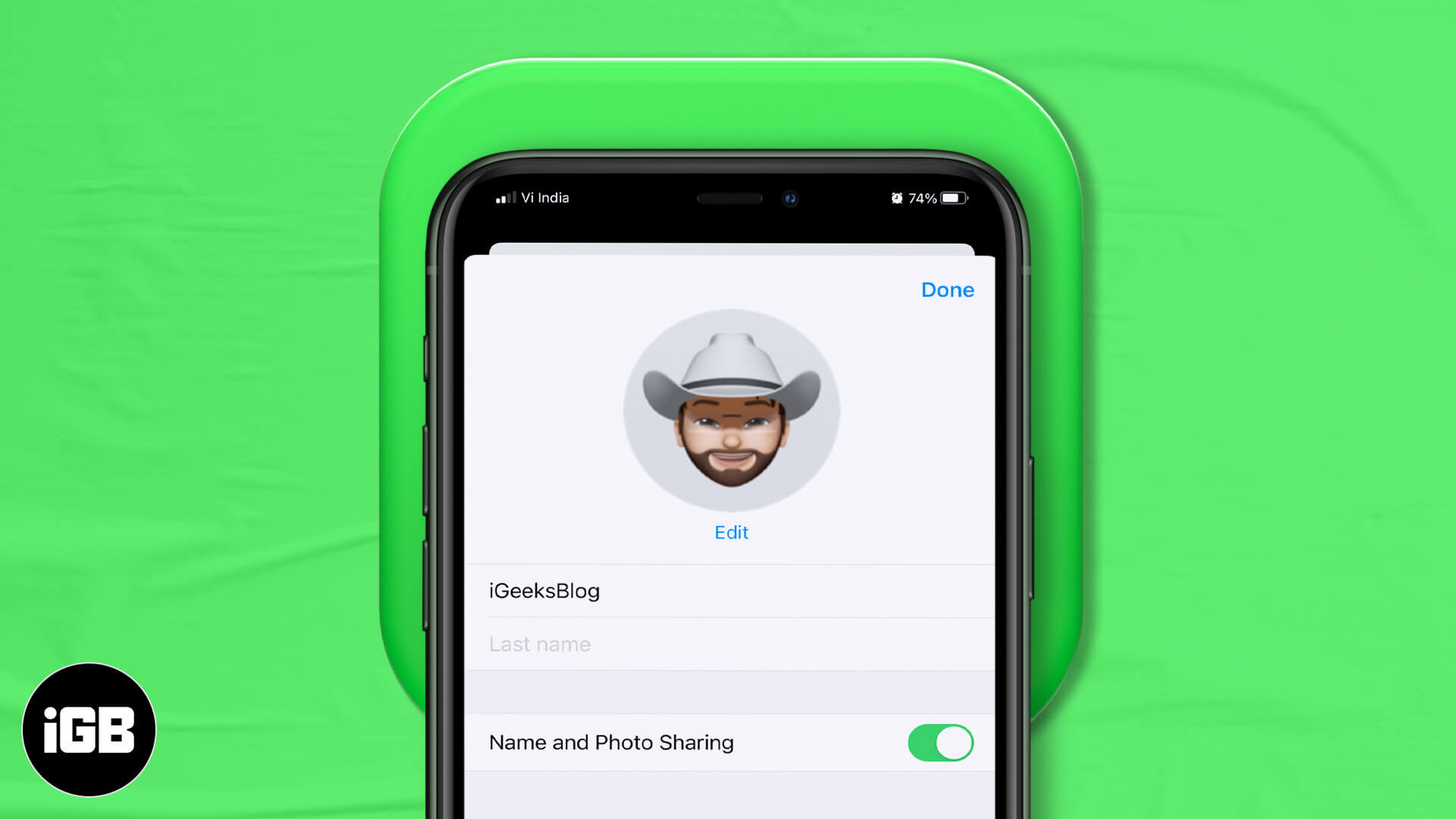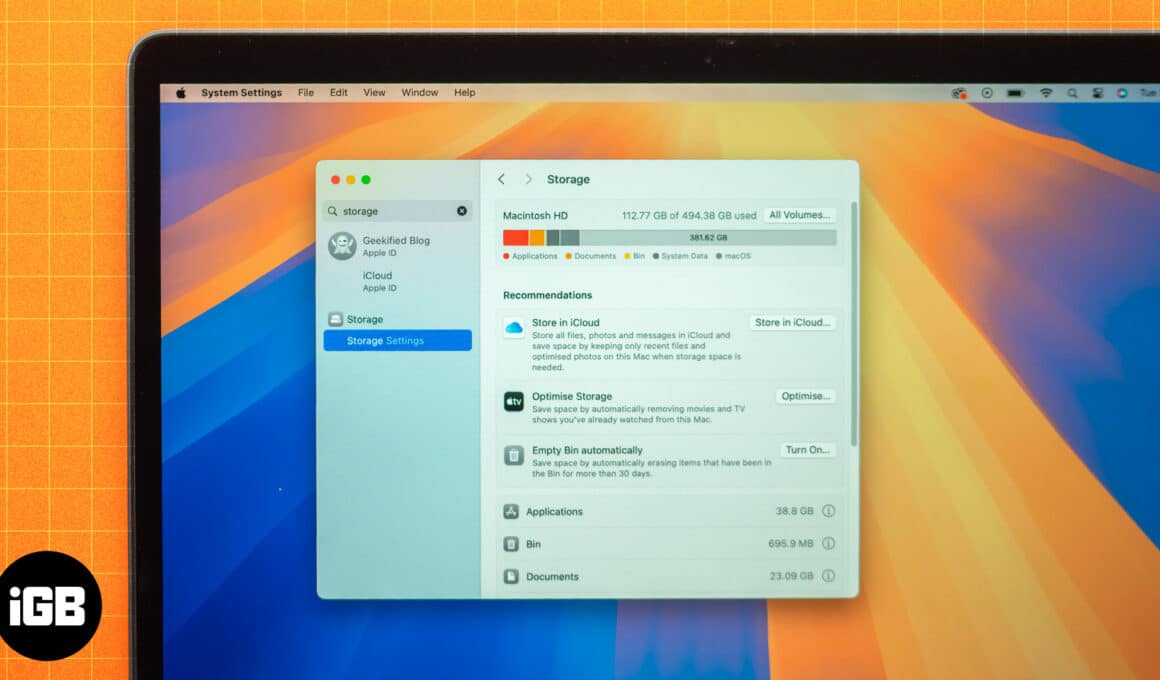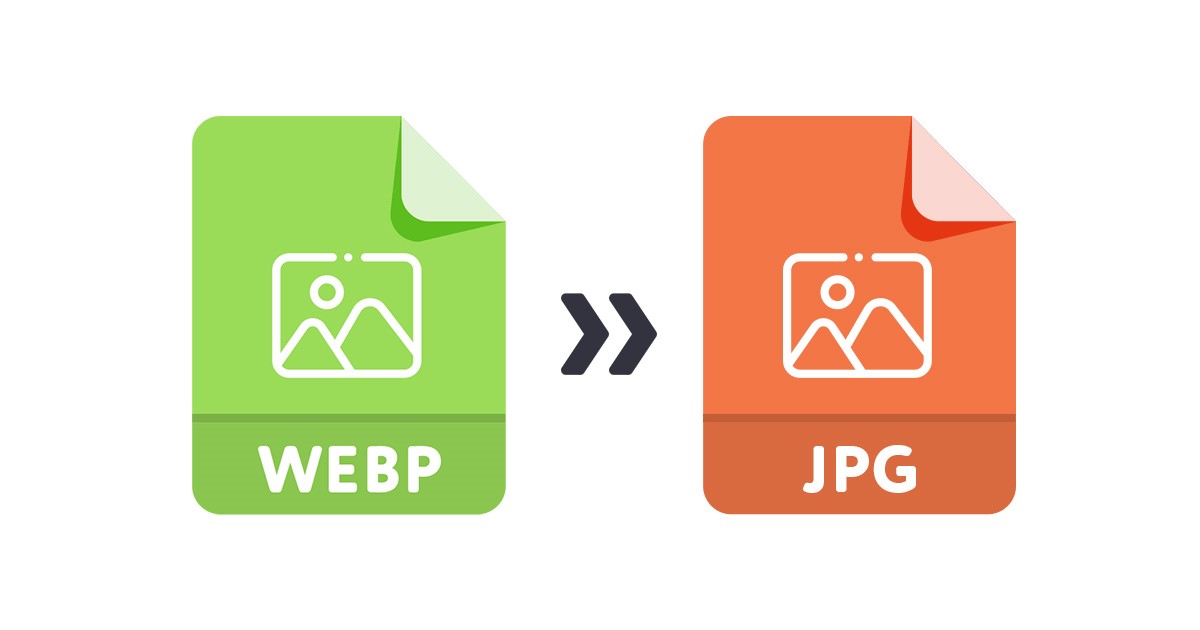
Při procházení webu někdy vidíme obrázek, který bychom zoufale chtěli uložit. Stahování fotografií z webového prohlížeče je snadné; musíme na obrázek kliknout pravým tlačítkem a použít funkci Uložit.
Někdy stahujeme obrázky z webu a později zjistíme, že byly uloženy ve formátu WebP. Důvodem je, že WebP je velmi nový formát obrázků a ne všechny webové prohlížeče nebo prohlížeče obrázků jej podporují. Pokud používáte Windows 10 nebo 11, nemůžete otevřít soubory WebP bez prohlížeče fotografií třetí strany.
Níže jsme sdíleli některé z nejlepších způsobů, jak otevřít obrázky WebP v systému Windows 11. Pokud tedy často stahujete formát souboru WebP do počítače a později jej odstraňujete, protože je nemůžete zobrazit, může vám tato příručka velmi pomoci. Začněme.
1) Otevřete WebP Image v systému Windows 11 prostřednictvím aplikace Fotky
Chcete-li otevřít obrázek WebP v aplikaci Fotky, musíte provést změny v možnostech Průzkumníka souborů. Chcete-li otevřít obrázek Webp v systému Windows 11, postupujte podle některých jednoduchých kroků, které jsme sdíleli níže.
1. Nejprve klikněte na vyhledávání Windows 11 a zadejte Možnosti Průzkumníka souborů. Dále otevřete možnosti Průzkumníka souborů ze seznamu odpovídajících výsledků.
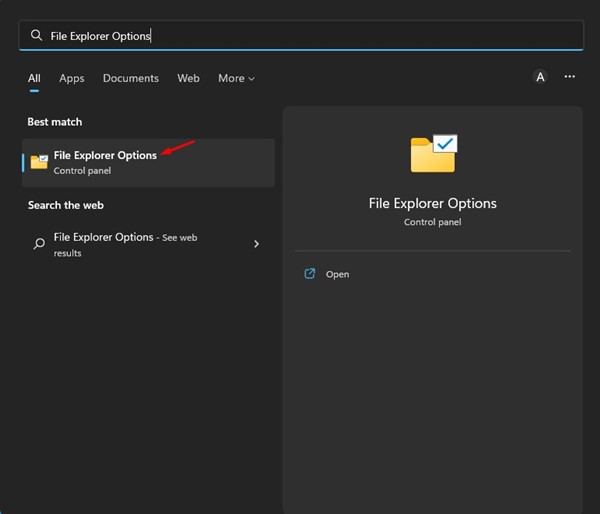
2. V možnostech Průzkumníka souborů se přepněte na kartu Zobrazit, jak je znázorněno na snímku obrazovky níže.
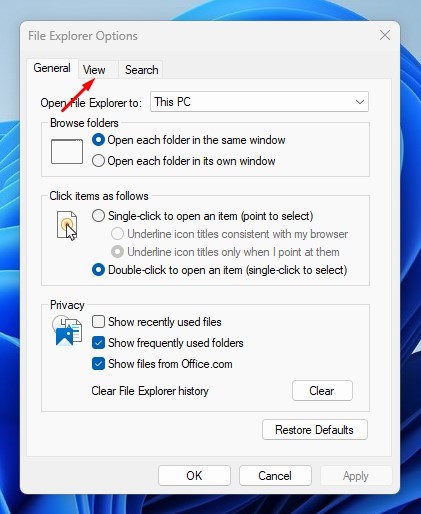
3. V Pokročilém nastavení přejděte dolů a zrušte zaškrtnutí možnosti Skrýt přípony známých typů souborů.
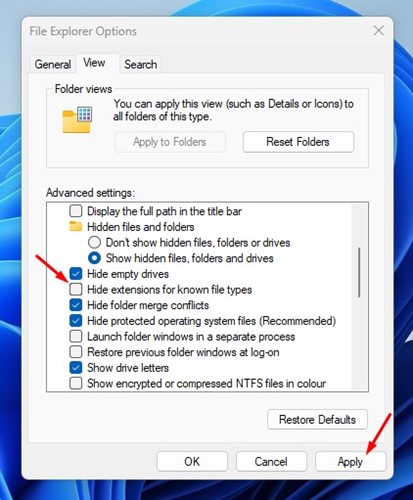
4. Po dokončení klikněte na tlačítko Použít a poté na OK.
5. Nyní vyhledejte soubor WebP, který chcete otevřít. Klikněte na něj pravým tlačítkem a vyberte Vlastnosti.
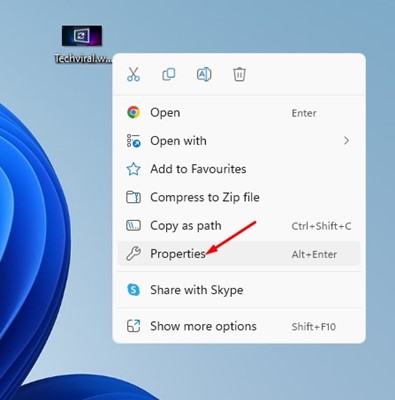
6. Na konci názvu souboru nahraďte příponu .webp .jpg, .jpeg nebo .png. Po dokončení klikněte na tlačítko OK.
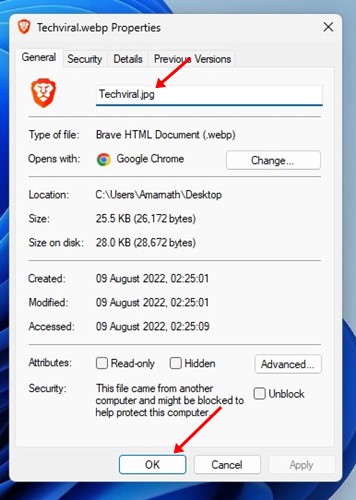
7. Zobrazí se výzva k potvrzení. Pokračujte kliknutím na tlačítko Ano.
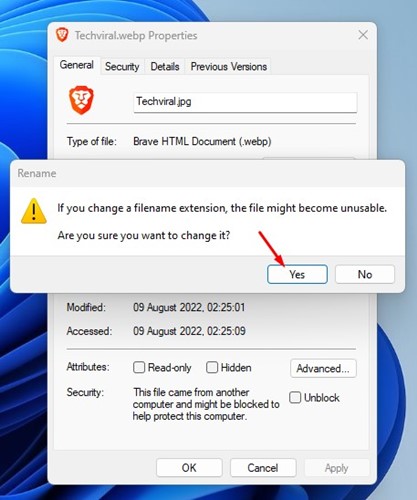
8. Nyní klikněte pravým tlačítkem na obrázek, který jste právě přejmenovali, a vyberte Otevřít v > Fotografie.
2) Převést WebP na JPG
Dalším nejlepším způsobem, jak otevřít obrázky WebP v systému Windows 11, je jejich převedení na jakýkoli jiný formát souboru obrázku. WebP můžete převést na JPG nebo PNG v jednoduchých krocích. Zde je návod, jak převést obrázky WebP do formátu JPG.
1. Otevřete svůj oblíbený webový prohlížeč a navštivte cloudconvert webová stránka.
2. V převodníku WebP na JPG klikněte na tlačítko Vybrat soubor, jak je znázorněno níže, a vyhledejte obrázek WebP.
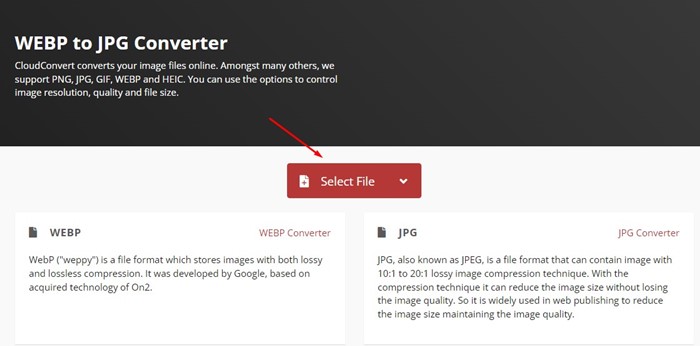
3. Dále klikněte na rozevírací nabídku Převést na a vyberte formát výstupního souboru.
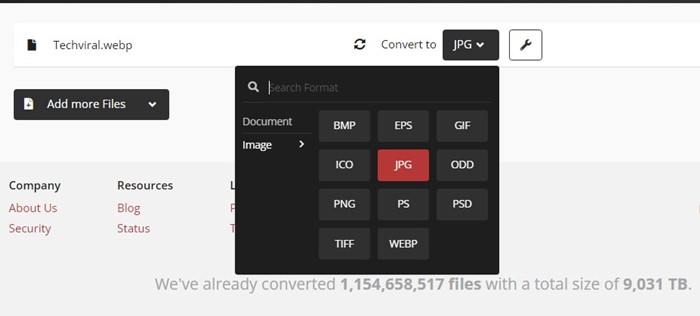
4. Po dokončení klikněte na tlačítko Převést, jak je znázorněno níže.
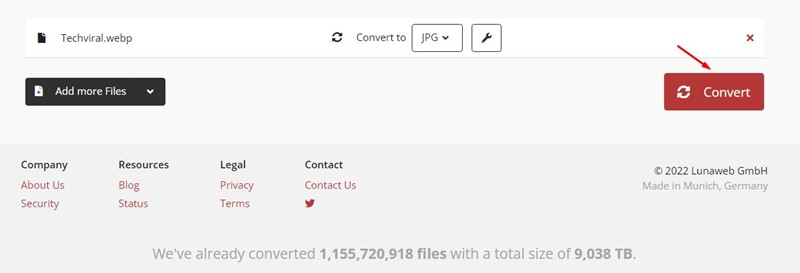
6. Po převedení klikněte na tlačítko Stáhnout v pravém dolním rohu.
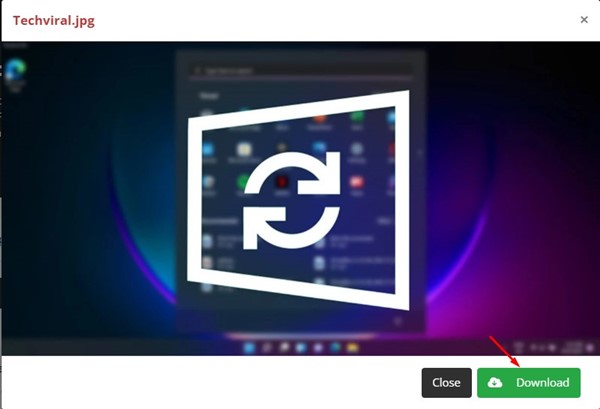
A je to! Takto můžete pomocí CloudConvert převést obrázky WebP do formátu souboru JPG. Stejně jako CloudConvert můžete k převodu obrázků WebP na počítačích s Windows 11 použít také jiné konvertory obrázků.
3) Pro soubory WebP použijte prohlížeč fotografií třetí strany
Pokud nechcete provádět ruční práci, můžete si nainstalovat prohlížeč fotografií třetí strany kompatibilní se soubory WebP.
Na Techviral jsme již sdíleli seznam nejlepších prohlížečů fotografií pro Windows 11 pro otevírání souborů WebP. Můžete nainstalovat kterýkoli z prohlížečů fotografií uvedených v tomto článku a otevřít soubory WebP v počítači bez převodu.
Toto jsou některé z nejlepších metod, jak otevřít soubory WebP v systému Windows 11. Pokud znáte nějaký jiný snadný způsob, jak se vypořádat s formátem souboru WebP v systému Windows 11, dejte nám vědět do pole komentáře níže.