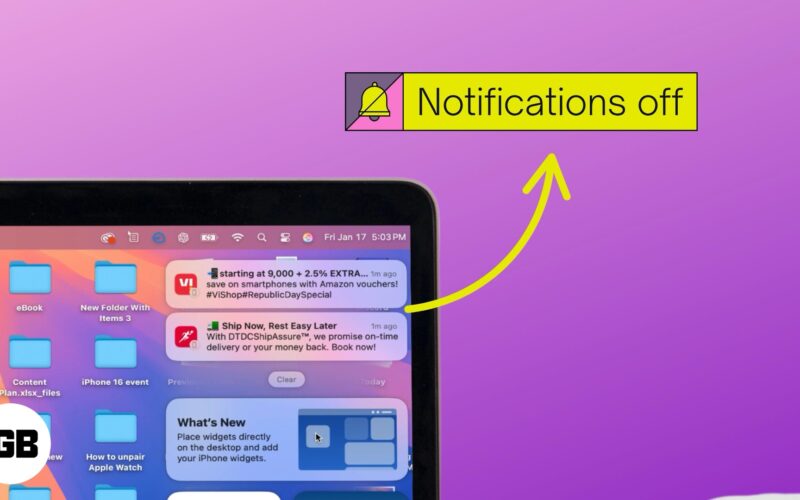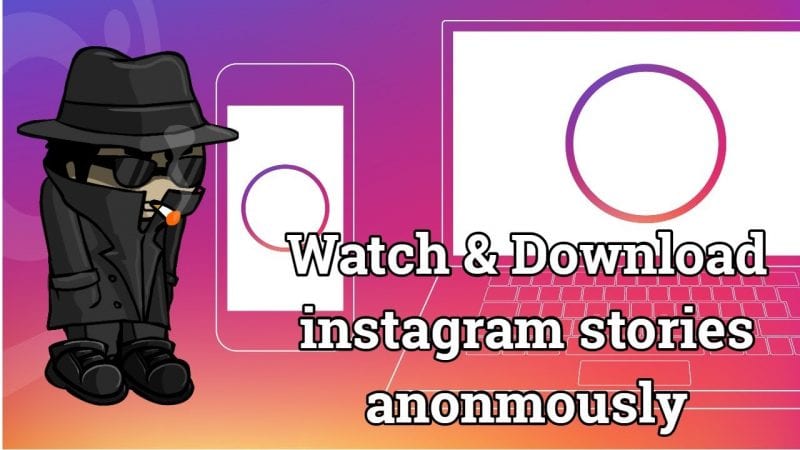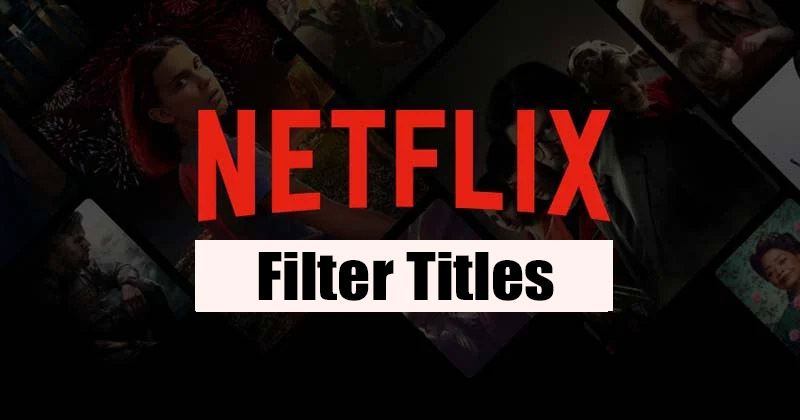Pokud máte zařízení se systémem Windows i Mac a používáte dvě z nich v průběhu dne, možná víte, jak obtížné je přenášet soubory mezi zařízeními. Přestože jsou pro oba operační systémy k dispozici stovky nástrojů pro přenos dat pro přenos souborů, existují některé druhy formátů souborů, které nejsou kompatibilní se systémem Windows.
Například soubor DMG, rozšíření souboru Apple Disk Image File, není kompatibilní s operačním systémem Windows. Toto je jeden z nejběžnějších formátů souborů používaných systémem macOS a po otevření se automaticky připojí jako svazek ve Finderu.
I když můžete přenášet soubory DMG na počítači se systémem Windows, stále musíte k jejich otevření použít specializovaný nástroj. V systému Windows 10 je snadné otevřít soubory Apple DMG, ale musíte použít správný software.
Nejlepší způsoby, jak otevřít soubor „.dmg“ ve Windows
Pokud tedy hledáte způsoby, jak otevřít soubory DMG v systému Windows, může se vám tato příručka zdát velmi užitečná. Níže jsme sdíleli několik jednoduchých a bezplatných metod k otevření souborů Apple DMG na počítačích se systémem Windows. Začněme.
1) Otevřete soubor DMG ve Windows pomocí 7zip
7zip je bezplatný software pro kompresi souborů, který se používá hlavně k extrahování nebo vytváření souborů ZIP. Poradí si také s formáty souborů DMG, ISO, TAR, CHM, XAR a RAR. Vzhledem k tomu, že nástroj je k dispozici zdarma, můžete jej použít k otevření souborů DMG v počítači se systémem Windows. Zde je to, co musíte udělat.
1. Nejprve si stáhněte a nainstalujte 7 zip na vašem počítači se systémem Windows.
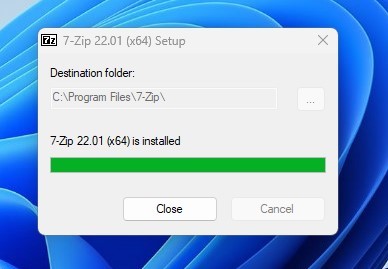
2. Po stažení se přesuňte do složky, kde máte uložený soubor DMG. Nyní stačí dvakrát kliknout na soubor DMG a otevřít jeho obsah v 7zip. Soubor DMG můžete také ručně vyhledat v průzkumníku 7Zip.
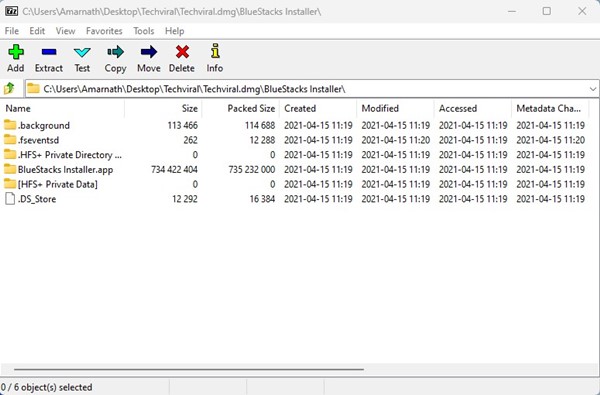
3. Nyní můžete vidět veškerý obsah souboru DMG v 7zip.
Jak extrahovat soubory DMG pomocí 7zip
Pokud chcete extrahovat soubory DMG pomocí 7zip, musíte provést některé z jednoduchých kroků sdílených níže. Existují dva různé způsoby, jak extrahovat obsah souborů DMG pomocí 7zip. Tady jsou.
1. Nejprve otevřete soubor DMG pomocí 7zip.
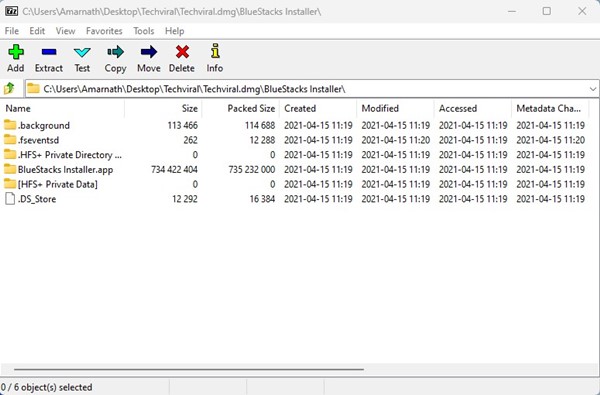
2. Vyberte soubor, který chcete extrahovat, a stiskněte klávesu F5 na klávesnici. Nyní v poli Kopírovat do: vyhledejte cestu, kam chcete extrahovaný soubor uložit.
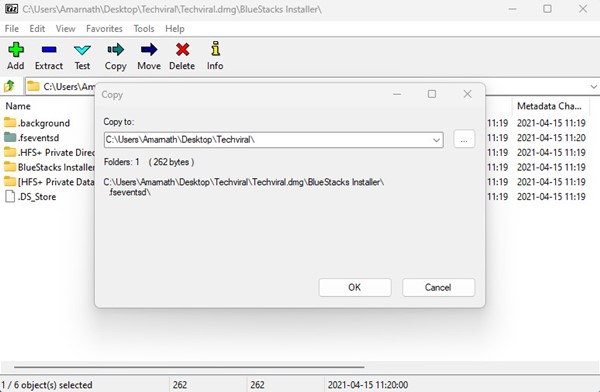
3. Pokud chcete extrahovat všechny soubory, klikněte na tlačítko Extrahovat na horní liště.
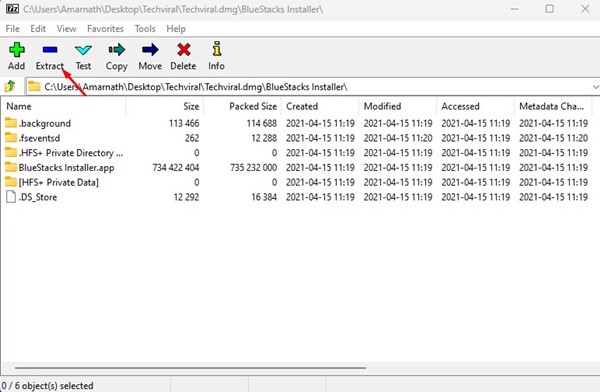
4. Vyberte umístění, kam chcete uložit soubory.
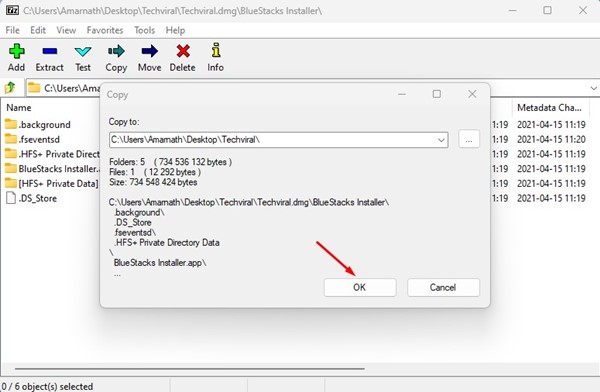
A je to! Takto můžete otevřít soubory Apple DMG ve Windows pomocí 7zip.
Jak extrahovat soubory DMG pomocí kontextové nabídky
Pokud k extrahování souboru DMG použijete 7zip, můžete také využít kontextovou nabídku 7zip. Kontextová nabídka umožňuje extrahovat soubory DMG v jednoduchých krocích.
2) Extrahujte soubory DMG pomocí PeaZip
PeaZip je další nejlepší bezplatný nástroj pro archivaci souborů, který můžete použít k otevření obsahu souborů DMG. Zde je návod, jak extrahovat soubory DMG pomocí bezplatného nástroje pro archivaci souborů PeaZip.
1. Nejprve si stáhněte a nainstalujte PeaZip na vašem počítači se systémem Windows.
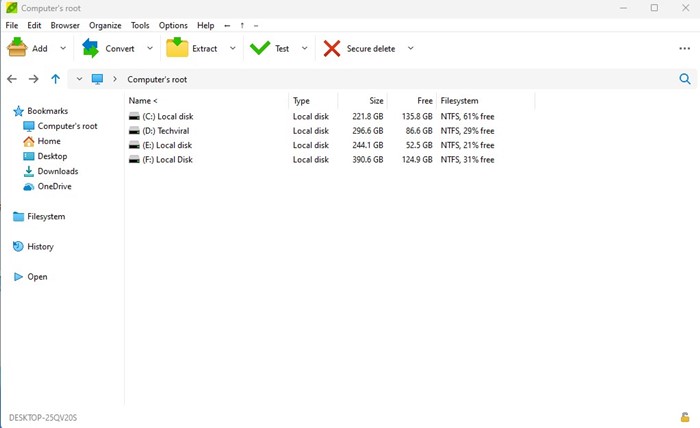
2. Nyní otevřete program PeaZip a uvidíte průzkumník souborů. Zde musíte najít složku, do které jste uložili svůj soubor DMG.
3. Vyberte soubor DMG a klikněte na tlačítko Extrahovat na horní liště.
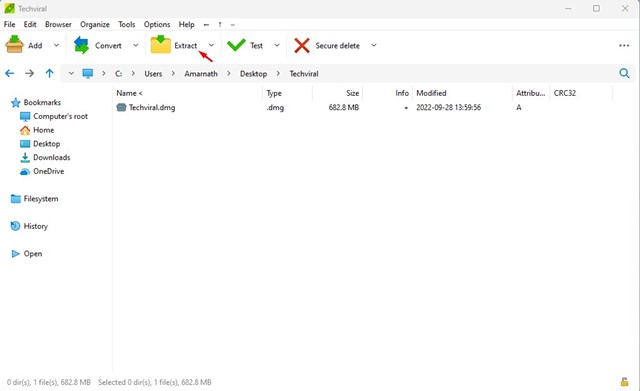
4. Na další obrazovce vyberte umístění výstupu a klikněte na OK.

A je to! Takto můžete použít nástroj pro archivaci souborů PeaZip k otevření a extrahování souborů DMG.
3) Převeďte DMG na ISO ve Windows
Protože systém Windows nemůže číst soubory DMG, nejlepší možností je převést soubory DMG do formátu ISO. Po převedení DMG na ISO můžete použít jakýkoli ISO mounter k připojení ISO souborů na virtuální disk. Existuje poměrně málo softwaru, který dokáže převést soubory DMG na ISO; zde jsme sdíleli dva.
Použití Anyburn
AnyBurn je software pro vypalování CD/DVD/Blu-Ray, který je zdarma ke stažení a použití. Tato aplikace dokáže převést DMG do formátu souboru ISO v jednoduchých krocích. Zde je návod, jak aplikaci používat.
1. Nejprve si stáhněte a nainstalujte Anyburn na vašem počítači se systémem Windows z tohoto odkazu.
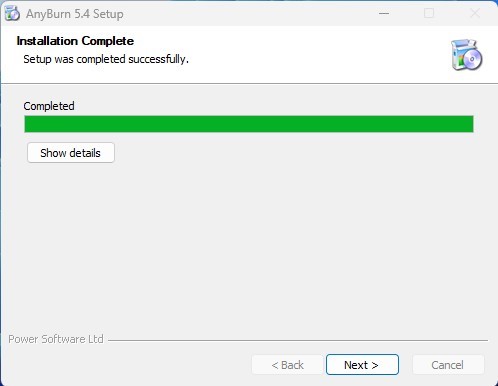
2. Po stažení otevřete aplikaci v počítači a klikněte na tlačítko „Převést formát souboru obrázku“.
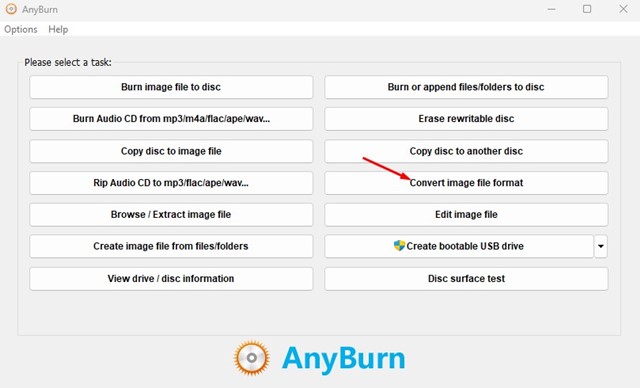
3. Dále v souboru Převést obrázek vyberte soubor .DMG ve zdrojovém souboru obrázku. V souboru s obrázkem cíle vyhledejte místo, kam chcete soubor ISO uložit. Vyberte ‘Standardní obraz ISO (.ISO)’ v části Vybrat typ souboru obrazu.
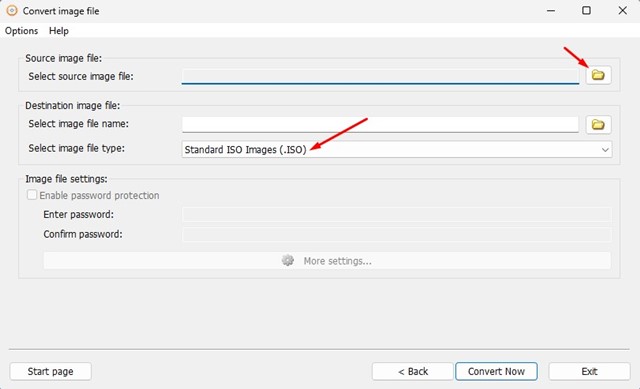
4. Po dokončení klepněte na tlačítko Převést nyní ve spodní části.
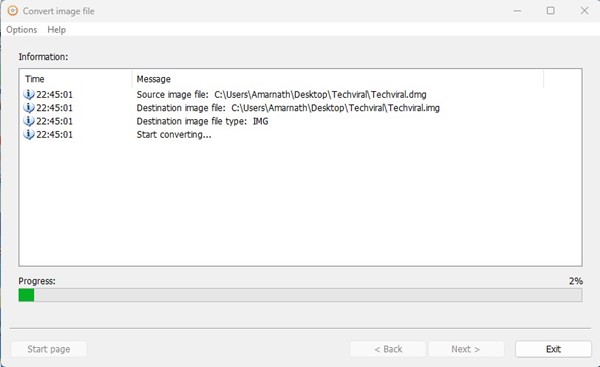
A je to! Takto můžete použít Anyburn k převodu souborů DMG do ISO na počítači se systémem Windows.
Pomocí PowerISO
PowerISO je podobná aplikaci Anyburn, kterou jsme uvedli výše, ale je pokročilejší než ta druhá. Tento nástroj umožňuje otevírat, extrahovat, vypalovat, vytvářet, upravovat, komprimovat, šifrovat, rozdělovat a převádět soubory ISO. Může také převést vaše soubory DMG na ISO ve Windows 10/11. Zde je návod, jak pomocí nástroje převést DMG na ISO ve Windows.
1. Nejprve si stáhněte a nainstalujte PowerISO na vašem počítači se systémem Windows.
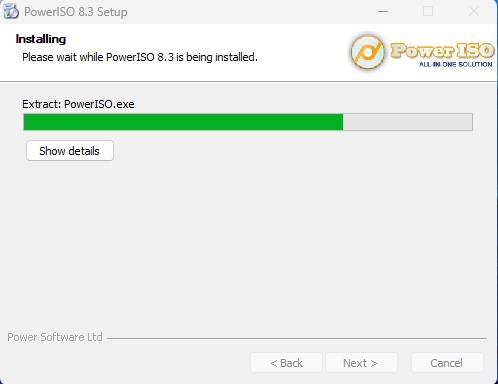
2. Po instalaci otevřete aplikaci v počítači a vyberte Nástroje > Převést formát souboru.
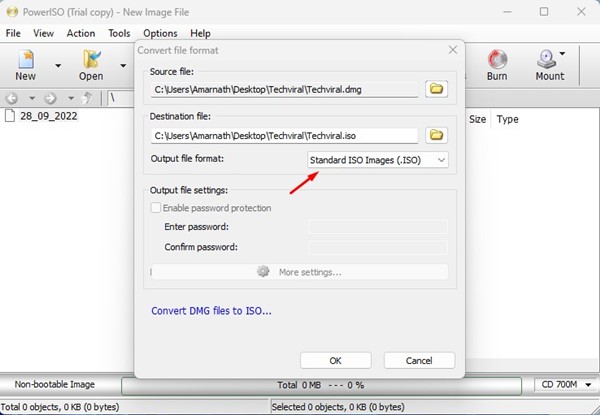
5. Po dokončení klikněte na tlačítko OK.
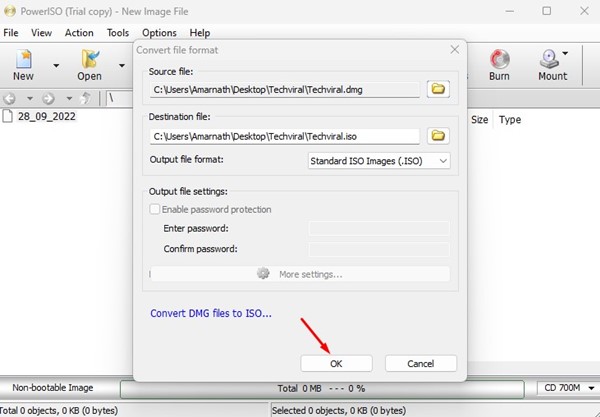
A je to! Tím převedete formát souboru DMG na ISO.
Toto jsou některé jednoduché metody pro převod DMG na ISO ve Windows. Všechny nástroje, které jsme v článku uvedli, byly k dispozici zdarma a neměly žádný adware. Nezapomeňte je však stáhnout z důvěryhodných zdrojů. Pokud potřebujete další pomoc s otevřením souborů DMG v systému Windows, dejte nám vědět v komentářích níže.