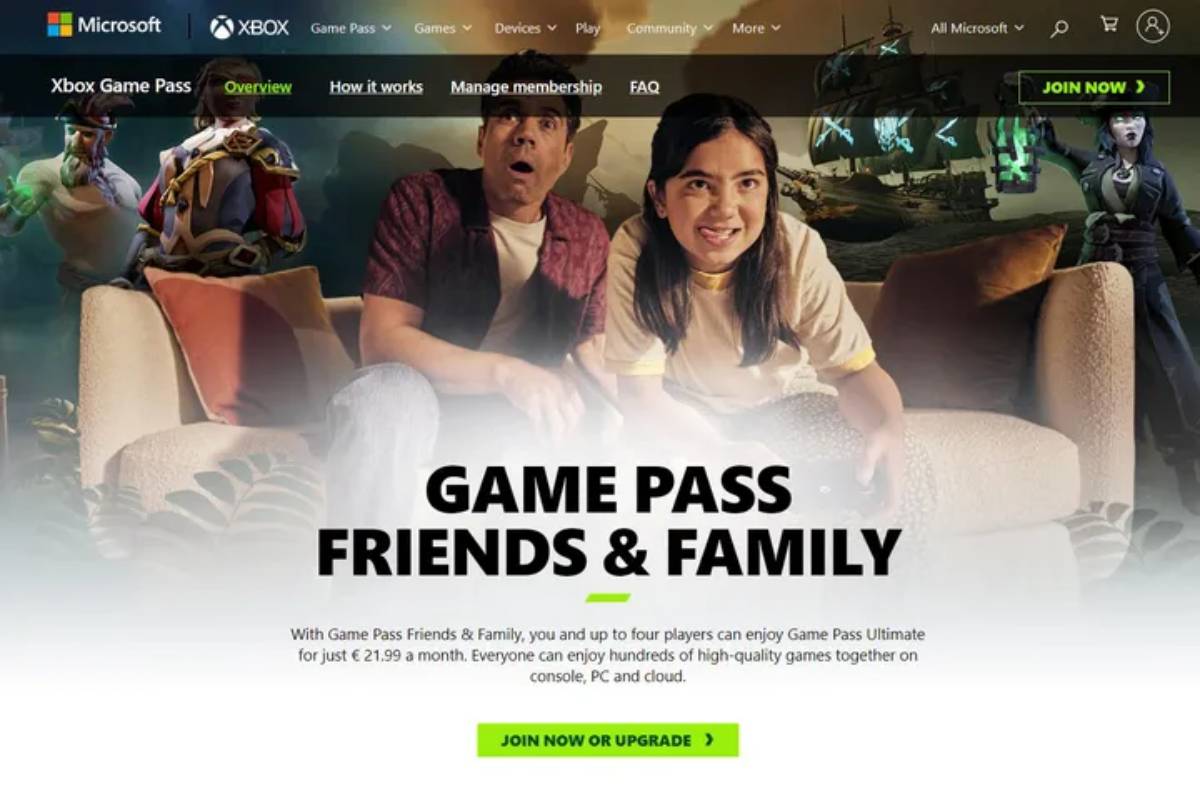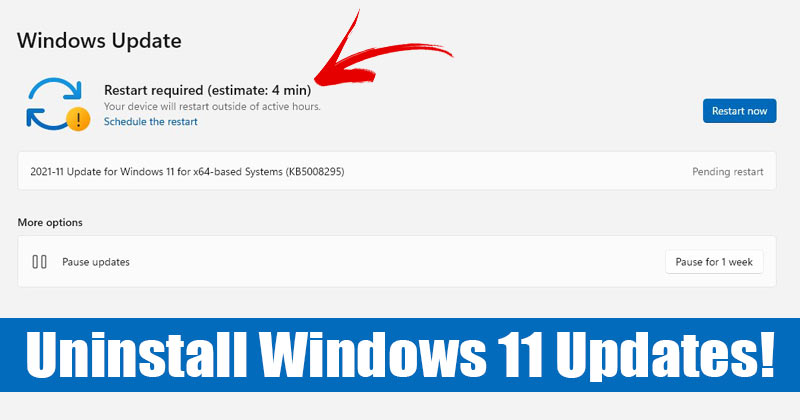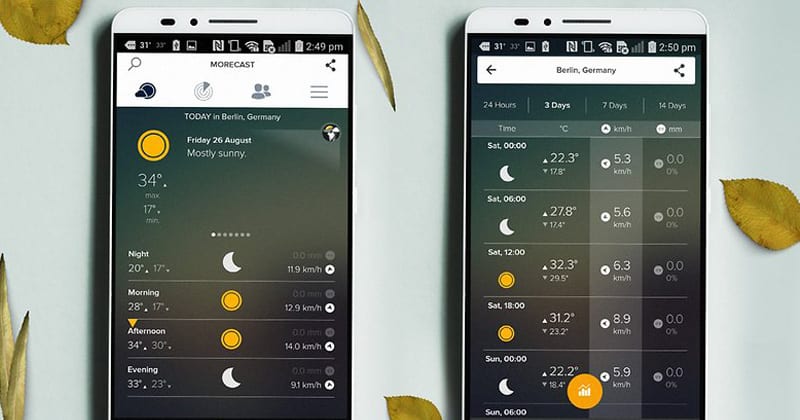Většina aplikací pro notebooky nebo počítače funguje v režimu na šířku perfektně. Občas ale může poloha obrazovky bránit vaší produktivitě, zejména pokud chcete pracovat s informacemi nebo je zobrazovat ve vysokém a tenkém okně.
Pokud máte monitor, který můžete otočit do režimu na výšku, může být užitečné otočit pracovní okno o 90 stupňů. Tento rychlý průvodce vysvětluje, jak otočit pracovní plochu na bok, abyste mohli pracovat produktivně.

Někdy je užitečné otočit obrazovky, aby si zaměstnanci zapamatovali, že je mají zamknout, když odcházejí. Ať už je důvod jakýkoli, otočení obrazovky o 90° je snadný úkol. Zde je návod, jak na to.
Jak otočit obrazovku notebooku nebo počítače pomocí klávesnice
Pokud používáte Windows 10 nebo 11 s grafickým procesorem Intel, můžete být schopni kdykoli rychle otočit obrazovku o 90°, 180° nebo 270° stisknutím tří kláves.

- Podržte „Control + Alt“ a poté vyberte „klávesu se šipkou“, kterou chcete, aby byla obrazovka vašeho notebooku nebo počítače otočena.
- Váš monitor se poté krátce vypne a za několik sekund se vrátí s jinou orientací. Stisknutím „Ctrl + Alt + šipka nahoru“ obnovíte obrazovku do původního nastavení.
Tato kombinace klávesnice otočí celou obrazovku a všechny otevřené aplikace.
Tato funkce je dostupná pouze na zařízeních Intel, která ji podporují. Můžete zkontrolovat nastavení grafiky Intel, abyste zjistili, zda vaše zařízení ano.
Jak zkontrolovat možnost rotace na grafice Intel v systému Microsoft Windows
-
Klepněte pravým tlačítkem myši kdekoli na ploše a vyberte možnost „Nastavení grafiky Intel“. Pokud nevidíte možnost Intel, přejděte k další části a zkuste něco jiného.

- Budete chtít vybrat „Možnosti a podpora“.

- Dále vyberte „HotKey Manager“.

- Hledáte zkratky pro otáčení obrazovky. Pokud není k dispozici, vaše zařízení jej nepodporuje.
Pokud nemáte GPU Intel HD, jak je uvedeno výše, podívejte se Použití otáčení obrazovky s ovládacím panelem grafiky Intel® pro více způsobů, jak ověřit možnosti rotace. Existuje několik dalších panelů Intel, například „Intel® Graphics and Media Control Panel“ a „Intel® Graphics Media Accelerator Driver“, které používají stejné kroky jako výše.
Jak otočit obrazovku notebooku nebo počítače pomocí ovládacího panelu
Chcete-li otočit obrazovku, můžete otevřít ovládací panel systému Windows, ale pozor, bude obtížné jej přepnout zpět, když se vzhled převrací, stejně jako pohyby myši. Pokud však otočíte monitor, vše je připraveno! Zde je návod, jak na to.
- Klepněte pravým tlačítkem myši na pracovní plochu systému Windows a v zobrazené rozevírací nabídce vyberte možnost „Nastavení zobrazení“.

- V zobrazené nabídce „Nastavení -> Zobrazení“ přejděte dolů a klikněte na rozevírací nabídku „Orientace zobrazení“. Vyberte ze seznamu svou rotaci.

- Obrazovka se automaticky změní. Zobrazí se výzva. Vyberte „Zachovat změny“ pro uložení nastavení otočeného zobrazení.

Jak otočit obrazovku notebooku nebo počítače pomocí ovládacího panelu AMD/Intel/NVIDIA
Displej můžete také otočit pomocí ovládacího panelu grafické karty.
Poznámka: Existuje příliš mnoho různých softwarových sad, které je třeba uvést (AMD Catalyst Control Center, NVIDIA Control Panel atd.), takže to berte jako obecné vodítko.
- Klepněte pravým tlačítkem na plochu Windows, vyberte Ovládací panely grafické karty nebo klepněte pravým tlačítkem na ikonu GPU na hlavním panelu.

- Najděte nabídku „Display“ nebo „Desktop“ a vyhledejte možnost otočení pro vybraný monitor. Přesné umístění se u jednotlivých výrobců liší.

- Nastavte rotaci podle potřeby. Některé ovládací panely jej automaticky změní, zatímco jiné vyžadují, abyste klikli na „Uložit“ nebo „Použít“.

- Při otáčení obrazovky se zobrazí potvrzení s výzvou k potvrzení změn.

Uzamčení obrazovky v poloze na notebooku nebo tabletu
Obrazovku můžete uzamknout, aby se neotáčela, ale pouze v případě, že používáte zařízení s interním gyroskopem, jako je notebook s odnímatelnou obrazovkou nebo tablet. Funkce Rotation Lock není k dispozici na ploše. Pokud jste byli příjemci příliš mnoha kancelářských vtipů nebo chcete zabránit novému koncovému uživateli v náhodném otočení obrazovky, uzamkněte otáčení obrazovky.
- Klikněte na ikonu centra akcí nebo stiskněte klávesu Windows + A.

- Dále klikněte na políčko „Zámek otáčení“.

Jakmile to uděláte, poloha obrazovky se uzamkne. Chcete-li odemknout nastavení orientace obrazovky, použijte stejné kroky v této části.
Jak opravit orientaci obrazovky při zaseknutí
Několik uživatelů uvedlo, že se jejich obrazovka zasekne v jedné poloze. Klávesové zkratky nefungují, aby to napravily, a uživatel často nemůže ani zadat své heslo, aby získal přístup ke svému počítači. Podívejme se na některé možnosti, pokud se obrazovka zasekne v jedné poloze a výše uvedené metody pro vás nefungují.
Kromě vypnutí počítače (což pravděpodobně nebude fungovat, protože si váš systém bude pamatovat svou poslední orientaci), můžete zkusit odpojit periferní zařízení, počkat několik minut a poté je znovu zapojit. Tento proces může vynutit restart systému. se správnou orientací.
- Pokud rotace obrazovky nefunguje, můžete přejít do registru systému pomocí klávesové zkratky „Win + R“.
- Dále do pole zadejte „regedit“ a stiskněte „Enter“ pro otevření nového okna.

- Odtud postupujte podle cesty: HKEY_LOCAL_MACHINE/SOFTWARE/Microsoft/Windows/CurrentVersion/AutoRotation.

4. Poklepejte na LastOrientation a zadejte 0 do pole Hodnota. Tento krok by vám měl pomoci obnovit orientaci obrazovky. Tento proces je obtížné sledovat, pokud je vaše obrazovka vzhůru nohama nebo dokonce bokem. Pokud nic jiného nefunguje, fyzicky otočte monitor, aby bylo provádění kroků snazší.
Jak otočit obrazovku notebooku nebo PC na Macu
Zde je rychlý přehled otáčení obrazovky na Macu.
- Klikněte na „Nabídka Apple“ a vyberte „Předvolby systému“.
- Nyní klikněte na „Zobrazení > Nastavení zobrazení“.
- Poté vyberte svůj displej.
- Dále klikněte na vyskakovací nabídku „Rotace“ a vyberte míru požadovaného otočení.
- V zobrazeném okně vyberte „Potvrdit“.
- Otočení můžete snadno vrátit zpět výběrem „Otočení > Standardní“.
Časté dotazy k otáčení obrazovky Windows/Mac Tablet/PC
Otočí se obrazovka zpět, když vypnu počítač?
Restartuje se se stejnou orientací, jakou jste ve většině případů použili naposledy. Jediným způsobem, jak jej otočit zpět, by bylo použít jednu z výše uvedených metod.
Moje obrazovka se zasekla a po nejnovějších aktualizacích se nebude otáčet. Co můžu dělat?
Pokud se obrazovka po aktualizaci již neotáčí, zkontrolujte, zda funkce otáčení není uzamčena. Pokud tomu tak není, postupujte podle výše uvedených kroků pomocí ovládacího panelu Intel.
Moje obrazovka se stále neotáčí, tak co jiného mohu dělat?
Pokud je funkce zámku otočení vypnutá a vyzkoušeli jste ovládací panel, měli byste zařízení vypnout a zapnout, abyste zjistili, zda se problém sám nevyřešil. Pokud ne, zkuste periferní zařízení odpojit a znovu je připojit.
Nakonec použijte ke kontrole senzorů vestavěný software společnosti Microsoft pro odstraňování problémů. Pokud má váš počítač problém s ovladačem, může to způsobit, že orientace obrazovky vašeho počítače přestane správně fungovat. Ovladač můžete vyměnit sami, zkontrolovat záruku výrobce nebo kontaktovat opravnu a požádat o další pomoc.
Co když mám dvě obrazovky a pouze jedna z nich je převrácená?
Ve většině případů můžete kliknout na obrazovku, kterou je třeba upravit, a problém vyřešit pomocí klávesnice. Alternativou by bylo přejít na ovládací panel, vybrat obrazovku, kterou je třeba otočit, a zvolit orientaci.
Pokud se problém okamžitě nevyřeší, zkuste odpojit periferní zařízení a připojit monitor zpět k počítači.
Proč ve Windows nefunguje Ctrl+Alt+šipka?
Pokud vám kombinace kláves „Ctrl + Alt + Arrow“ nefunguje, je pravděpodobné, že grafická karta vašeho počítače tuto funkci nepodporuje. Funkčnost můžete potvrdit pomocí klávesové zkratky „Ctrl + Alt + F12“ a výběrem „Možnosti a podpora“. Dále klikněte na „Hotkey manager“ a vyhledejte svou klávesovou zkratku.