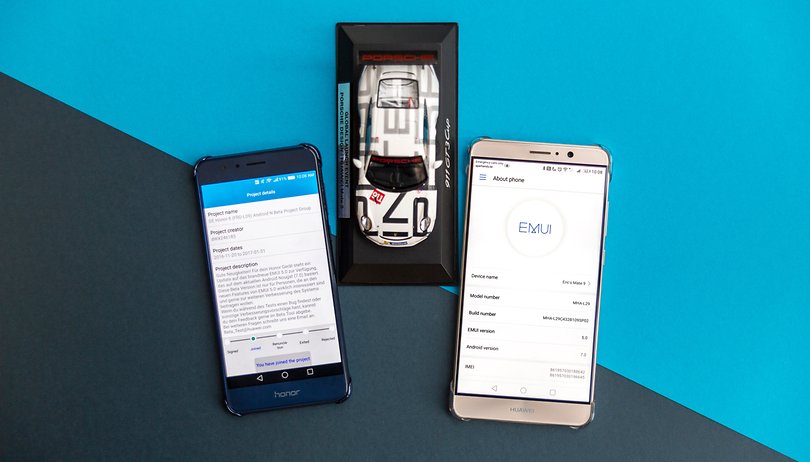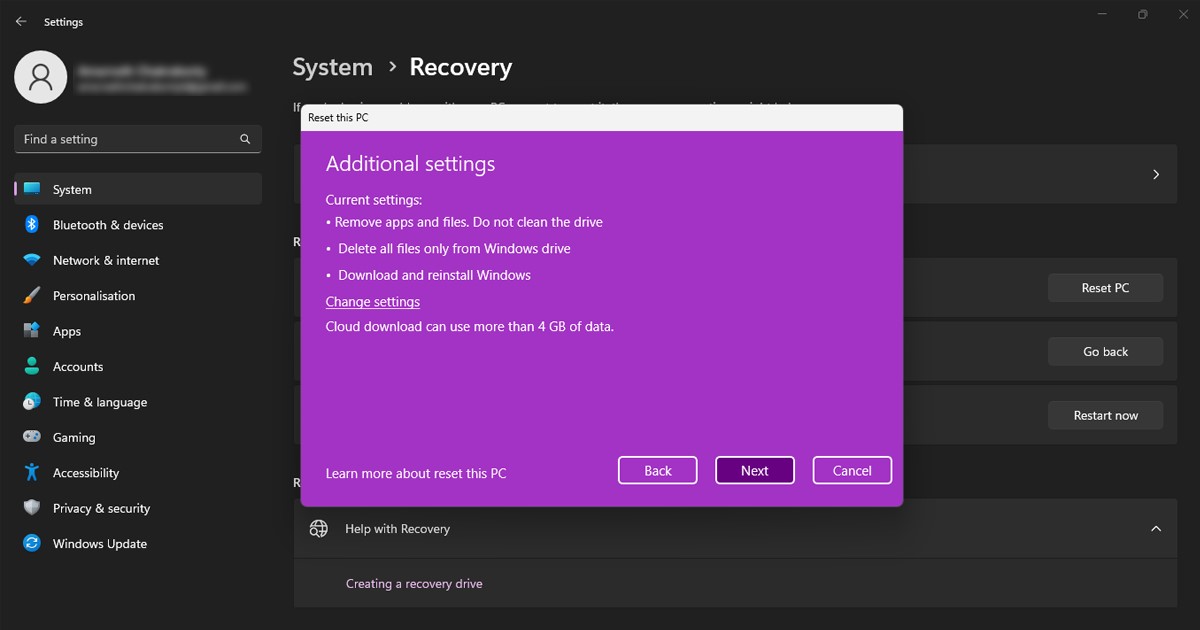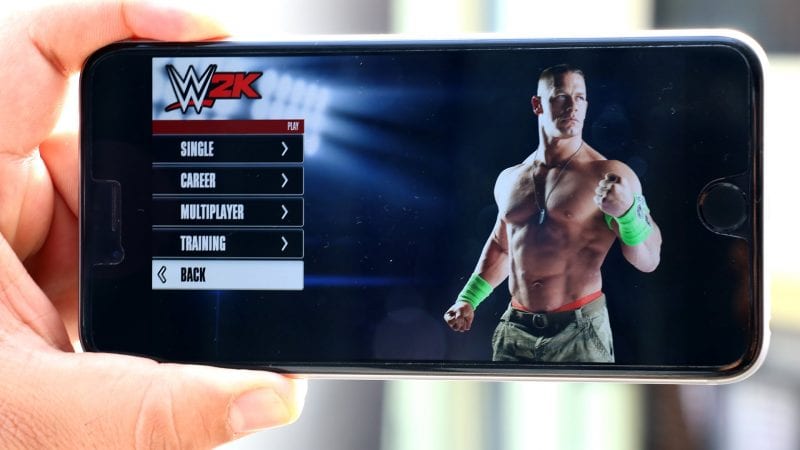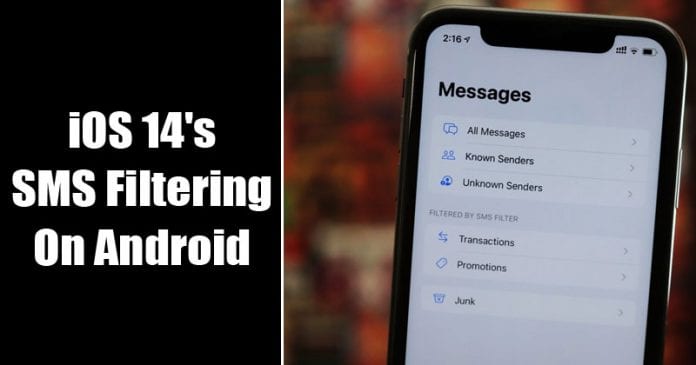Pokud vás zajímá, jak otočit video v programu Windows Media Player, krátká odpověď zní – nelze. Vestavěný přehrávač médií bohužel nemá jedinečnou funkci, která vám to umožňuje.

Uživatelé Windows by však měli vědět, že v obchodě Microsoft Store je k dispozici spousta dalších řešení. V tomto článku budeme hovořit o nejlepších programech pro úpravu videa s uživatelsky nejpříjemnějšími nástroji.
Jak otočit video v programu Windows Media Player?
Pokud jde o vestavěné přehrávače médií, Windows Media Player je docela solidní. Podporuje širokou škálu formátů, včetně MP4 a MOV. Bohužel chybí některé pokročilejší editační nástroje. To znamená, že nemůžete otáčet video přímo v programu Windows Media Player.
Windows 10 má však vestavěný editační software, který může změnit orientaci vašeho videa. Můžete k němu přistupovat prostřednictvím aplikace Fotky v počítači. Zde je návod, jak otočit video v Editoru videa:
- Otevřete Start kliknutím na malou ikonu Windows v levém dolním rohu obrazovky.

- Najděte ikonu aplikace „Fotky“ a kliknutím ji otevřete.

- Klikněte na malou šipku dolů vedle karty „Více“. Z rozbalovací nabídky vyberte „Editor videa“. Pro přístup k Editoru videa můžete také použít funkci Hledat.

- Klikněte na pole „Nový videoprojekt“. Otevře se malé vyskakovací okno s výzvou k zadání názvu videa. Stiskněte „Přeskočit“.

- Kliknutím na tlačítko „+ Přidat“ pod „Knihovna projektů“ otevřete rozevírací nabídku. Pokud chcete nahrát soubor z místního disku, vyberte „Z tohoto počítače“. Najděte složku obsahující video a klikněte na „Otevřít“. Video můžete také přetáhnout do pole „Knihovna projektů“.

- Vyberte nahrané video a poté klikněte na „Umístit do scénáře“. Drag-and-drop funguje také.

- Pod videem uvidíte panel nástrojů. Klikněte na ikonu otočení na pravé straně. Klepněte, dokud nenastavíte požadovanou rotaci.

- Rychlejší způsob, jak to udělat, je pomocí klávesové zkratky CTRL + R.
- Po dokončení otáčení klikněte na tlačítko „Dokončit video“ v pravém horním rohu. Zobrazí se malé vyskakovací video. Nastavte kvalitu videa výběrem jedné z možností z rozbalovací nabídky.

- Klikněte na „Export“ pro dokončení procesu.

Jak otočit video pomocí VLC?
Ve srovnání s Windows Media Player má VLC některé pokročilejší funkce. Funguje jako přehrávač médií a konvertor videa. Můžete si jej zdarma stáhnout a použít pro úpravu videí. Zde je návod, jak změnit orientaci pomocí VLC:
- Otevřete své video v přehrávači VLC.

- Klikněte na kartu „Nástroje“ v nabídce výše. Z rozevíracího seznamu vyberte „Efekty a filtry“. Můžete také použít klávesovou zkratku CTRL + E.

- Zobrazí se malé vyskakovací okno. Klikněte na sekci „Video Effects“ a poté na podkartu „Geometrie“.

- Zaškrtněte políčko vedle „Transformovat“. Změňte otočení videa výběrem jedné z možností ze seznamu.

- Pokud chcete změnit natočení na pevný úhel, zvolte příslušné nastavení. V rozevírací nabídce jsou k dispozici tři možnosti: 270 stupňů, 180 stupňů a 90 stupňů.

- Chcete-li video převrátit, vyberte z rozbalovací nabídky horizontální nebo vertikální převrácení.

- Video můžete také současně převrátit a otočit. Kliknutím na „Transpose“ převrátíte video vodorovně a otočíte ho o 270 stupňů doprava. Klikněte na „Anti-transpose“ pro vertikální převrácení a otočení o 90 stupňů doprava.

- Pokud chcete změnit orientaci na určitý úhel, zaškrtněte políčko „Otočit“ níže. Pohybem voliče pomocí kurzoru video otáčíte.

- Až budete hotovi, klikněte na „Zavřít“.

Další často kladené dotazy
Jak mohu trvale otočit video?
Pokud chcete zachovat orientaci, i když se video nepřehrává, existuje několik dalších kroků. Zde je návod, jak trvale uložit nastavení rotace ve VLC:
1. Otevřete přehrávač VLC a klikněte na záložku „Média“.

2. Klikněte na „Převést/Uložit“ nebo použijte zkratku CTRL + R.

3. Zobrazí se malé vyskakovací okno. Chcete-li nahrát video, vyberte tlačítko „+ Přidat“.

4. Kliknutím na „Převést a uložit“ otevřete nové okno.

5. V části „Převést“ klikněte na malou ikonu „Nastavení“. Otevřete kartu „Video kodek“ a poté vyberte „Filtry“.

6. Zaškrtněte políčko vedle položky „Video Transformation Filter“. Zapněte „Otočit filtr“ a nastavte orientaci na pevný úhel.

7. Otevřete sekci s nápisem „Audio Codec“. V dialogovém okně „Parametry kódování“ otevřete rozevírací nabídku „Kodek“. Ze seznamu možností vyberte „MP3“.

8. Klikněte na „Uložit“.

9. V části „Převést“ vyberte preferovanou složku pro soubor. Klikněte na „Start“.

10. Pro dokončení procesu klikněte na „Play“.
Proč je moje video v programu Windows Media Player umístěno bokem?
Existuje několik důvodů, proč je vaše video v programu Windows Media Player převráceno. Starší verze aplikace například nepodporují videa nahraná v režimu na šířku. Chcete-li získat nejnovější aktualizace, můžete zkusit přeinstalovat Windows Media Player. Jak na to:
1. Do vyhledávacího dialogového okna napište „Features“. Klikněte na „Zapnout nebo vypnout funkce systému Windows“.

2. Zobrazí se malé vyskakovací okno. Vyhledejte „Funkce médií“ a zaškrtnutím políčka otevřete rozevírací seznam.

3. Odstraňte zaškrtnutí z políčka vedle „Windows Media Player“.

4. Vraťte se na Start a restartujte počítač.

5. Znovu otevřete ovládací panel „Zapnout nebo vypnout funkce systému Windows“.
6. Přejděte na „Funkce médií“ a rozbalte. Tentokrát zaškrtněte políčko „Windows Media Player“ a klikněte na „OK“.

7. Naposledy restartujte počítač.

Někdy je však problém způsoben nejnovější aktualizací systému Windows. Zde je návod, jak zkontrolovat, zda tomu tak je:
1. Do vyhledávacího dialogového okna napište „obnovení systému“. Kliknutím na „Vytvořit bod obnovení“ otevřete okno „Vlastnosti systému“.

2. Otevřete sekci „Obnovení systému“ a klikněte na „Obnovení systému“.

3. Objeví se nové vyskakovací okno. Kliknutím na „Další“ otevřete seznam bodů obnovení. Vyberte aktualizaci, o které si myslíte, že způsobila problém, a klikněte na „Další“.

4. Počkejte na dokončení obnovy systému. Může to trvat několik minut.
5. Po dokončení znovu spusťte Windows Movie Player a zkontrolujte, zda video funguje správně.
Jaký je nejlepší způsob otáčení videí?
Pokud jde o Windows 10, nejkompatibilnějším editačním programem je Movie Maker. Nabízí širokou škálu pokročilých editačních nástrojů, které nevyžadují velké dovednosti. Zde je návod, jak otočit videa v aplikaci Movie Maker 10:
1. Otevřete aplikaci Movie Maker a přejděte do části „Rychlé nástroje“.

2. Klikněte na nástroj „Otočit video“.

3. Nahrajte soubor ze svého počítače.

4. Zvolte „Rotate Left“ pro otočení videa o 90 stupňů ve směru hodinových ručiček. Zvolte „Rotate Right“ pro otočení proti směru hodinových ručiček o 90 stupňů.

5. Video můžete také převrátit vertikálně („Vertical Flip“) nebo horizontálně („Horizontal Flip“).

6. Před uložením změn klikněte na „Náhled“ pro náhled.
7. Pokud jste spokojeni, klikněte na ikonu „Uložit video“ v pravém dolním rohu.

8. Zobrazí se malé vyskakovací okno obsahující „Možnosti kódování videa“. Zaškrtnutím políček vyberte formát, rozlišení a kodér.

9. Vyberte cílovou složku pro vaše video a klikněte na „Uložit“.
Na rozdíl od Windows Media Player má vestavěný videopřehrávač pro macOS nástroj pro otáčení. Jak na to:
1. Kliknutím na ikonu lupy v horní části obrazovky otevřete „Spotlight“.
2. Do dialogového okna zadejte „QuickTime“ a vyhledejte přehrávač médií. Začněte dvojitým klepnutím.

3. Přejděte do nabídky Soubor > Otevřít soubor. Procházejte místní disk a najděte soubor videa, který chcete upravit.

4. Otevřete sekci „Upravit“ na horní liště nabídky.
5. Pro otočení ve směru hodinových ručiček vyberte z rozbalovací nabídky „Otočit doleva“. Pro otočení proti směru hodinových ručiček klikněte na „Otočit doprava“. Při každém kliknutí se orientace změní o 90 stupňů.

6. Chcete-li uložit video, vraťte se do sekce „Soubor“. Z rozbalovací nabídky vyberte „Exportovat“.

7. Nastavte kvalitu videa a poté klikněte na „Uložit“.

Videa můžete také otáčet na zařízení iPhone nebo Android. Oba Google Play a Obchod s aplikacemi mají širokou škálu programů pro úpravu videa, které si můžete zdarma stáhnout. Zde je seznam aplikací, které mají funkci otáčení videa:
· Otočit video FX (Android).
· Smart Video Rotate and Flip – Rotátor a Flipper (Android).
· Otočení videa: Překlopení videa (Android).
· Otočení a převrácení videa (iOS).
· Snadné otočení videa + převrácení videa (pro iPad).
Jak mohu otočit video ve Windows?
Windows Movie Maker, původní nástroj pro úpravy pro Windows, byl oficiálně ukončen v roce 2012. Nová funkce aplikace Fotky je však vhodnou náhradou. Můžete jej použít pro otáčení videí, úpravu nastavení kvality videa a mnoho dalšího.
Dalším řešením je stažení aplikace pro úpravu videa. Jedním z nejpopulárnějších pro Windows 10 je Movie Maker 10. Můžete jej získat z aplikace Microsoft Store na vašem počítači.
Pokud však nemáte Windows 10, nebudete moci používat ani Movie Maker, ani Video Editor. Naštěstí jsou pro starší verze Windows k dispozici další nástroje třetích stran. Některé dokonce svým rozhraním a editačními nástroji připomínají Windows Movie Maker.
Zde je seznam programů třetích stran, které můžete použít ve Windows 7 a 8:
· Shotcut
· Avidemux
Uvidíme se na druhé straně
Windows Media Player sice dělá čest svému jménu, ale k ničemu jinému než k přehrávání není užitečný. Pokud chcete změnit orientaci videa, musíte použít jinou aplikaci. Přestože Windows Movie Maker již není k dispozici, nový vestavěný nástroj pro úpravy funguje ještě lépe.
Můžete si také stáhnout program pro úpravu videa pro další doladění. Movie Maker 10 je pravděpodobně nejkompatibilnější s Windows 10. Pokud však máte starší verzi Windows, můžete k úpravě videí použít VLC player.
Co preferujete – VLC nebo Windows Media Player? Jaký je váš oblíbený nástroj pro úpravy? Komentář níže a řekněte nám, zda existuje jiný způsob, jak otáčet videa v programu Windows Media Player.