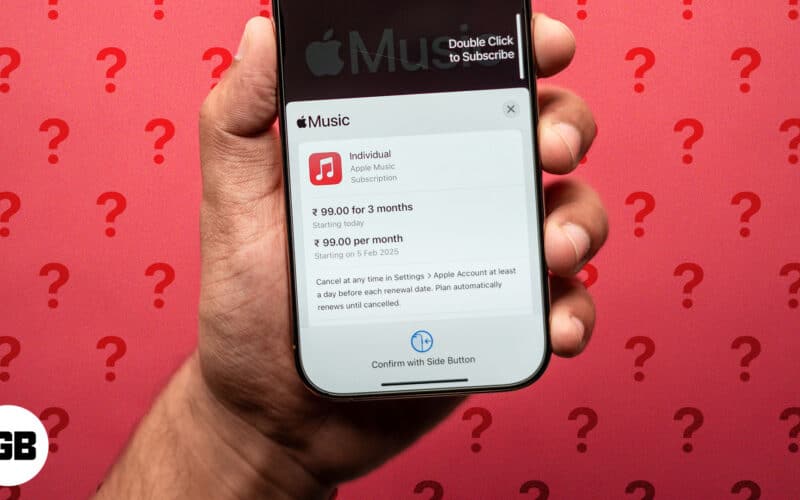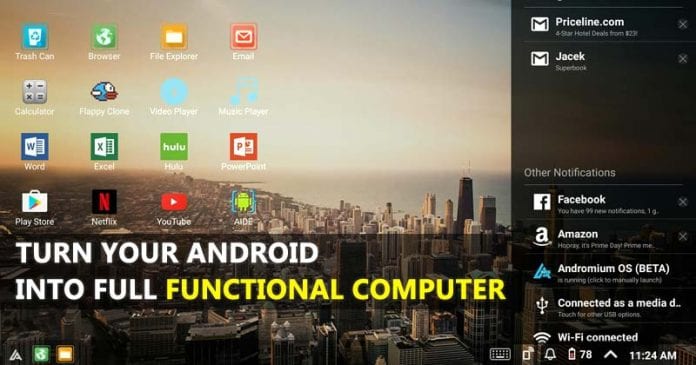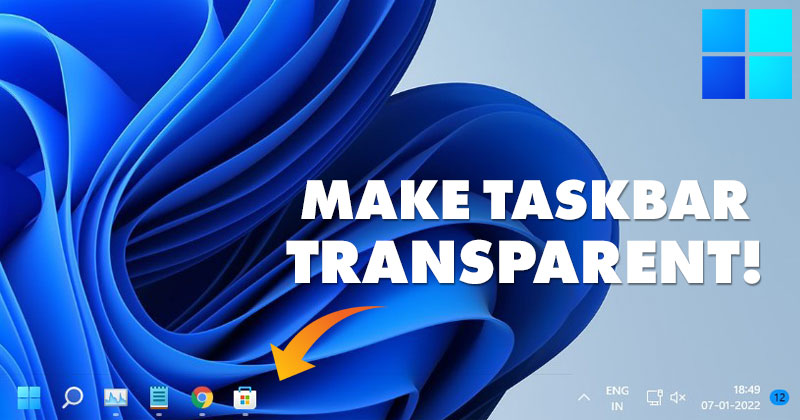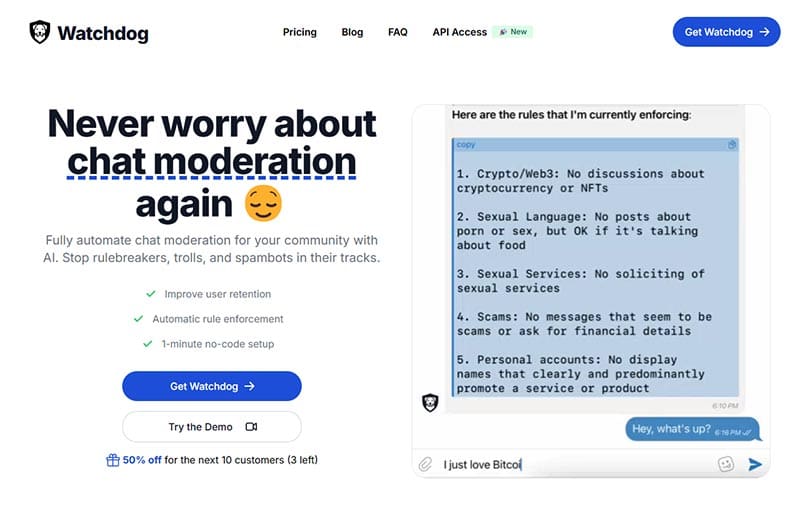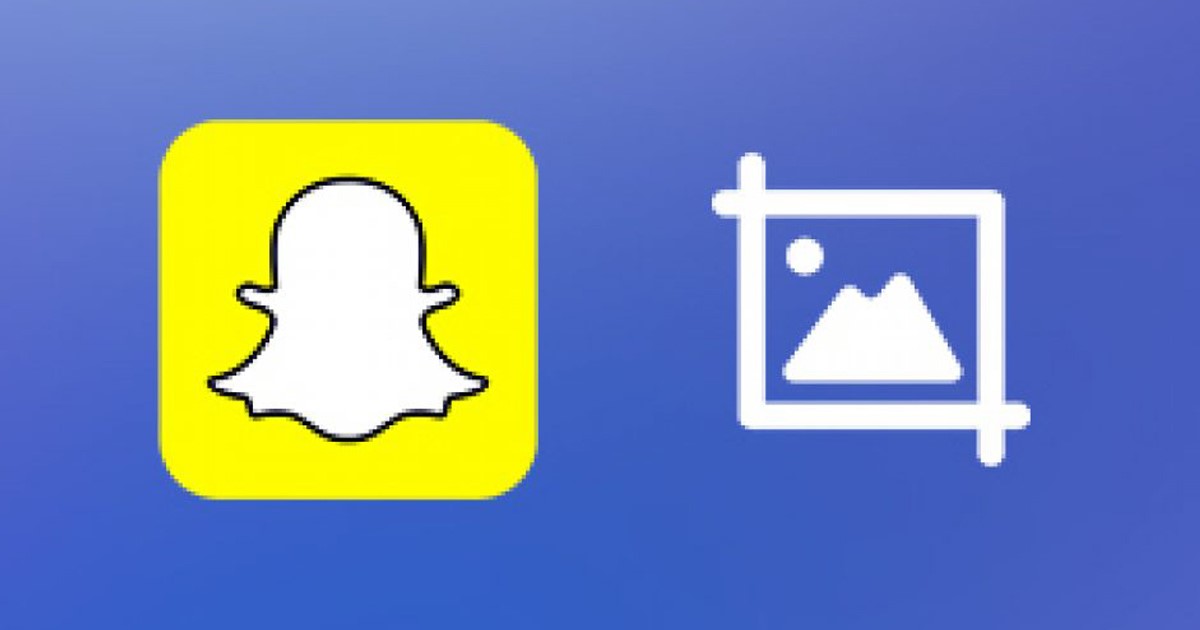
Pokud jste uživatelem Snapchatu, možná víte, že aplikace je navržena tak, aby obrázek a zprávy po otevření zmizely. To je přijatelné, ale co když si ty obrázky nebo zprávy chcete ponechat?
V takovém případě byste měli pořídit snímek obrazovky položky, kterou jste obdrželi. Nejen vy, ale většina z nás si bude myslet totéž. Víte však, že Snapchat zaznamená, když pořídíte snímek obrazovky a pošle dané osobě upozornění?
Můžete si pořídit snímek obrazovky čehokoli sdíleného na Snapchat s vámi, ale odesílatel bude vědět, že jste snímek obrazovky pořídili. Pokud má odesílatel oznámení zapnuté, obdrží také oznámení.
I když druhá osoba oznámení vypne, bude ve vašem chatu stále vidět „Pořídili jste snímek obrazovky“. Zatímco tato funkce má zlepšit soukromí, někdy bychom si přáli, abychom měli možnost pořídit snímek obrazovky na Snapchat, aniž by o tom věděli.
Pořizujte snímky obrazovky na Snapchat, aniž by o tom věděli
Neexistuje žádná vestavěná možnost, jak zakázat oznámení o snímku obrazovky, ale existuje několik řešení, která stále pomáhají. Tento článek bude sdílet některé z nejlepších metod, jak tajně pořídit snímek obrazovky na Snapchat. Takže, pojďme začít.
1. Začněte používat vestavěný záznam obrazovky
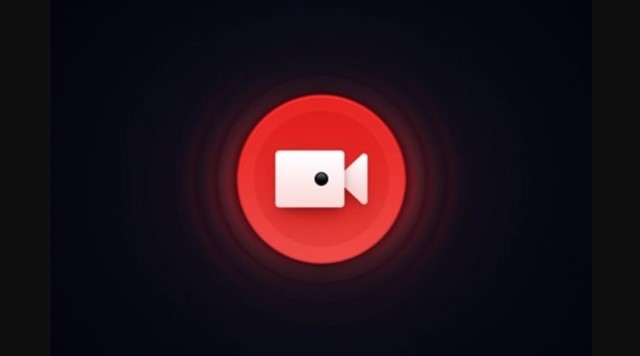
Většina smartphonů se systémem Android, které dnes přicházejí, má vestavěný záznamník obrazovky. Nejen Android, ale i iPhony mají vestavěný záznam obrazovky. Můžete jej použít k nahrání příběhu Snapchat. Zde je návod, jak získat přístup k vestavěnému záznamníku obrazovky v systémech Android a iOS.
Pro Android
Pokud používáte Android 11 nebo vyšší, najdete Screen Recorder na panelu Rychlé nastavení. Měli byste zkontrolovat aplikaci Nastavení a povolit funkci, pokud tam není.
- V systému Android 11 přejetím prstem dolů otevřete panel oznámení.
- Uvidíte mnoho rychlých nastavení. Pokud není záznam obrazovky na prvním snímku k dispozici, přejděte na druhý.
- Když najdete ikonu nahrávání obrazovky, klepněte na ni a začněte nahrávat obrazovku.
- Nyní otevřete Snapchat a zaškrtněte položku, kterou chcete zaznamenat.
A je to! Jakmile skončíte s nahráváním, jednoduše zastavte záznam obrazovky a otevřete Snapchat Story.
Pro iPhone
Stejně jako Android mají i iPhony vestavěný záznamník obrazovky. Můžete jej použít k pořízení snímku obrazovky na Snapchat, aniž by o tom někdo věděl.
- Nejprve otevřete aplikaci Nastavení a klepněte na Ovládací centrum.
- V Ovládacím centru klepněte na Přizpůsobit ovládací prvky.
- Nyní musíte přidat možnost Screen Recorder.
Po přidání můžete pomocí Screen Recorder v Ovládacím centru zaznamenat příběh Snapchat nebo snímek.
2. Začněte používat záznam obrazovky třetí strany
Pokud váš telefon nemá vyhrazený záznamník obrazovky, musíte použít záznamník obrazovky třetí strany. Několik aplikací pro snímky obrazovky Snapchat dostupných v Obchodě Play a Apple App Store může pořizovat snímky obrazovky Snapchat, aniž by o tom věděli.
Již jsme sdíleli seznam nejlepších aplikací pro záznam obrazovky pro Android. Kterýkoli z nich můžete použít k nahrávání Snapchatu. Na iPhone musíte otevřít obchod s aplikacemi pro iOS a vyhledat ‘Screen Recorders’
Najdete mnoho možností; podívejte se na počet hodnocení a recenzí a nainstalujte si ten, který by podle vás fungoval.
3. Použití Google Assistant v systému Android
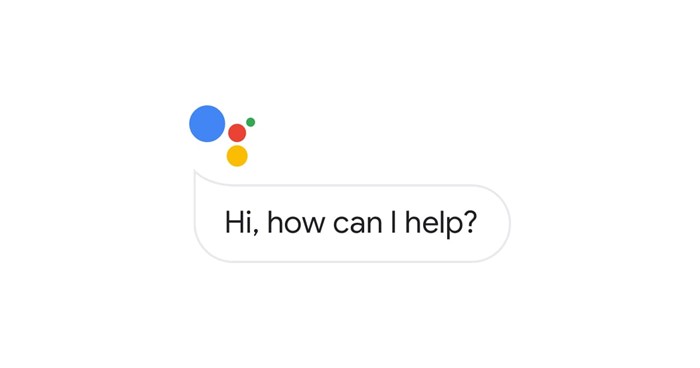
Všechny moderní smartphony Android mají nyní vestavěného Google Assistant. Můžete jej použít k ukládání snímků. Musíte však rychle pořídit snímek obrazovky pomocí Google Assistant pro Android.
Chcete-li použít Asistenta Google, přejděte na snímek a otevřete Asistenta Google podržením tlačítka plochy nebo vyslovením „Ok, Google“. Nyní rychle přikažte Asistentovi Google „pořídit snímek obrazovky“
Google Assistant okamžitě pořídí snímek obrazovky položky zobrazené na obrazovce. Problém je v tom, že Google Assistant neuloží obrázek do vaší galerie; místo toho vám umožňuje sdílet s jinými aplikacemi, jako jsou e-mailové aplikace, a odtud je ukládat.
Také musíte být velmi dobří v provádění příkazů Google Assistant, abyste mohli pořizovat snímky obrazovky na Snapchat, aniž by o tom věděli.
4. Pořiďte snímek obrazovky pomocí QuickTime na Macu
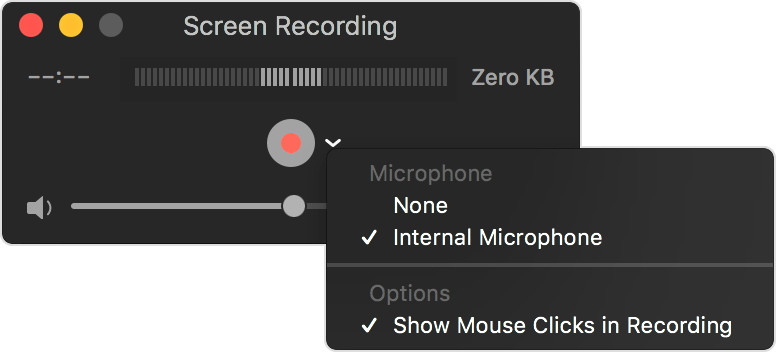
Pokud máte Mac, můžete k němu připojit svůj iPhone a otevřít QuickTime Player. QuickTime Player na Macu může nahrávat obrazovku.
Nejprve musíte nastavit svůj iPhone jako vstup fotoaparátu. Připojte svůj iPhone k počítači Mac a otevřete přehrávač QuickTime. Po dokončení přejděte na Soubor > Nový záznam filmu a klikněte na tlačítko Záznam.
Po dokončení klikněte na šipku, která se zobrazí jako další, a vyberte svůj iPhone jako vstup fotoaparátu. Nyní budete moci vidět obrazovku vašeho iPhone na vašem Macu. Nyní můžete nahrávat příběhy nebo snímky Snapchat, aniž byste je o tom informovali.
5. Používání aplikací Snapchat Story Saver
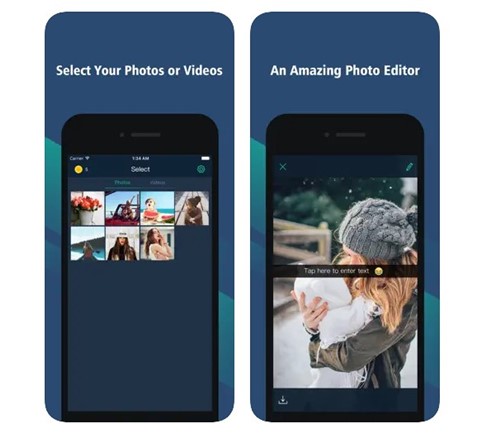
Mnoho aplikací pro spořič Snapchat Story dostupných v Obchodě Google Play a v obchodech s aplikacemi třetích stran za vás může uložit příběh Snapchat.
Většina aplikací může nahrávat příběhy Snapchat, aniž by o tom ostatní věděli. Již jsme sdíleli úplný seznam nejlepších aplikací pro spořič Snapchat pro Android.
Pokud máte iPhone, musíte použít Sneakaboo aplikace. Na Sneakaboo se musíte přihlásit pomocí svých přihlašovacích údajů Snapchat a zobrazit příběhy, které chcete uložit. Aplikace pořídí snímek obrazovky bez upozornění druhého uživatele.
6. Záznam pomocí funkce zrcadlení systému Android
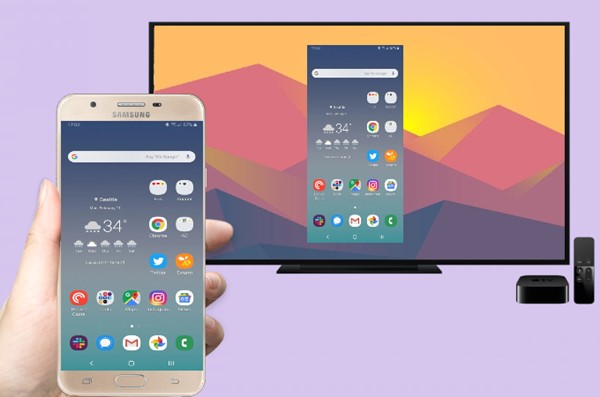
Pro smartphony Android jsou k dispozici stovky aplikací pro zrcadlení obrazovky. Cílem je zrcadlit obrazovku Androidu do počítače pomocí aplikací třetích stran a poté zaznamenat obrazovku počítače.
Najdete aplikace, které mohou zrcadlit vaši obrazovku Android na Windows, Linux a Mac. Ujistěte se tedy, že používáte funkci zrcadlení obrazovky v systému Android k pořízení snímku obrazovky na Snapchat, aniž by o tom věděli.
7. Pomocí emulátorů spusťte Snapchat na PC a pořiďte snímek obrazovky
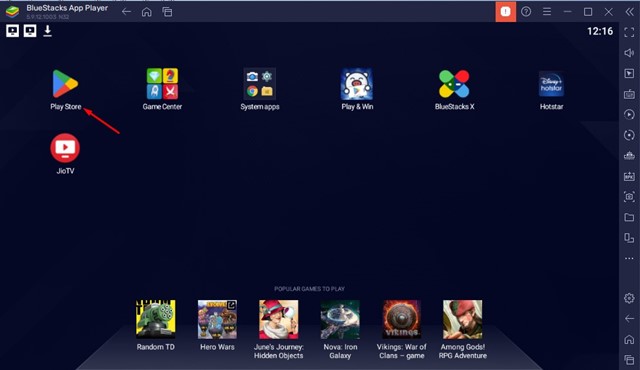
Pokud se nechcete spoléhat na funkci Screen Mirroring, můžete pomocí emulátorů ve Windows a Macu pořídit snímek obrazovky na Snapchatu.
Nejlepší emulátory Android, jako jsou BlueStacks a NoxPlayer, mohou snadno emulovat mobilní aplikaci Snapchat na vašem počítači. Po dokončení můžete použít nástroj pro nahrávání obrazovky nebo snímek obrazovky počítače k pořízení snímku obrazovky.
Důležité: Vezměte prosím na vědomí, že netolerujeme pořizování snímků obrazovky Snapchat bez jejich vědomí, protože je to porušení soukromí. Ještě důležitější je, že je to také porušení důvěry a může zničit vaše přátelství.
Uvedli jsme všechny pracovní metody, jak pořídit snímek obrazovky, aniž bychom o tom druhému dali vědět. Toto jsou některé z nejlepších metod, jak pořizovat snímky obrazovky na Snapchat, aniž by o tom věděli. Pokud znáte nějaký jiný snazší způsob, jak pořídit snímek obrazovky na Snapchat bez odesílání upozornění druhému uživateli, dejte nám vědět v komentářích níže.