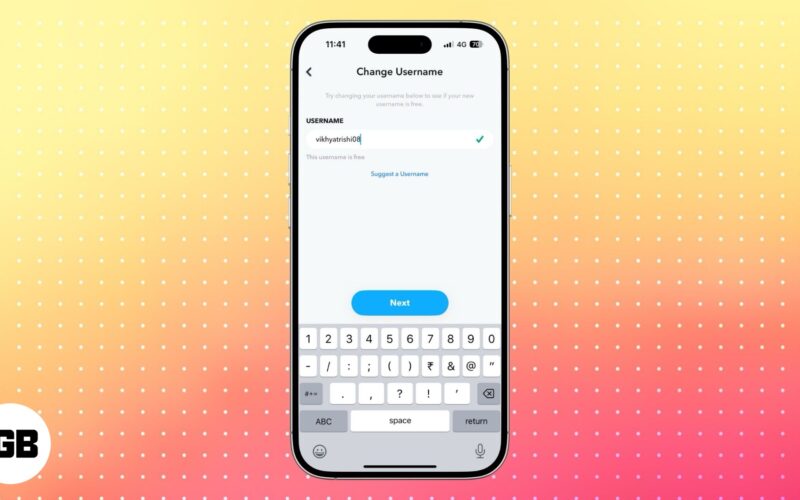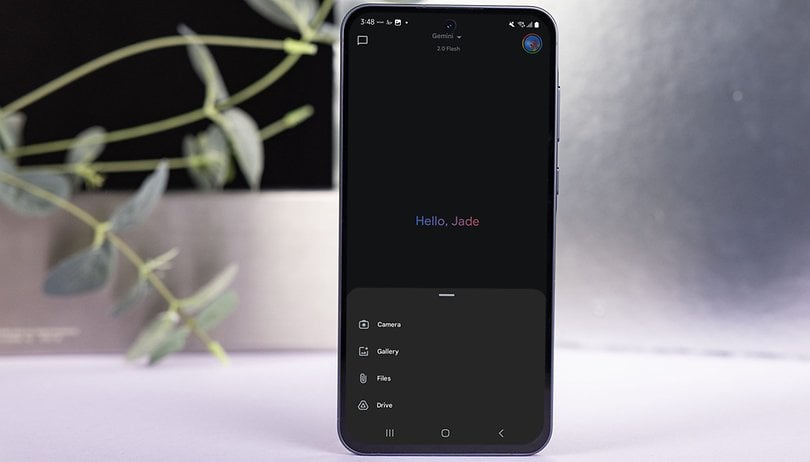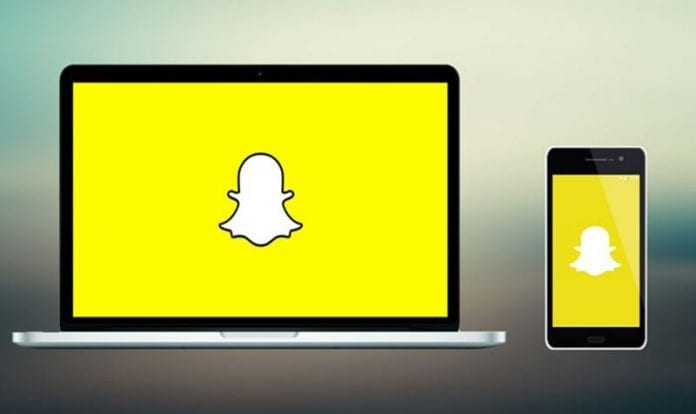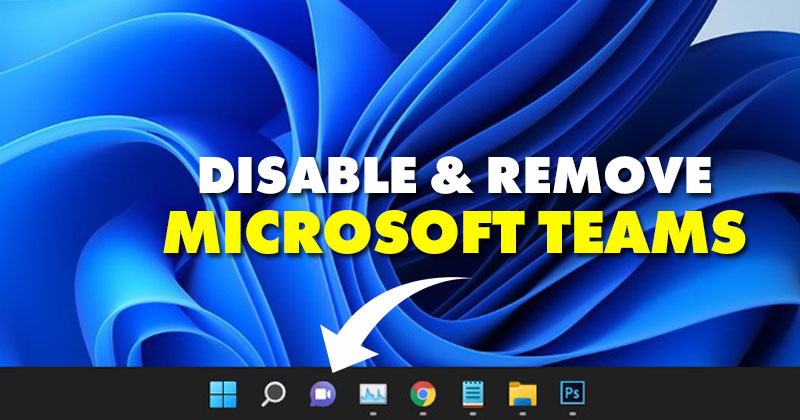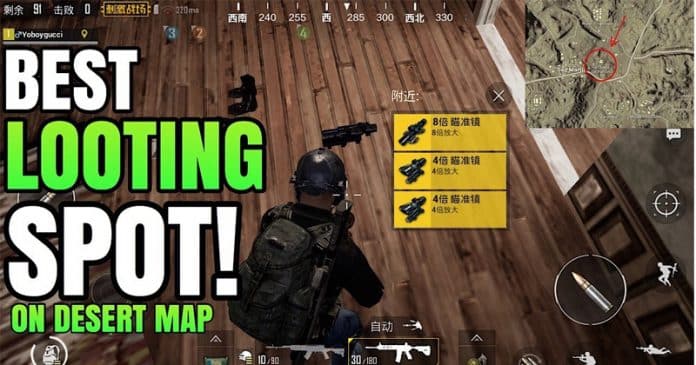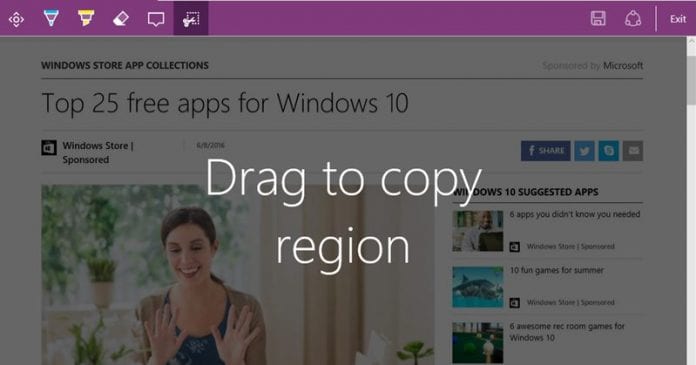
Nyní snadno pořizujte snímky webových stránek v Microsoft Edge pomocí jednoduchého triku, který vám umožní zachytit celou stránku jediným kliknutím. Pokračujte tedy podle návodu.
Pracovali byste na prohlížeči Microsoft edge, který je jedním z nejlepších webových prohlížečů na trhu, a při práci s ním a procházení webového obsahu můžete někdy pravděpodobně najít nějakou webovou stránku, na které jsou důležitá data, nebo jakkoli máte pocit. uložit pro další jednání. Chcete pořídit snímek obrazovky konkrétní části webové stránky, ale co se stane! Nenašel jsi způsob, jak to udělat? Ano, mohlo by se to stát spíše proto, že na Microsoft Edge není k dispozici žádná taková přímá možnost, jak pořídit snímek obrazovky webové stránky. Nyní už nechcete procházet mnoha možnostmi nebo nastaveními, abyste našli možnost pořídit snímek obrazovky webové stránky. Jste na správném místě, protože zde v tomto článku bychom vám řekli, jak můžete snadno pořizovat snímky obrazovky webových stránek v Microsoft Edge. Stačí se podívat a přečíst si článek!
Jak pořizovat snímky celé webové stránky v Microsoft Edge
Metoda je jednoduchá a snadná a stačí postupovat podle jednoduchého průvodce krok za krokem, abyste tuto chybu na svém počítači se systémem Windows odstranili.
Kroky k pořízení snímků celé webové stránky v Microsoft Edge:
1. Přejděte na webovou stránku v prohlížeči Microsoft edge a přejděte na webovou stránku, ze které chcete pořídit snímek obrazovky.
2. Nyní, když jste přímo na webové stránce, ze které chcete pořídit snímek obrazovky, stačí ve webovém prohlížeči vyhledat ikonu tužky a výběru. Toto je sice umístěno v pravé horní části prohlížeče, takže tam jděte a klikněte na tuto ikonu.
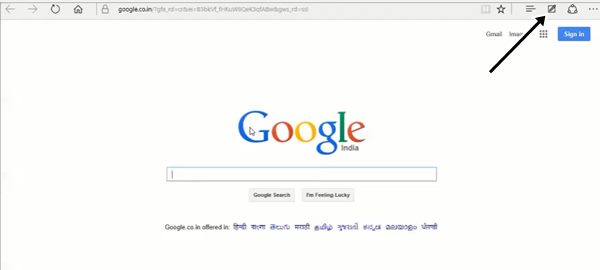
3. Nyní, abyste mohli pořídit snímek celé webové stránky, stačí kliknout na ikonu Uložit umístěnou na fialovém panelu nabídek. To je příliš jednoduché, stačí vyhledat ikonu a kliknout na ni pokaždé, když chcete pořídit snímek obrazovky celé webové stránky.
4. Pokud si však nepřejete zachytit celou webovou stránku na snímku obrazovky, klikněte na ikonu nůžek umístěnou nalevo od nabídky Snímky obrazovky. Pomocí nástroje nůžky vyberte oblast webové stránky, pro kterou chcete pořídit snímek obrazovky. Snadno byste byli upozorněni sekcí, kterou jste vybrali, protože zbytek sekce by při tom zůstal tmavý.
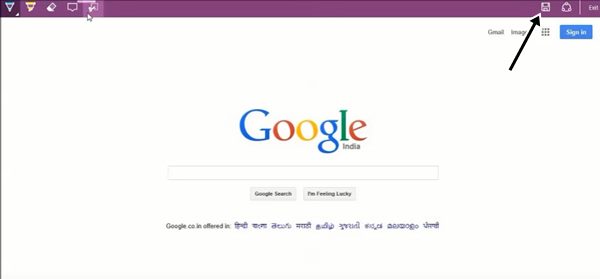
5. Chcete-li vytvořit poznámky ze snímků obrazovky, které pořídíte ve webovém prohlížeči společnosti Microsoft, klikněte na ikonu poznámek a na obrazovce se objeví textové pole s výzvou, abyste napsali svůj obsah poznámky. Udělejte to a poté klikněte mimo oblast poznámky, abyste to udělali.
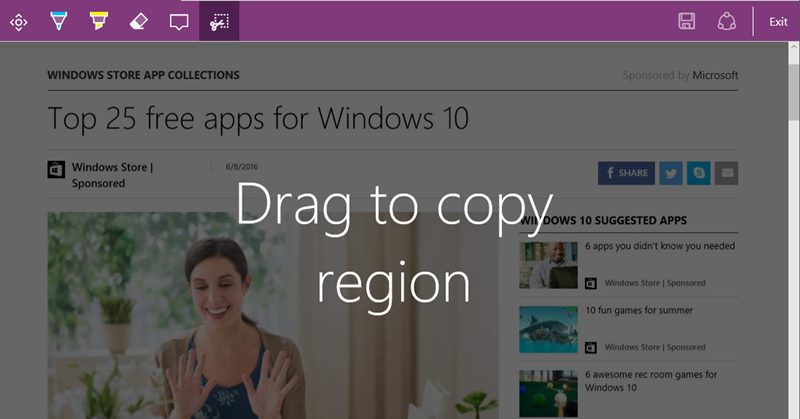
6. Můžete také vytvořit speciální úpravu textu pomocí různých nástrojů, které máte k dispozici na obrazovce na panelu nástrojů webového prohlížeče, tj. nástroj Zvýrazňovač. Zvýraznění textu, změna tloušťky mohla být provedena s tím. Pro další nastavení můžete také použít ikonu pera.
Poznámka: Chcete-li uložit snímky obrazovky, klikněte na ikonu Uložit napravo od panelu nástrojů Snímky obrazovky. Objeví se vyskakovací okno, takže stačí vybrat cestu pro vaše obrázky a poté kliknout na tlačítko Uložit!
A to byl jednoduchý a snadný způsob, jak můžete snadno pořizovat snímky obrazovky webové stránky při práci v prohlížeči Microsoft Edge. Jak jste již pochopili z výše uvedeného článku, není třeba provádět žádné další nebo pokročilé instalace v prohlížeči, abyste získali možnost Screenshot webové stránky ve vašem prohlížeči. Stačí jít a použít metodu hned!