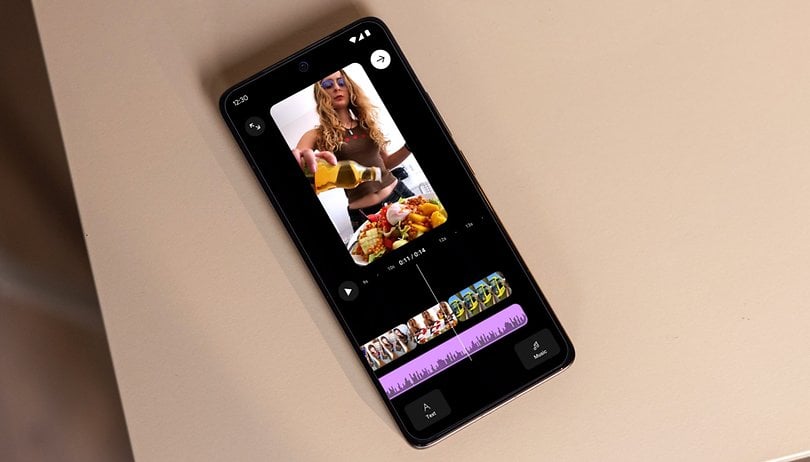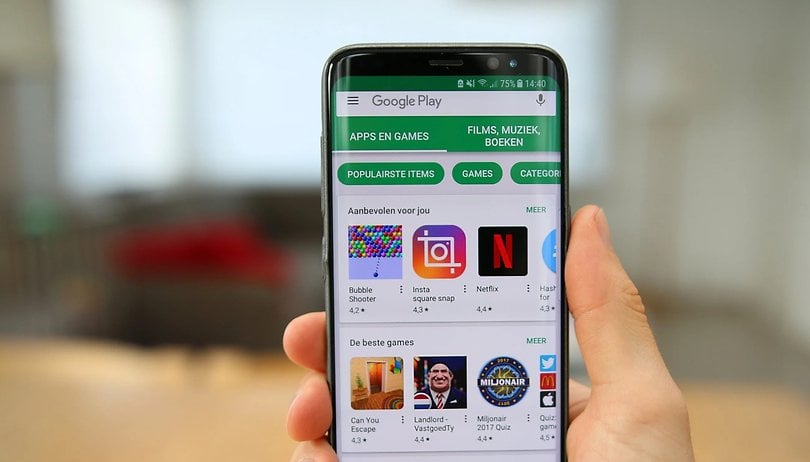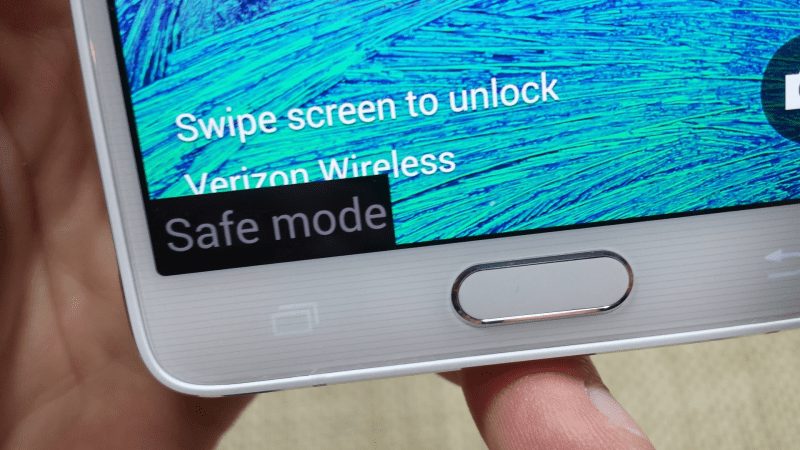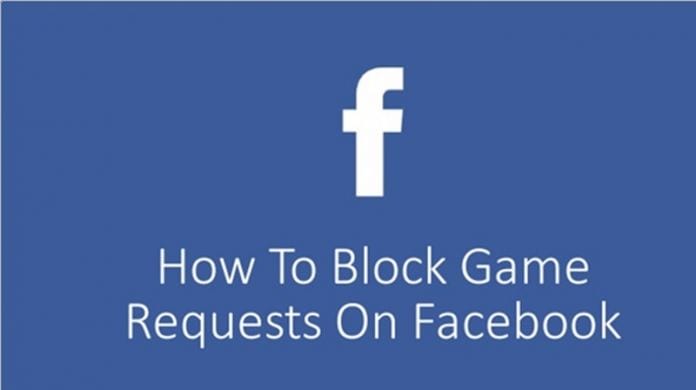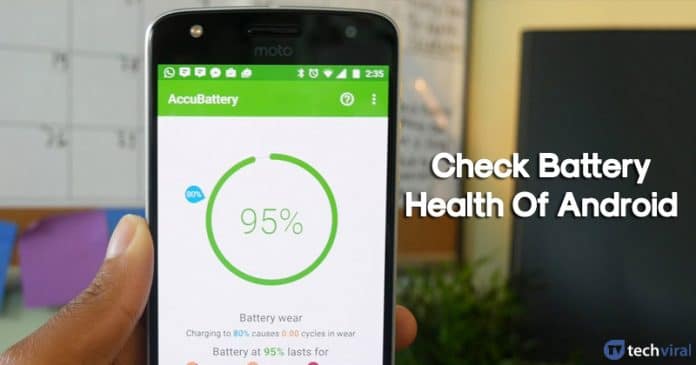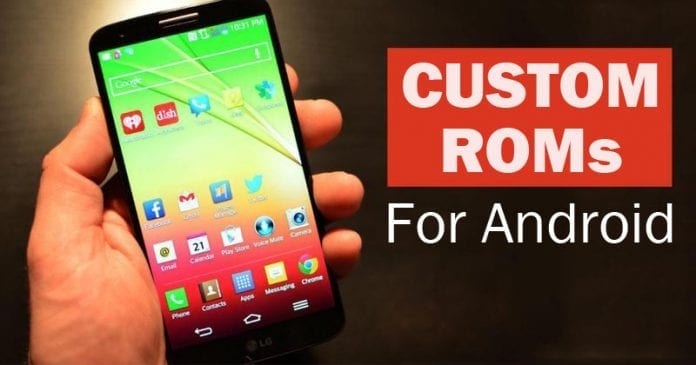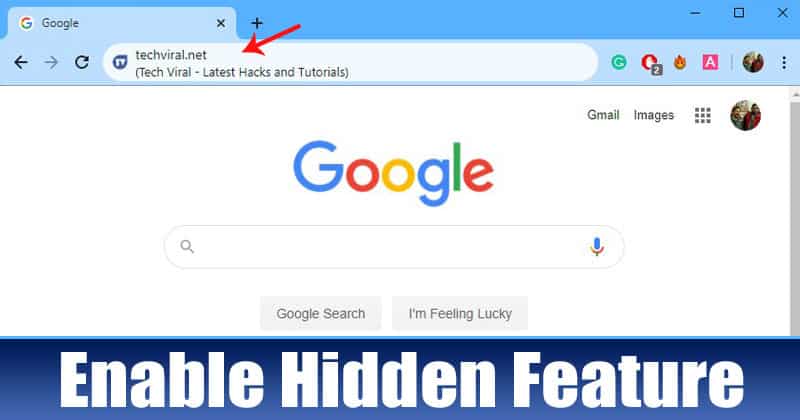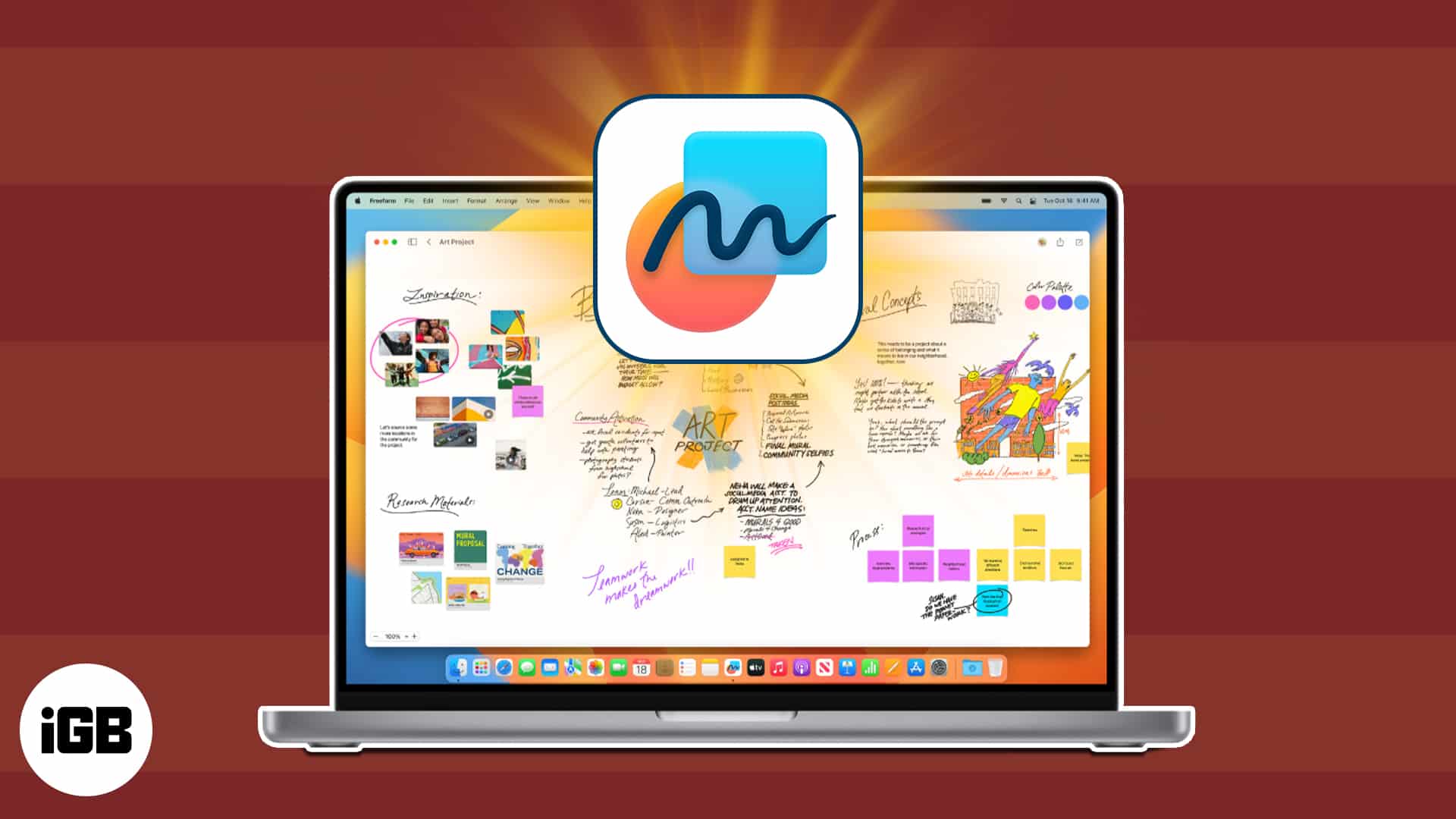
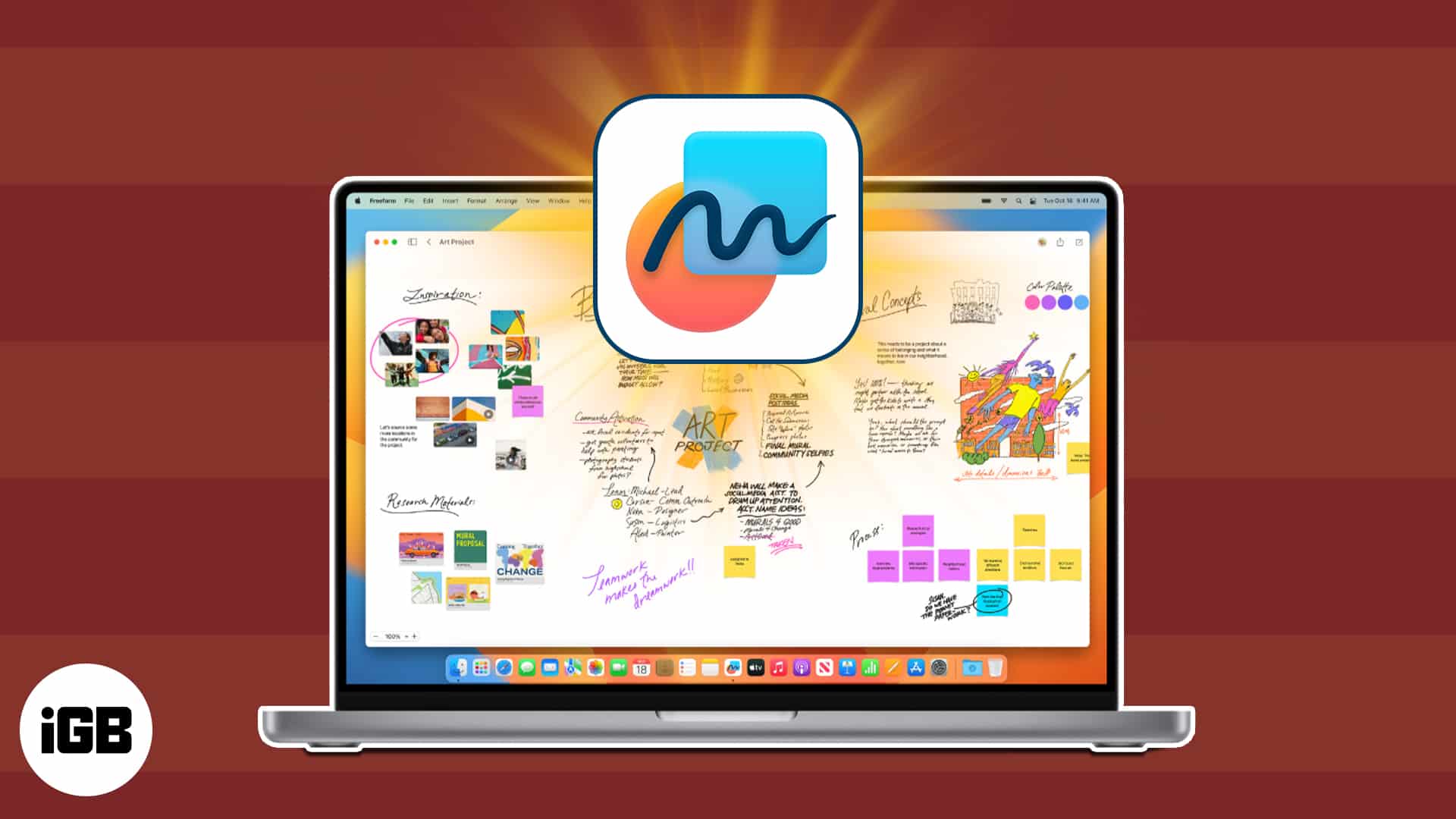
Apple Freeform je výkonná digitální aplikace na tabuli, která vám pomohla brainstorming, naplánovat a hladce spolupracovat na vašich zařízeních Apple. Ať už jste studentem, kreativním nebo vedoucím týmem, Freeform vám dává svobodu organizovat nápady vizuálně pomocí textu, obrázků, kreseb, lepkavých poznámek a dalších.
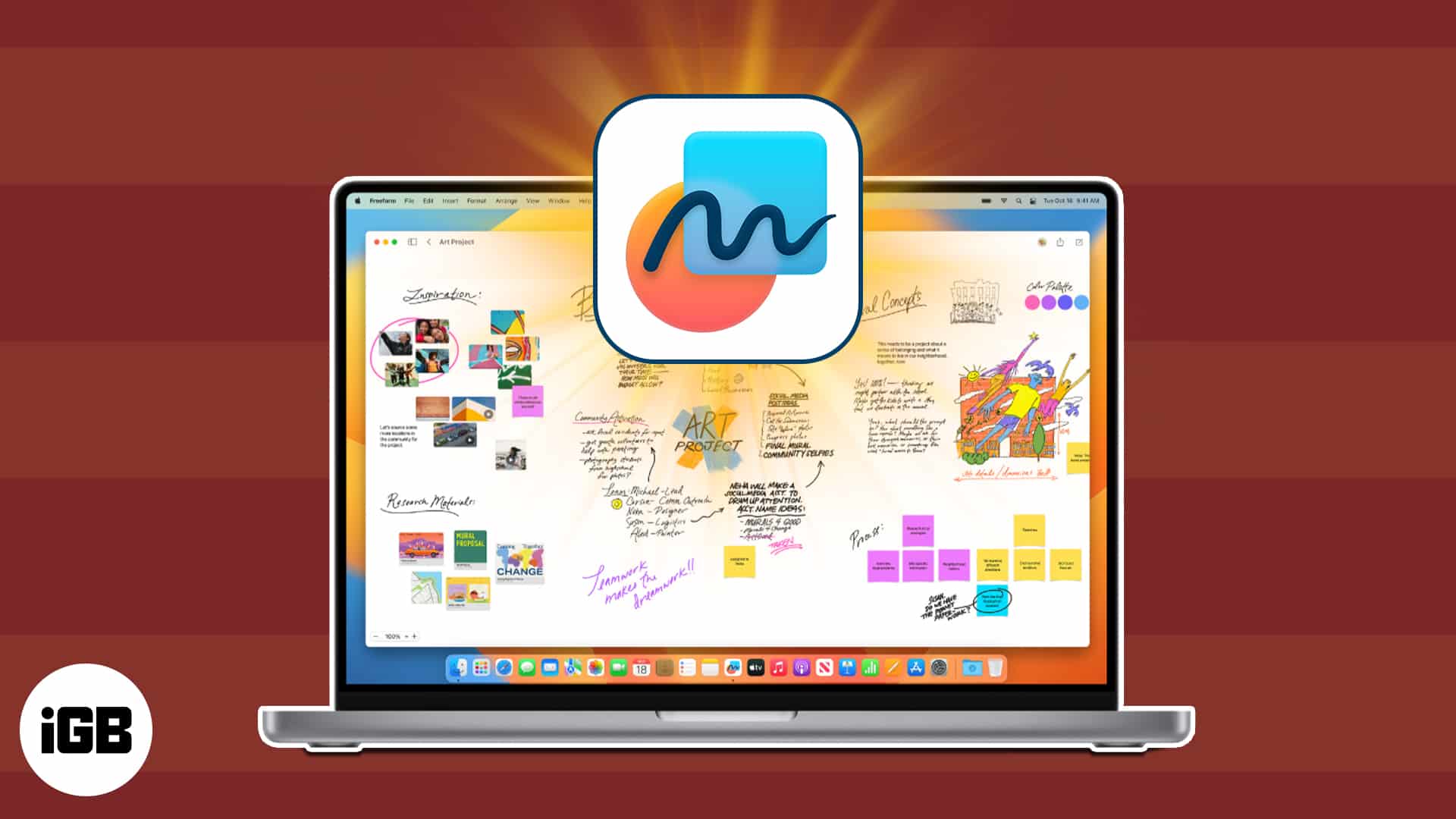
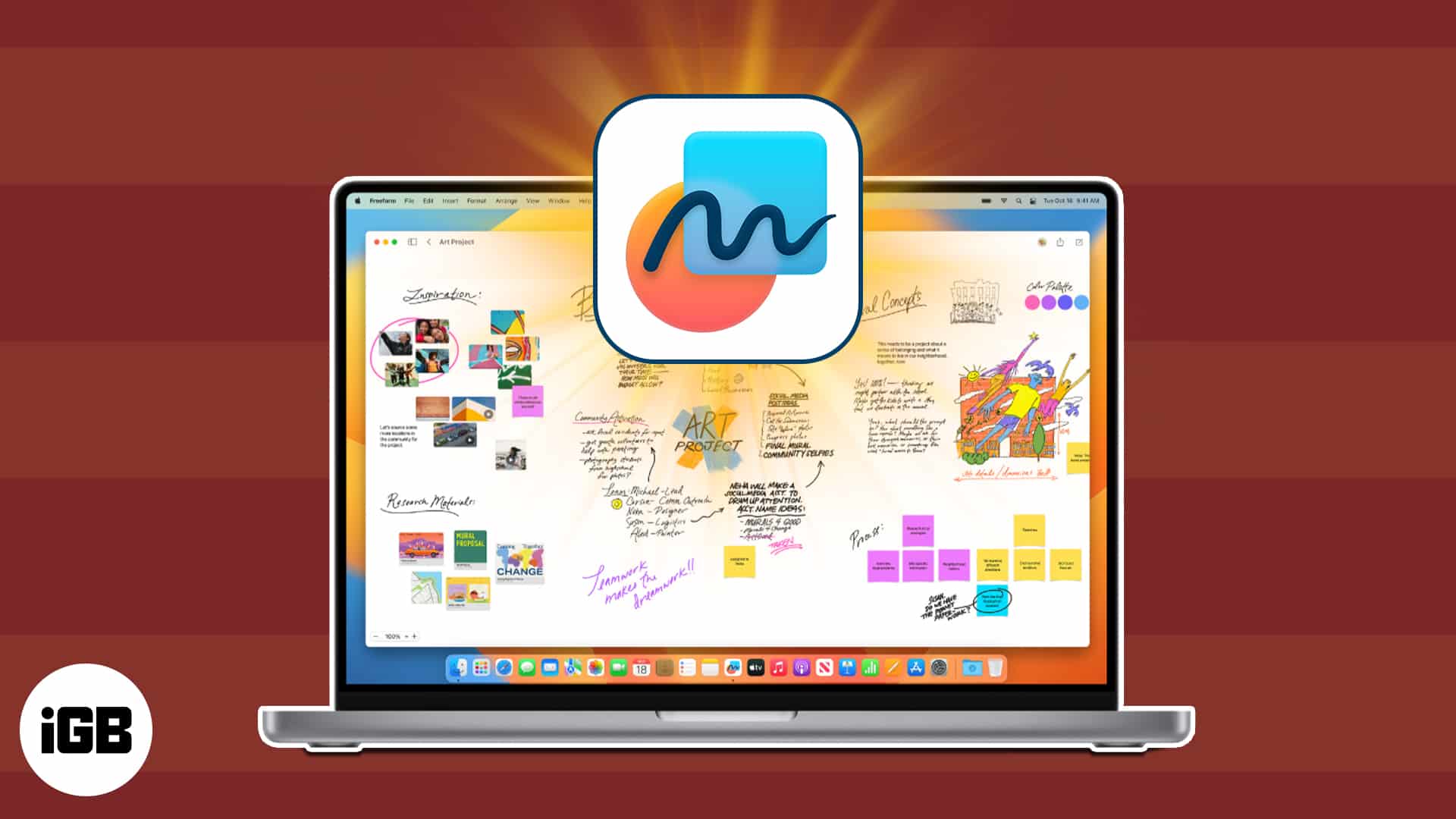
V této příručce se dozvíte vše o aplikaci Freeform – od toho, co je a proč byste ji měli použít k tomu, jak vytvářet desky, spolupracovat a používat pokročilé funkce.
Co je aplikace Apple Freeform?
Apple Freeform je flexibilní digitální tabule, která vám umožňuje shromažďovat nápady, načrtnout koncepty a spolupracovat v reálném čase. Na rozdíl od standardních aplikací pro vytváření poznámek vám Freeform dává nekonečné plátno, na které můžete umístit cokoli, kdekoli-není nutná struktura.
Klíčová použití volného formy:
- Studenti – pořizujte si poznámky ke třídě, vytvářejte mapy mysli nebo plánujte eseje vizuálně.
- Profesionálové – organizovat pracovní postupy, spravovat projekty a připravovat prezentace.
- Kreativy – Vytvářejte náladové desky, nápady na brainstorming a volně načrtněte.
- Týmy-Spolupracují naživo se sdílenými deskami a aktualizacemi v reálném čase.
Proč používat Apple Freeform?
Zde je několik klíčových funkcí, které způsobují použití Freeform:
- Nekonečné plátno: Freeform vám dává neomezený prostor pro rozložení vašich nápadů. Zoom, pánev a uspořádání prvků volně.
- Podpora multimediálního: Přidejte text, obrázky, lepkavé poznámky, kresby, PDF, odkazy a další – vše na jednom místě.
- Podpora Apple Pencil: Na iPadu nakreslete a načrkejte pomocí tužky Apple pro přirozenější zážitek z poznámek.
- Spolupráce v reálném čase: Pozvěte ostatní na vaši radu a spolupracují naživo. Změny se okamžitě objevují u vlastních kurzorů pro každého účastníka.
- Bezproblémová integrace Apple: Freeform synchronizuje napříč iPhone, iPad a Mac přes iCloud, takže si můžete své nápady vyzvednout odkudkoli.
Jak začít s Freeform na iPhone, iPad nebo Mac
Pokud jste pro Freeform nový, nebojte se! Je to snadné používat a budete vytvářet desky v žádném okamžiku. V této části půjdeme krok za krokem, takže můžete začít používat Freeform na vašem iPhone, iPad nebo Mac.
Zkontrolujte kompatibilitu
Freeform je předinstalován na:
- iOS 16.2 nebo novější
- iPados 16.2 nebo novější
- Macos Ventura 13.1 nebo novější
Pokud aplikaci nevidíte, aktualizujte zařízení nebo si stáhnete Freeform z obchodu s aplikacemi.
Otevřete aplikaci Freeform
- Na iPhone nebo iPad: Najděte aplikaci na své domovské obrazovce nebo knihovně aplikací.
- Na Mac: Použijte vyhledávání LaunchPad nebo Spotlight (Command + Space a poté zadejte „freeform“).
Klepnutím pokračujte na uvítací obrazovce a spusťte první desku.
Porozumění rozhraní Freeform
- Hlavní plátno: Vaše nekonečná tabule.
- Na panelu nástrojů: Přidejte text, obrázky, tvary, lepivé poznámky a další.
- Sidebar (MAC): Zobrazit všechny desky a sdílený obsah přístupu.
Jak vytvořit a upravit desku Freeform
Po prvním spuštění aplikace otevře prázdné plátno s tečkami. Takže můžete začít čmáranice. Pokud vidíte sekci všech desek, vyberte ikonu pera z pravého horního rohu. Můžete si také vybrat ikonu pera z otevřené desky a vytvořit novou.
![]()
![]()
Přejmenovat desku:
Stiskněte a podržte (klikněte pravým tlačítkem) na desce z části All Board a vyberte Přejmenovat. Zadejte nové jméno a klepněte na OK (stiskněte Enter). To pomáhá udržovat vaše desky organizované!
Jak přidat obsah do desky Freeform
Do desky můžete přidat různé typy obsahu pomocí ikon panelu nástrojů:
Přidat text
- Vyberte ikonu textu → Klepnutím/klepnutím na textové pole a zadejte text. Rozbalte krabici přetažením modrých a zelených teček. Můžete změnit barvu písma, styl, velikost a další textové formátování.
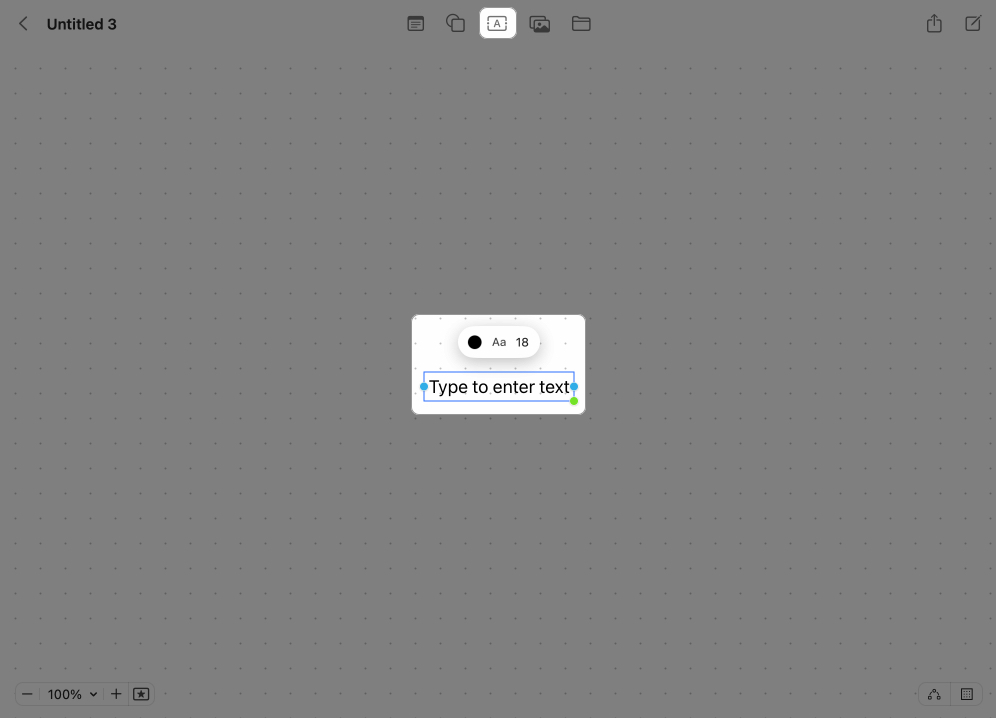
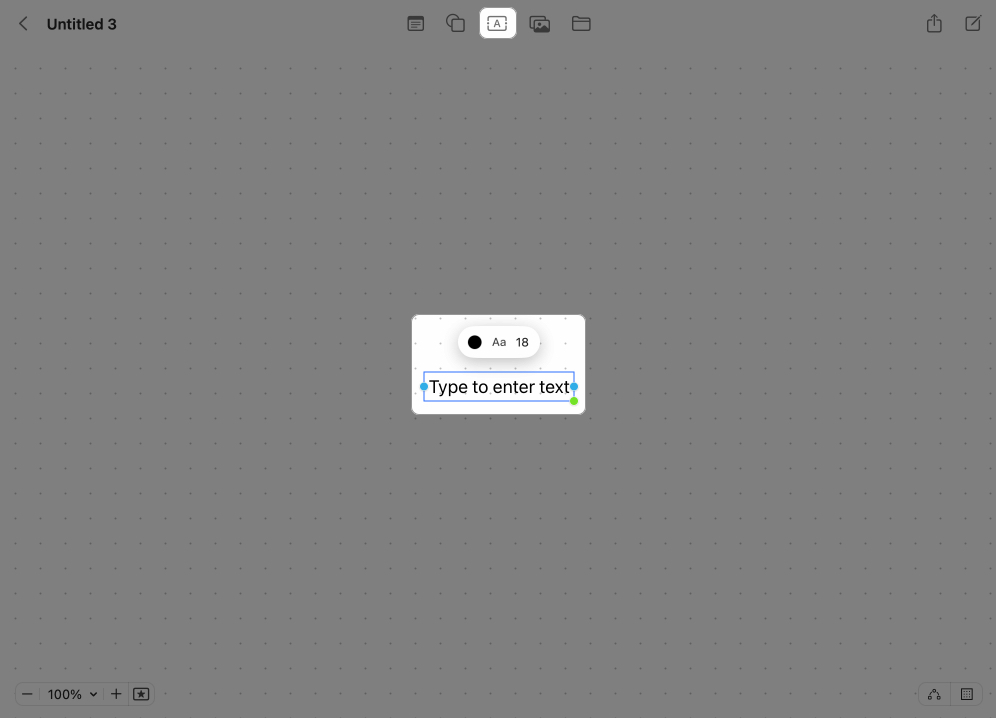
Přidejte obrázky
- Klepněte na/klikněte na Ikonu fotografií → Vyberte fotografie nebo videa → Vyberte obrázek → stiskněte Přidat. Podobným způsobem můžete na desku přidat nálepky na iPhone.
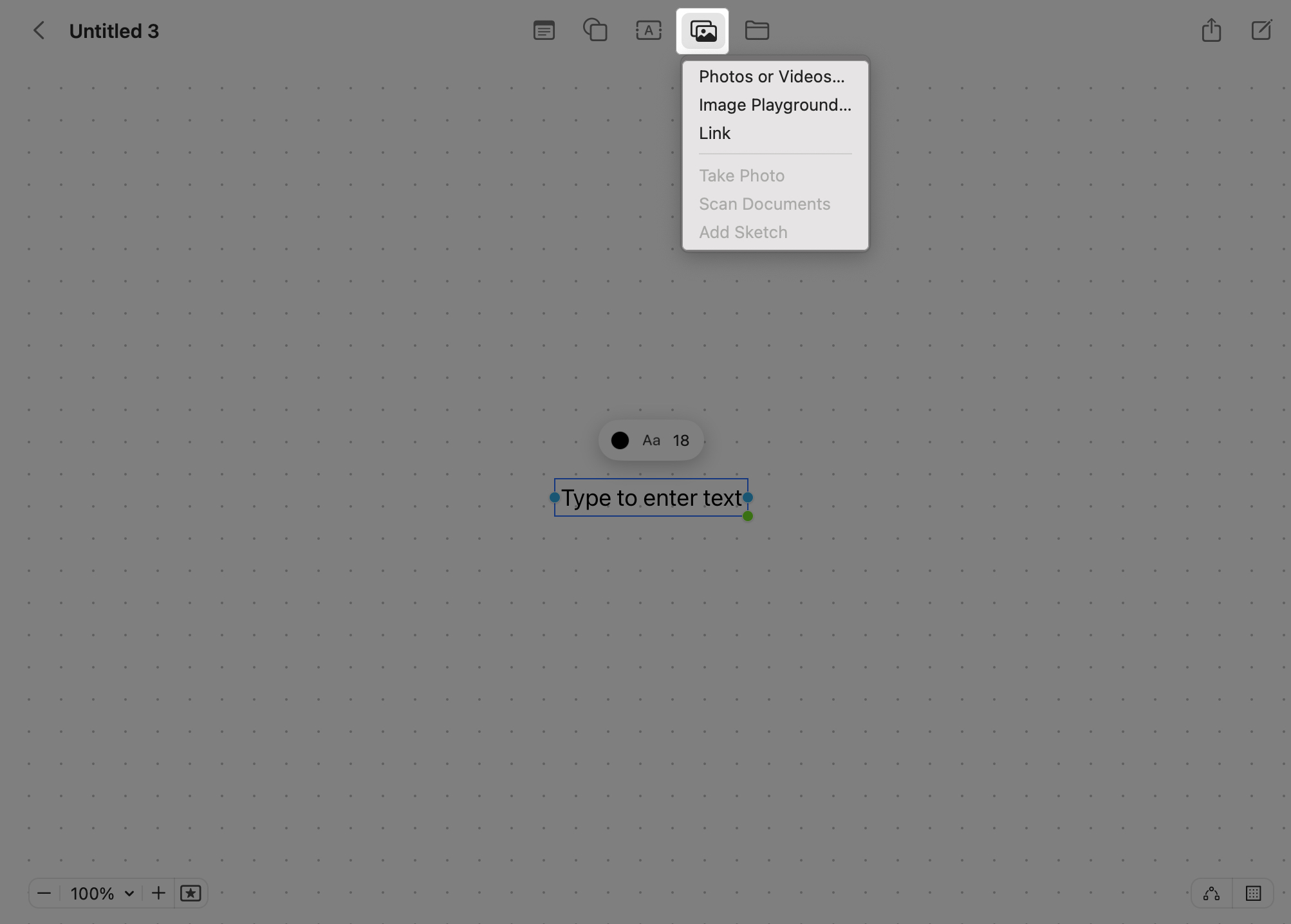
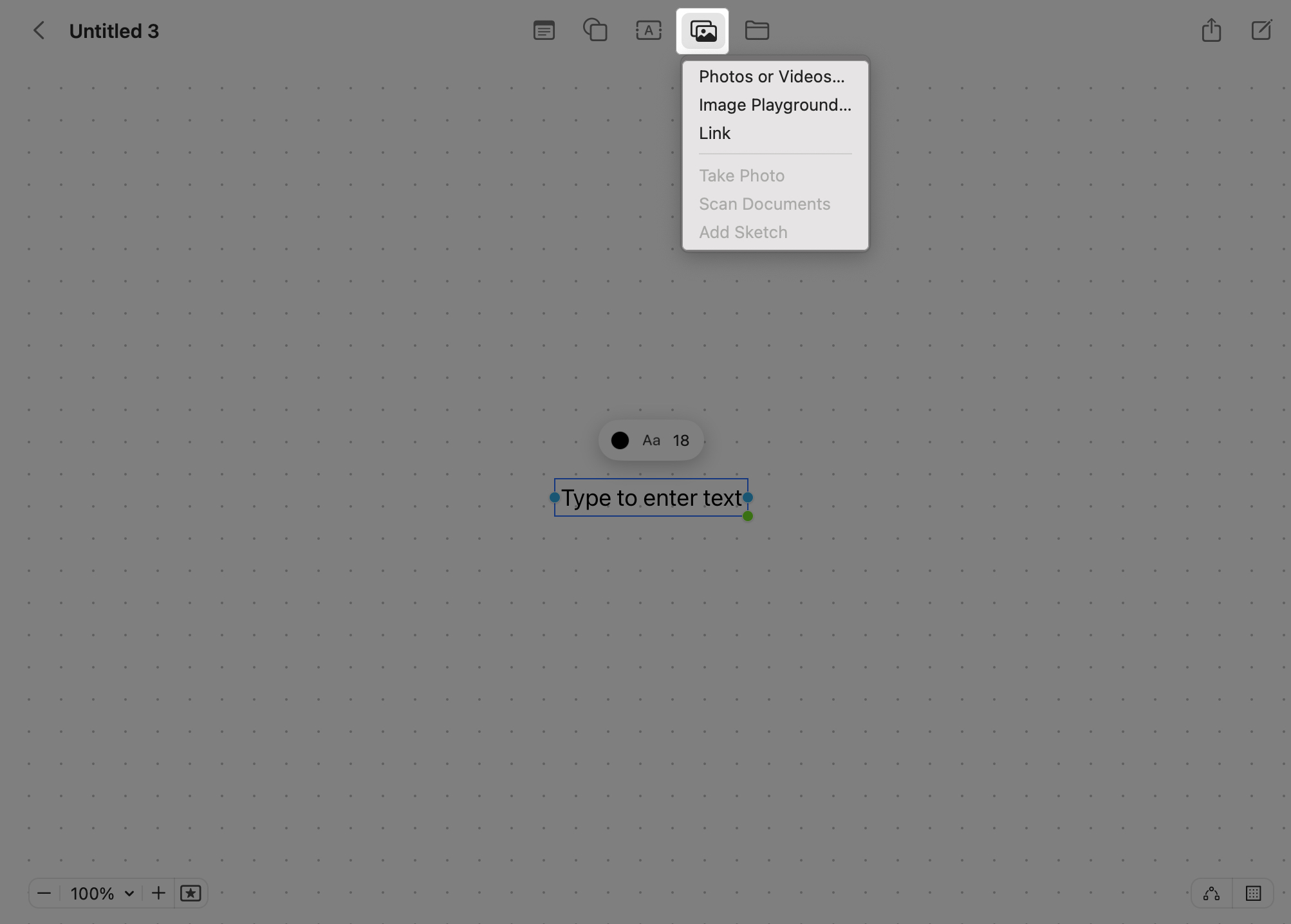
Přidejte odkaz na svou desku
- Klepněte na/klikněte na Ikonu fotografií → Vyberte odkaz → Vložte svůj odkaz → Insert Hit.
Přidejte obrázky generované AI (Apple Intelligence)
- Pokud váš iPhone, iPad nebo Mac podporuje Apple Intelligence, můžete do své desky přidat své obrázky AI. Vyberte ikonu fotografií → Image Playground → Vygenerovat váš obrázek → Hit hotovo.
Přidejte soubory a dokumenty
- V Mac klikněte na ikonu složky a vyhledejte soubor → Klikněte na vložku. Tímto způsobem můžete přidat stažené obrázky do svého Mac. Pro iPhone klepněte na ikonu fotografií a vyberte Vložit z.
Přidejte tvar
- Freeform má na výběr knihovnu s více než 900 tvary. Klikněte/klepněte na ikonu tvaru → Vyberte kategorii na postranním panelu → Vyberte tvar. Nyní můžete změnit jeho barvu, ohraničení a přidat do ní text.


Použijte lepkavé poznámky
- Vyberte ikonu poznámky a vytvořte novou nálepku. Poklepáním na POZNÁMKU → Začněte zapisovat text. Můžete přizpůsobit jeho formát barvy a textu. Kliknutím/klepnutím kdekoli mimo nálepku za zastavením úpravy.


Doadling s Apple Pencil
- Pokud používáte iPad s Apple Pencil, můžete snadno čmárat na desce Freeform. To také funguje na vašem iPhone. Klepněte na ikonu pera a vyberte styly a barvy pera. Po uspokojení klepnutím na provedení jej uložte a uložte režim Doodle. Pokud to nefunguje, přejděte na Nastavení → Aplikace → Freeform a přepněte na Select a Scollol pod sekcí Apple Pencil.
Jakmile přidáte obsah, měli byste vidět, jak se objeví obdélníková miniatura.
- Chcete-li zobrazit obsah: Poklepáním na miniaturu k otevření nebo zobrazení položky, například PDF. Mezitím mají zvukové soubory tlačítko přehrávání. Stačí na něj kliknout a zvuk bude okamžitě hrát uvnitř Freeform.
- Chcete -li změnit velikost obsahu: Klikněte/klepněte na miniaturu a přetáhněte okraje směrem ven.
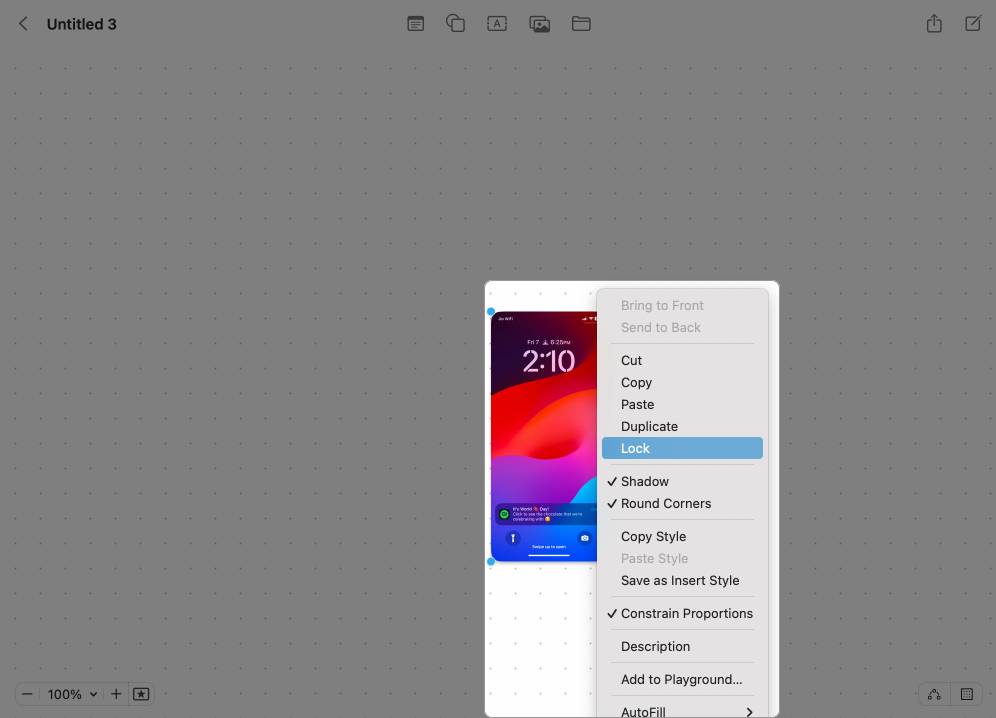
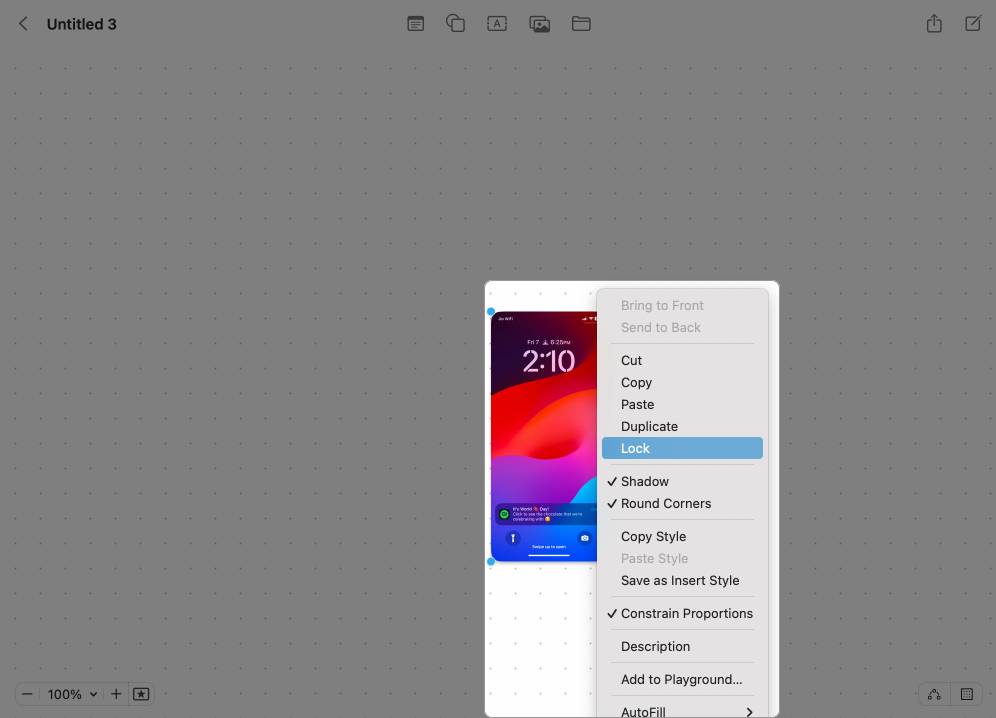
Přidejte náčrtky nebo fotografie z iPhone/iPad do Mac pomocí předávání
Freeform vám umožní nakreslit zdarma. Jak je však uvedeno výše, tato funkce není k dispozici na Mac, s výjimkou případů, kdy je předávání povoleno na vašich zařízeních. Kromě přidávání náčrtů nemůžete fotografovat ani skenovat dokumenty, které mají být zahrnuty do vaší desky na Mac. Díky předání se váš Mac integruje s vaším iPhone nebo iPadem, aby tyto funkce vykonával.
Před spuštěním se ujistěte, že Bluetooth a WiFi jsou povoleny na vašem Mac, iPhone nebo iPad.
- Klikněte na ikonu souboru.
- Vyberte fotografování, skenování dokumentů nebo přidejte náčrt. Pokud tak učiníte, okamžitě otevře funkci na vašem propojeném iPhone.
Jak spolupracovat na Freeform
Freeform umožňuje spolupracovat s až 99 uživateli. Musíte však povolit iCloud. Přejděte na Nastavení (Nastavení systému pro Mac), vyberte své jméno, klepněte/klikněte na iCloud a vyberte Zobrazit vše. Přejděte dolů a ujistěte se, že je zapnutý Freeform.
Nyní, když je iCloud zapnutý pro Freeform, můžete sdílet své desky s ostatními pomocí kterékoli z následujících metod.
- Klikněte/klepněte na tlačítko Sdílet.
- Vyberte Airdrop, Mail, Zprávy nebo pozvat s odkazem.
Jejich přístup k vaší desce můžete upravit. Z nabídky Share List vyberte pouze pozvané lidi, kteří mohou upravit. Otevře nabídku.
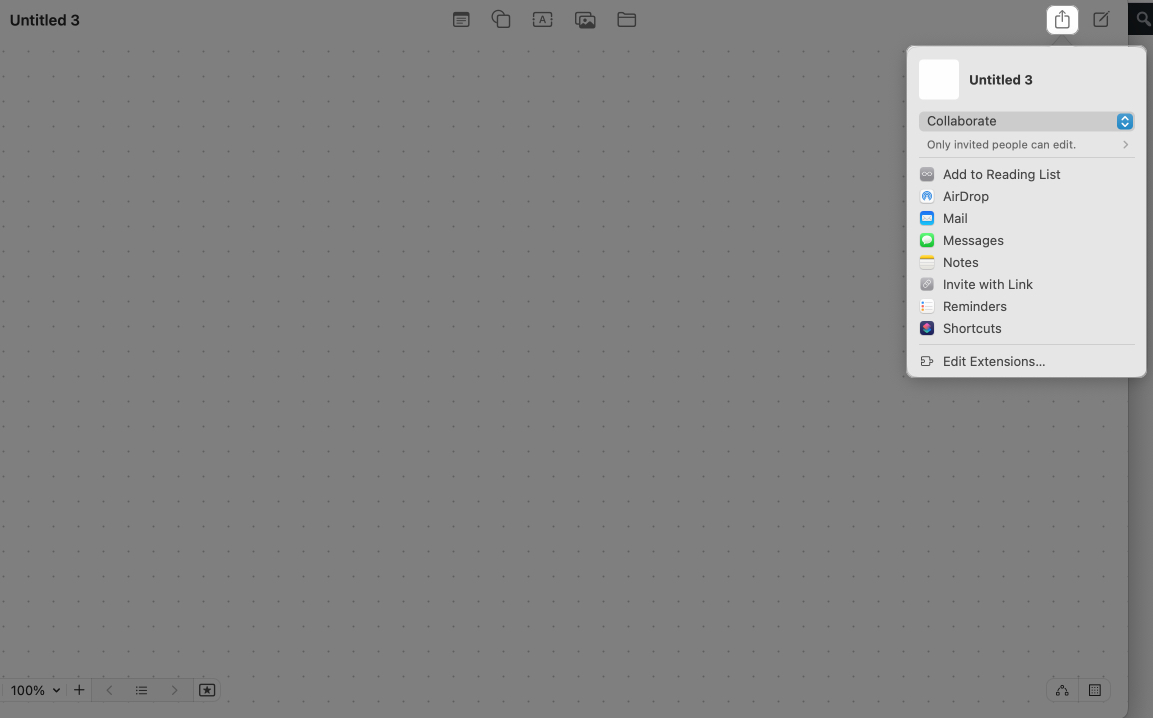
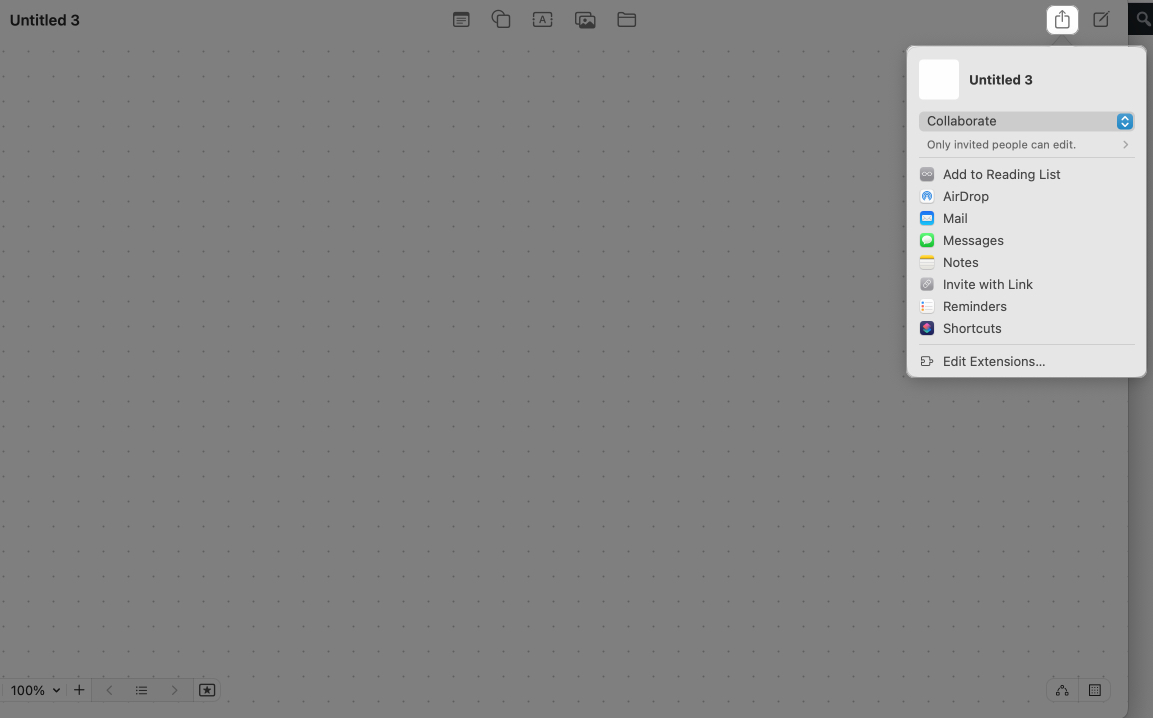
V rámci toho, kdo má přístup, si vyberte mezi pouze pozvanými lidmi a kohokoli s odkazem. SELECT může také provést změny v rámci oprávnění. Vyberte Zobrazit pouze pokud nechcete, aby upravili vaši desku. Tick Povolit ostatním pozvat, pokud chcete spolupracovníkům sdílet radu s ostatními.
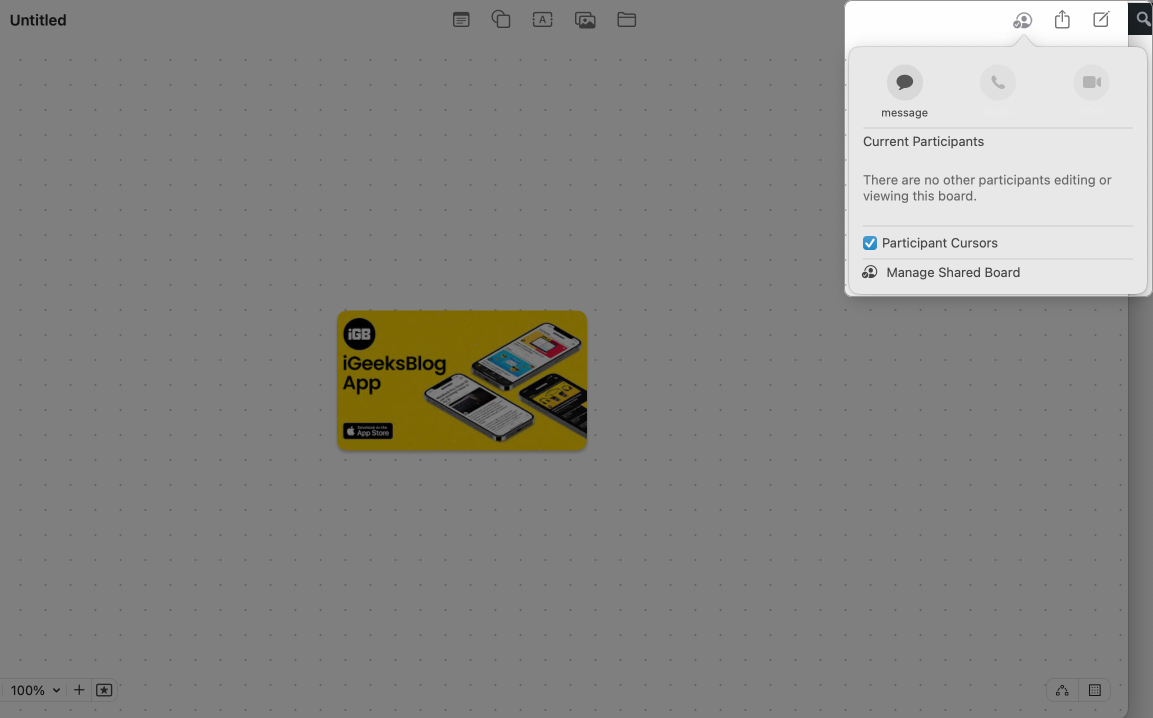
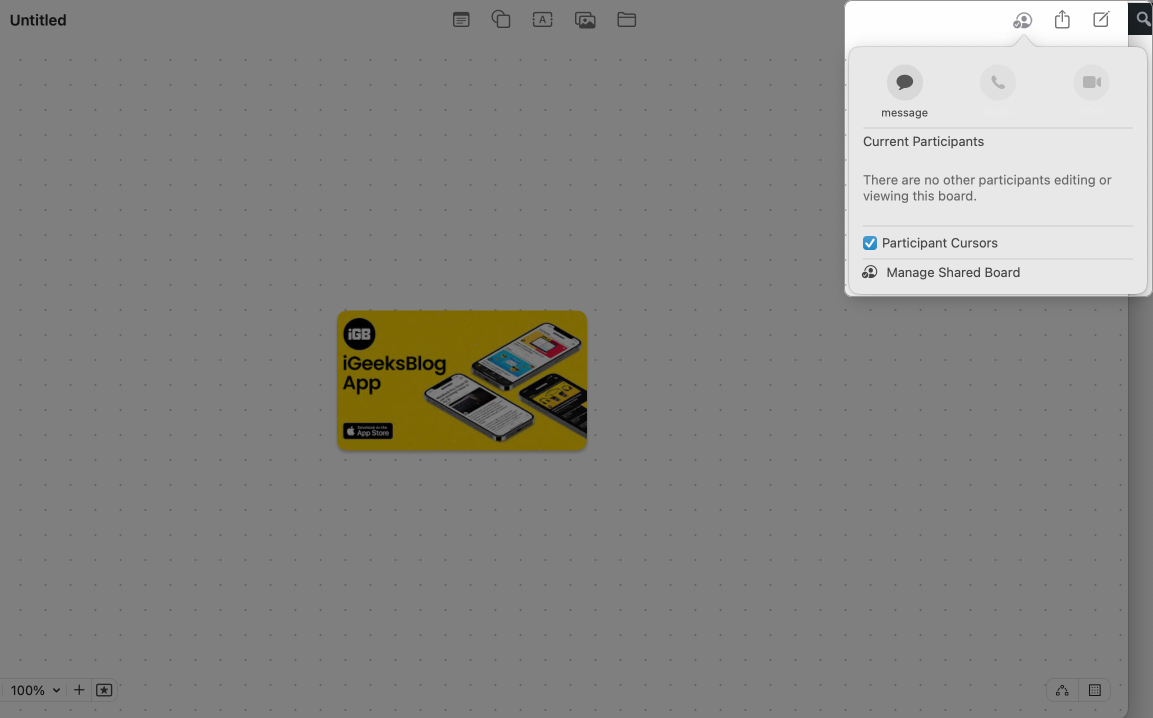
Jakmile přijme pozvání nebo otevře odkaz, mají přístup k vaší desce. Navíc, kdykoli někdo pracuje na vaší desce, uvidíte kurzor různých barev a změn v reálném čase. Umožňuje tedy bezproblémovou týmovou práci.
ICloud také usnadňuje synchronizace desek Freeform napříč vašimi zařízeními. Můžete tedy začít pracovat z kteréhokoli ze svých zařízení.
Tip: Místo spolupráce můžete exportovat své desky jako PDF a sdílet statickou kopii s ostatními nebo ji uložit do knih. Pro iPhone nebo iPad klepněte na ikonu tří tepů v horní části desky a vyberte export jako PDF.
Advanced Freeform Tipy a funkce
Jakmile budete pohodlně používat základny Freeform, existuje několik pokročilých funkcí, díky nimž mohou vaše desky ještě užitečnější a zábavnější.
- Škálování vaší desky: Na první pohled na to můžete myslet jako na „neomezené plátno“, protože neexistují žádné hranice desky. Jeho škálování se však pohybuje od 10% do 400%. Nástroj škálování můžete použít vlevo dole na desce na Freeform na Mac nebo iPad. Nebo sevřete přiblížení a ven se dvěma prsty, abyste upravili velikost desky. Úroveň zoomu na desce je ve výchozím nastavení 100%.
- Přidání scén: Pokud se vaše deska zvětšuje, se spoustou různých oblastí a nápadů, scény vám mohou pomoci zůstat v organizaci. Scény jsou jako snímky, které vám umožní uložit pohled na konkrétní část vaší desky, takže k ní můžete kdykoli skočit zpět. Klikněte na ikonu přednášející, vyberte ikonu seznamu a stiskněte přidat scénu. Pro iPhone a iPad klepněte na ikonu se třemi body a vyberte Přidat scénu.
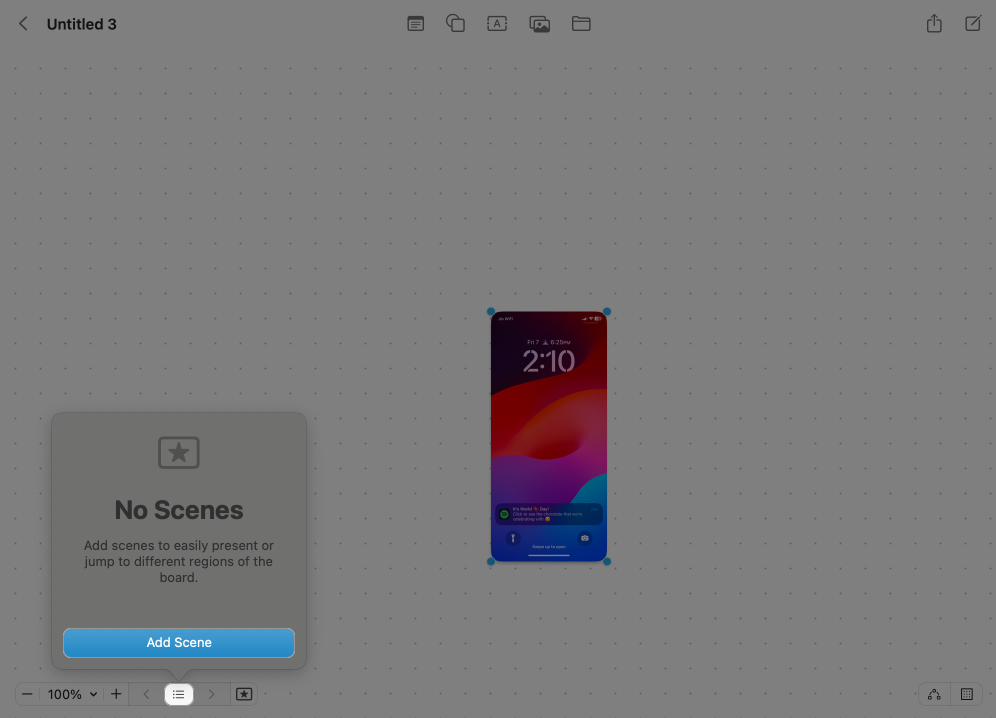
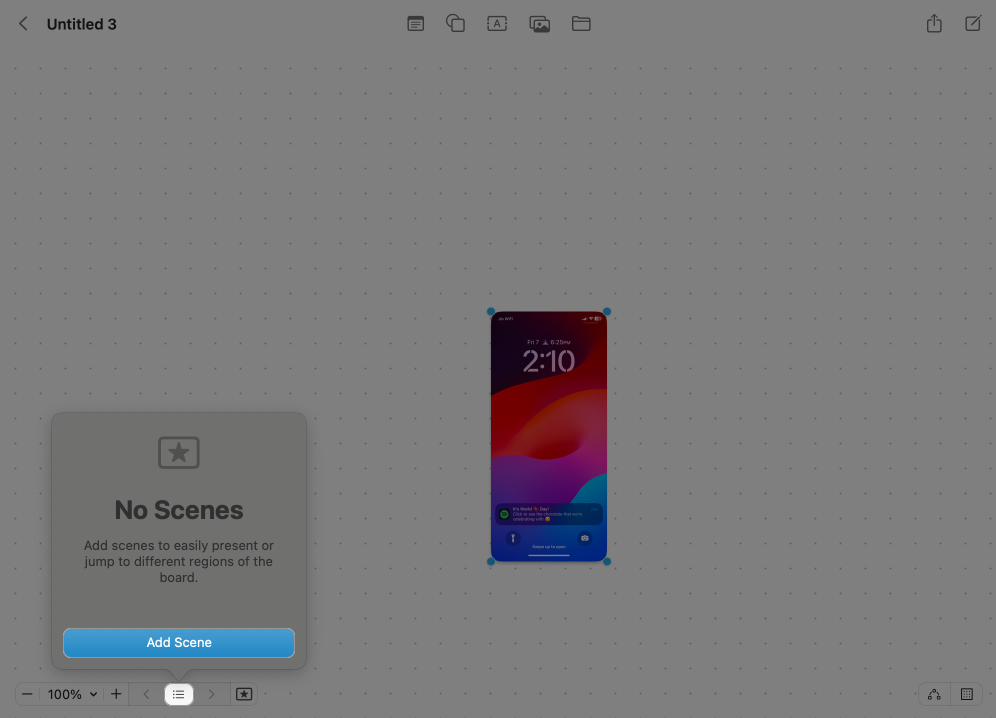
- Zobrazit konektory: Můžete přidat konektor mezi tvary nebo poznámkami, abyste ukázali, že jsou spojeny, a nejlepší je, že linka zůstává ve spojení, i když se věci pohybujete kolem! Klikněte na ikonu konektoru v pravém dolním rohu. Pro iPhone klepněte na ikonu mřížky a vyberte konektory Zobrazit. Nyní vyberte ikonu Shapes a vyberte zakřivenou čáru. Nakonec připojte své modré tečky k položkám.
- Vrstvy: Uspořádejte prvky před nebo za ostatními a vytvořte strukturované rozvržení. Klepněte pravým tlačítkem myši na položku a vyberte mezi předem nebo odesláním dozadu. Pro iPhone vyberte položku, klepněte na ikonu se třemi body a vyberte přední nebo zpět.
- FaceTime: Zahajte hovor z FaceTime přímo z Freeform a diskutujte o radě se spolupracovníky v reálném čase. Otevřete sdílenou desku a vyberte ikonu spolupracovníka nahoře. Zde uvidíte možnosti správy rady.
Odhlášení
Apple Freeform je výkonná a snadno použitelná aplikace, která vám pomůže naplánovat projekt, dělat si poznámky, skici nebo pracovat s týmem. Doufám, že vám tato příručka pomohla naučit se vytvářet desky, přidat obsah, prozkoumat pokročilé funkce a co nejlépe využít Freeform. Zkuste to a dejte mi vědět, která funkce se vám nejvíce líbila!
Přečtěte si více:
- Jak vytvořit prezentaci na Mac
- Jak připnout poznámky v aplikaci Apple Notes
- Jak spolupracovat na projektech pomocí zpráv na iPhone