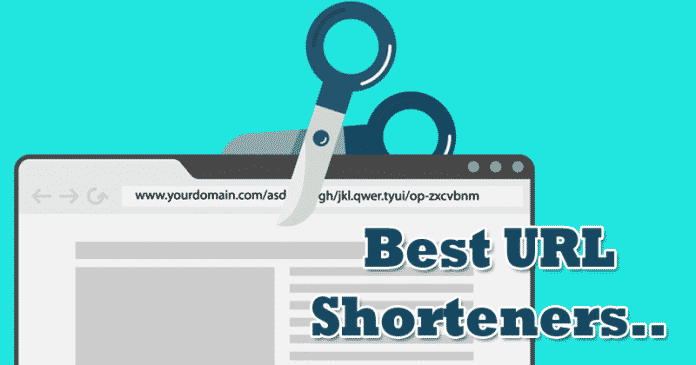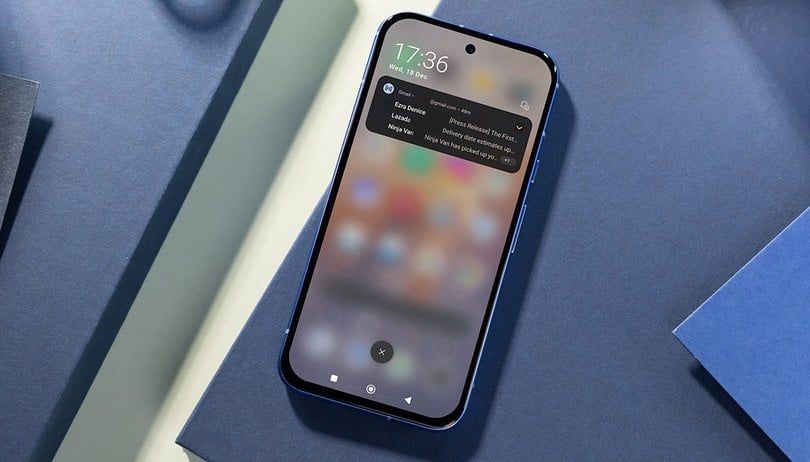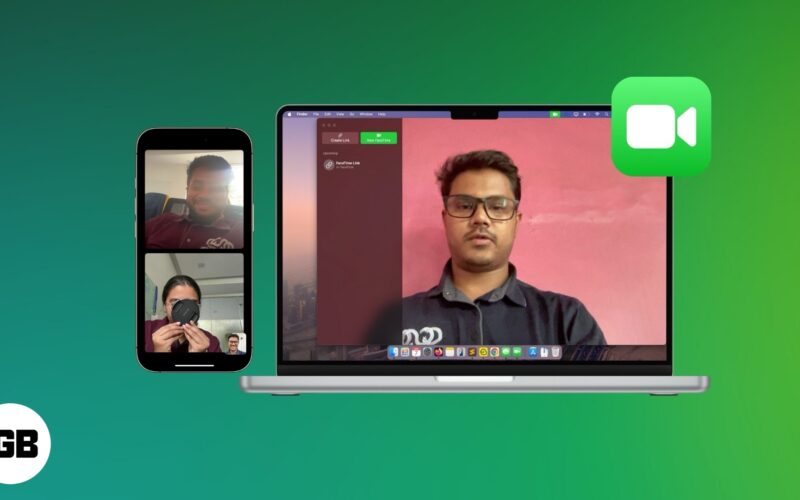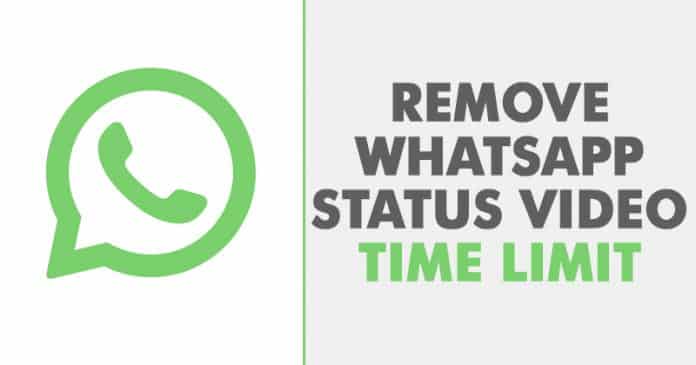Takový nepořádek! Pokud však máte zájem používat software Windows v systému ChromeOS, tato aplikace vám výrazně usnadní život. Představte si, že na svém důvěryhodném Chromebooku můžete zcela bezpečně používat software pro správu vaší společnosti, který rozhodně není dostupný mimo svět Microsoftu, nebo profesionální programy, jako je Photoshop!
Stop, stop, stop! Než přejdete přímo do sekce komentářů, dobře si uvědomuji, že pro většinu programů, které uživatelé každý den používají, existují bezplatné, webové, open source a/nebo multiplatformní alternativy. U některých softwarů to však neplatí. To je místo, kde přichází CrossOver od CodeWeavers.
- Acer Chromebook 315 hands-on: procesory AMD a Chrome OS
Zkoušel jsem CrossOver na Google Pixelbook s procesorem Intel Core i5 a 8GB RAM. Je však kompatibilní se všemi Chromebooky s procesory Intel, alespoň 2 GB RAM a 200 MB volného místa (plus jedno místo potřebné k instalaci různých programů). Budete také muset mít přístup do obchodu Google Play.
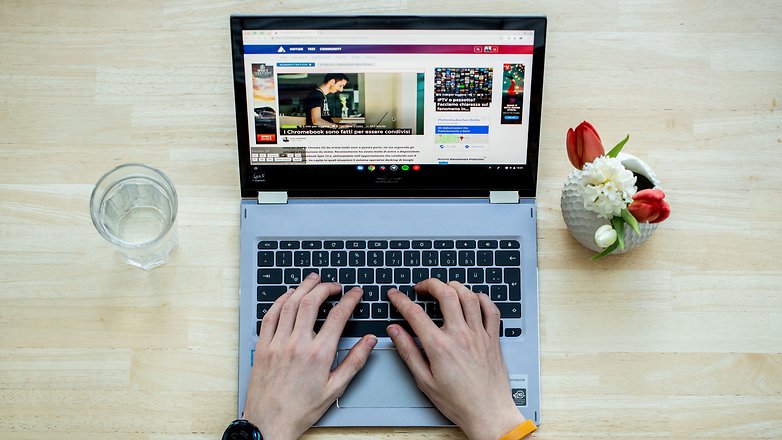
Vaše produktivita bude raketově stoupat! / © NextPit
zkratky:
- Jak CrossOver funguje?
- Instalace CrossOver na Chrome OS
- Instalace známého programu
- Instalace neznámého programu
- Instalace dalších knihoven a závislostí
Jak CrossOver funguje?
Stručně řečeno (velmi krátce) aplikace CrossOver pro Android využívá kompatibilitu Chrome OS s částí kódu Linuxu. Chrome OS je založen na tomto jádru (srdce systému, část kódu, která komunikuje přímo s hardwarem), což umožňuje CrossOver implementovat úroveň kompatibility Windows/Linux zvanou Wine (Wine Is Not an Emulator).
Namísto simulace interní logiky Windows jako virtuálního stroje nebo emulátoru, emulátor převádí volání Windows API do reálný čas Volání POSIX, eliminující omezení výkonu a paměti z jiných metod a umožňující čistou integraci aplikací Windows do vašeho zařízení.
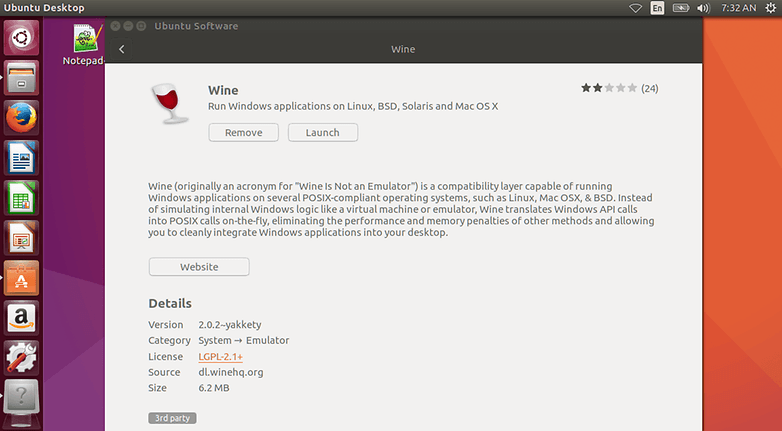
Wine byl vytvořen, aby umožnil spuštění softwaru Windows v prostředí Linuxu. / © LinuxAndUbuntu
Instalace CrossOver na Chrome OS
Než začnete na svém Chromebooku používat software Windows, budete si samozřejmě muset nainstalovat CrossOver. Je to opravdu snadné, stačí přejít do obchodu Google Play přímo ze zařízení a nainstalovat specializovanou aplikaci. A je to!
Instalace známého programu
Samozřejmě nezůstanete sami v konfiguraci aplikace a v instalaci knihoven nebo závislostí nezbytných pro provoz programu, který chcete používat, alespoň ne pokud tento program zná CrossOver, který ve svém archivu obsahuje více než 13 000 jmen a jejich konfigurací.
Chcete-li zkontrolovat, zda je program, který se chystáte nainstalovat, v seznamu známých aplikací, začněte psát jeho název do vyhledávacího pole v CrossOver. V rozbalovací nabídce se zobrazí některé návrhy, začněte kliknutím na správný název.
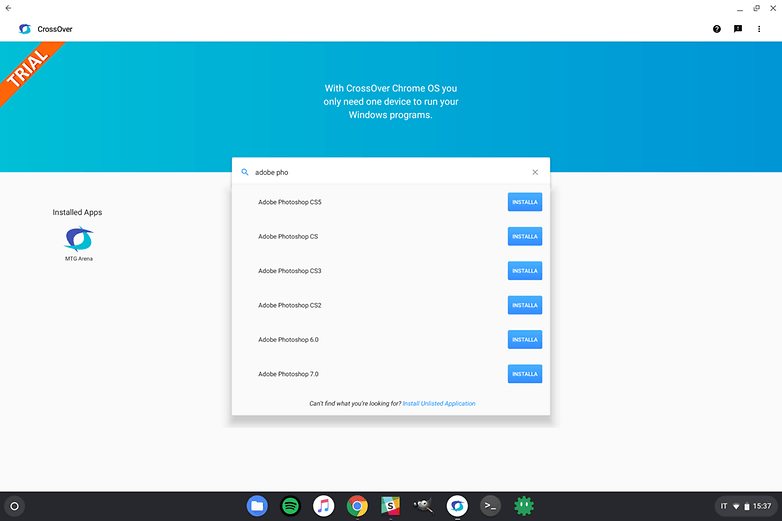
Snadné, že? / © NextPit
Aplikace vás vyzve k výběru vnitřní paměti Chromebooku pro instalační soubor Windows (obvykle s příponou .exe) a program automaticky nakonfiguruje virtuální prostředí vhodné pro jeho provoz a provede vás instalací všeho potřebného. U některých programů bude CrossOver již automaticky vědět, kde najít a stáhnout instalační soubor za vás, což je skvělé!
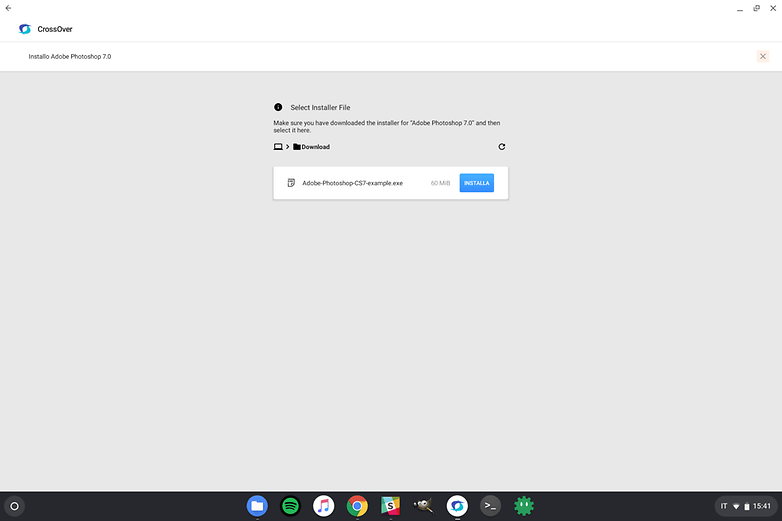
Jedním kliknutím na instalaci a jste připraveni jít! / © NextPit
Nyní stačí provést klasickou instalaci stejným způsobem jako na skutečném počítači s Windows. Po dokončení najdete na domovské obrazovce CrossOveru novou ikonu, ze které můžete spustit program Windows.
Instalace neznámého programu
Pokud program, který se chcete pokusit nainstalovat, není uveden v seznamu kompatibilních programů, zobrazí se v rozevírací nabídce tlačítko s názvem „Instalovat neuvedenou aplikaci“. Klepnutím na něj spustíte instalaci.
Upozornění: Pokud program CrossOver nezná, nemusí fungovat správně nebo budete možná muset ručně nakonfigurovat virtuální stroj potřebný k jeho spuštění!
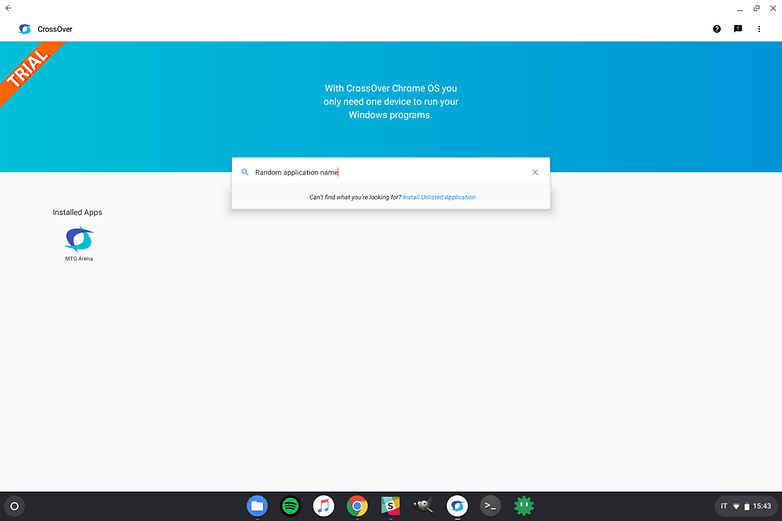
Kliknutím na modrý text můžete nainstalovat programy, které se nenacházejí v archivu CrossOver. / © NextPit
Nyní budete vyzváni k zadání správného názvu programu a výběru potřebného instalačního souboru z úložiště Chromebooku.
Na obrazovce se zobrazí obvyklý průvodce Windows pro instalaci zvoleného programu, v domově CrossOveru najdete novou ikonu, ze které jej můžete spustit.
Instalace dalších knihoven a závislostí
Pokud váš program vyžaduje pro spuštění instalaci dalších knihoven (např. .NET Framework), můžete tak učinit později po instalaci hlavního programu (nebo můžete instalaci spustit z těchto závislostí před instalací hlavního programu). Chcete-li nainstalovat nový software do stejného prostředí, které již bylo vytvořeno, klikněte jednou na ikonu nainstalovaného programu a poté znovu na totéž, kde se objeví slova „Manage ProgramName“.
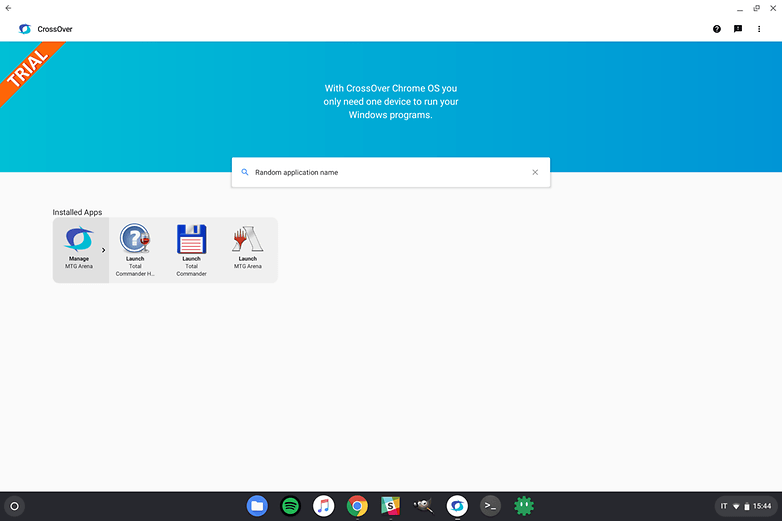
V mém případě jsem se pokusil nainstalovat arénu Magic the Gathering (MTG). / © NextPit
Na obrazovce, která se objeví, klikněte na ozubené kolo a poté na „Instalovat komponentu“. Stejně jako předtím vyhledejte pomocný program, který potřebujete, a pokračujte v průvodci instalací.
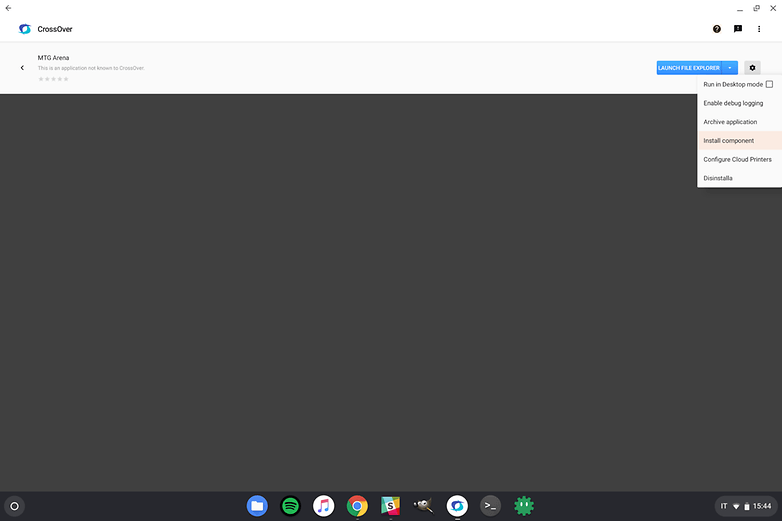
CrossOver je docela intuitivní. / © NextPit
Z obrazovky správy programu můžete také nakonfigurovat Wine pro lepší výnos, nicméně tuto cestu doporučuji jen těm nejzkušenějším.
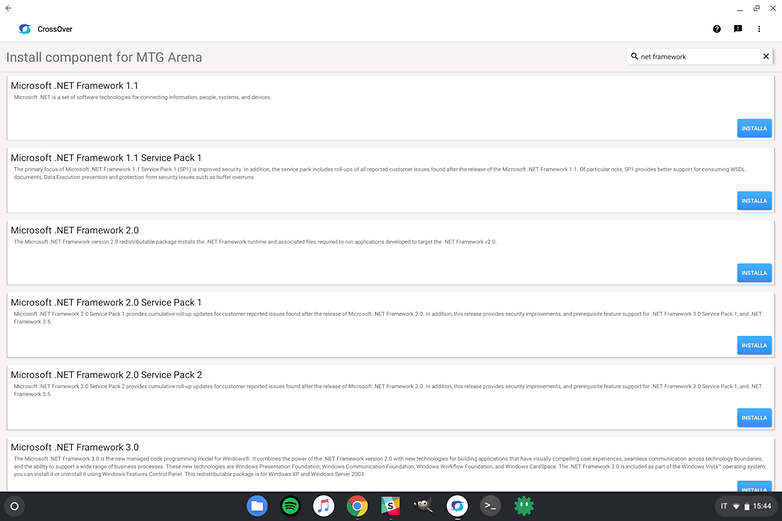
Většina závislostí, které můžete potřebovat, je uvedena. / © NextPit
Potřebujete na svém zařízení se systémem Chrome OS používat i programy pro Windows nebo jste našli alternativy ke všemu? Dej nám vědět!