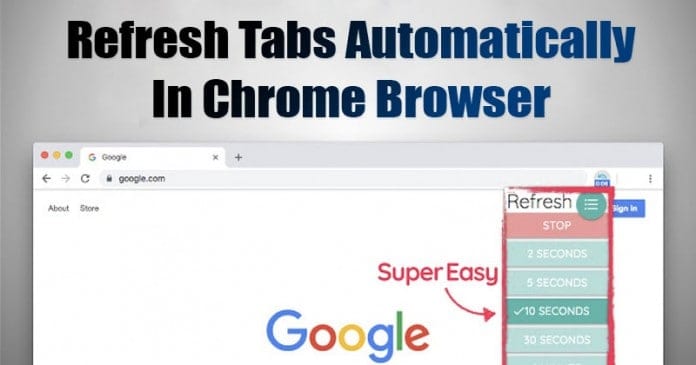Ať už si to připouštíme nebo ne, jsme silně závislí na našich zařízeních. Naše iPhony a iPady slouží jako osobní asistenti, kteří nám říkají vše, co potřebujeme vědět, dělají naši práci a pomáhají nám zorientovat se.
Používáme ho ke komunikaci, focení a natáčení videí, orientaci, rychlejší a lepší práci a hlavně si usnadňujeme život.
Jednou z takových funkcí, která to umožňuje, je Google Lens. Tento nástroj využívá výpočetní schopnosti umělé inteligence k usnadnění online vyhledávání – bez ohledu na to, co hledáte.
Tato aplikace pro rozpoznávání obrázků rozumí obrázku, který dodáváte, a pomáhá vám provádět užitečné akce, jako je objevování míst a objektů, prozkoumávání míst a nabídek a další.
Dost zvědavý? Níže vám ukážu, jak používat Google Lens na vašem iPhonu nebo iPadu.
- Jak používat Google Lens na zařízení iOS nebo iPadOS
- Jak používat Google Lens v reálném čase na iPhone
- Další skvělé věci, které můžete dělat s Google Lens
Jak používat Google Lens na zařízení iOS nebo iPadOS
Než vám povím o rozsáhlých funkcích obsažených v Google Lens, měl bych nejprve odpovědět na otázku: „Kde je Google Lens na mém iPhonu/iPadu?“ Na rozdíl od uživatelů Androidu, kteří mohou využívat Google Lens pomocí jeho samostatné aplikace, uživatelé iPhonů a iPadů toto privilegium nezískají.
Navzdory tomu můžete stále používat Google Lens instalací aplikace Google nebo Fotky Google.
Nenechte se zmást tlačítkem fotoaparátu, které uvidíte, když v prohlížeči přejdete na Google. Přesměruje vás pouze do obchodu Apple Store, takže si můžete stáhnout aplikaci Google.
Pokud váháte mezi aplikací Google a aplikací Fotky Google, je důležité si uvědomit, že Fotky Google neumožňují vyhledávání v reálném čase.
Jak používat Google Lens v reálném čase na iPhone
Jak již bylo zmíněno, Fotky Google neumožňují vyhledávání v reálném čase, takže pokud chcete aplikaci používat v reálném čase, musíte místo toho použít Fotky Google. Tato funkce bohužel není dostupná pro uživatele iPadu.
V aplikaci Google začněte používat Google Lens klepnutím na ikonu fotoaparátu vedle vyhledávacího pole. Tím budete přesměrováni na Google Lens. Klepněte na Hledat pomocí fotoaparátu → Povolit fotoaparát. Aplikace Google vás požádá o povolení přístupu k aplikaci Fotoaparát. Klepněte na OK.

Ve spodní části obrazovky můžete přejetím prstem doleva nebo doprava změnit karty podle potřeby. Níže jsou uvedeny věci, které můžete s Google Lens dělat v reálném čase:
1. Přeložte
Stačí umístit fotoaparát před položku, kterou chcete přeložit. Automaticky rozpozná jazyk a umožní vám jej přeložit do jiného jazyka. Klepnutím na jazyk vpravo otevřete okno Přeložit do a vyberte jazyk, do kterého chcete přeložit.
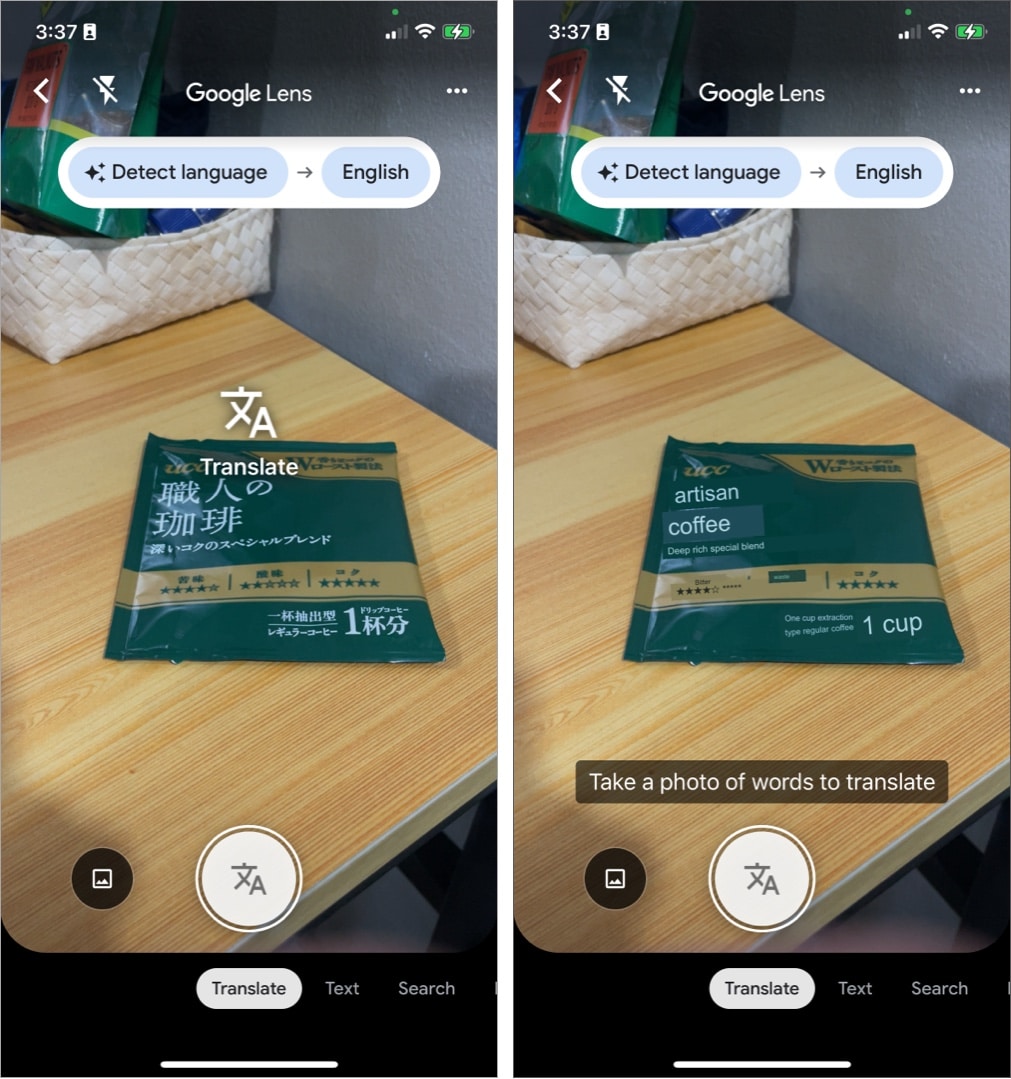
V případě, že si nejste vědomi, Apple má svou vestavěnou aplikaci Překladač, kterou můžete použít i na svém iPhone!
2. Text
Tato možnost vám umožní vyfotografovat text z prostředí a použít části nebo celý text v obrázku. Stačí zvýraznit text a Google Lens vám okamžitě zobrazí výsledky vyhledávání na základě textu. Přetáhněte výsledky vyhledávání nahoru a zobrazte je na celé obrazovce. Klepnutím na šipku dolů vedle textu se vrátíte zpět do zobrazení kamery.

3. Hledat
Záložka Hledat nabízí podobnou funkci jako záložka Text. Místo textu na obrázku hledá pouze vizuální shody.

4. Domácí úkol
Máte potíže s domácími úkoly ve škole? Google tě má. Stačí jej vyfotit a nechat Google, aby vám pomohl najít způsob, jak váš problém vyřešit.
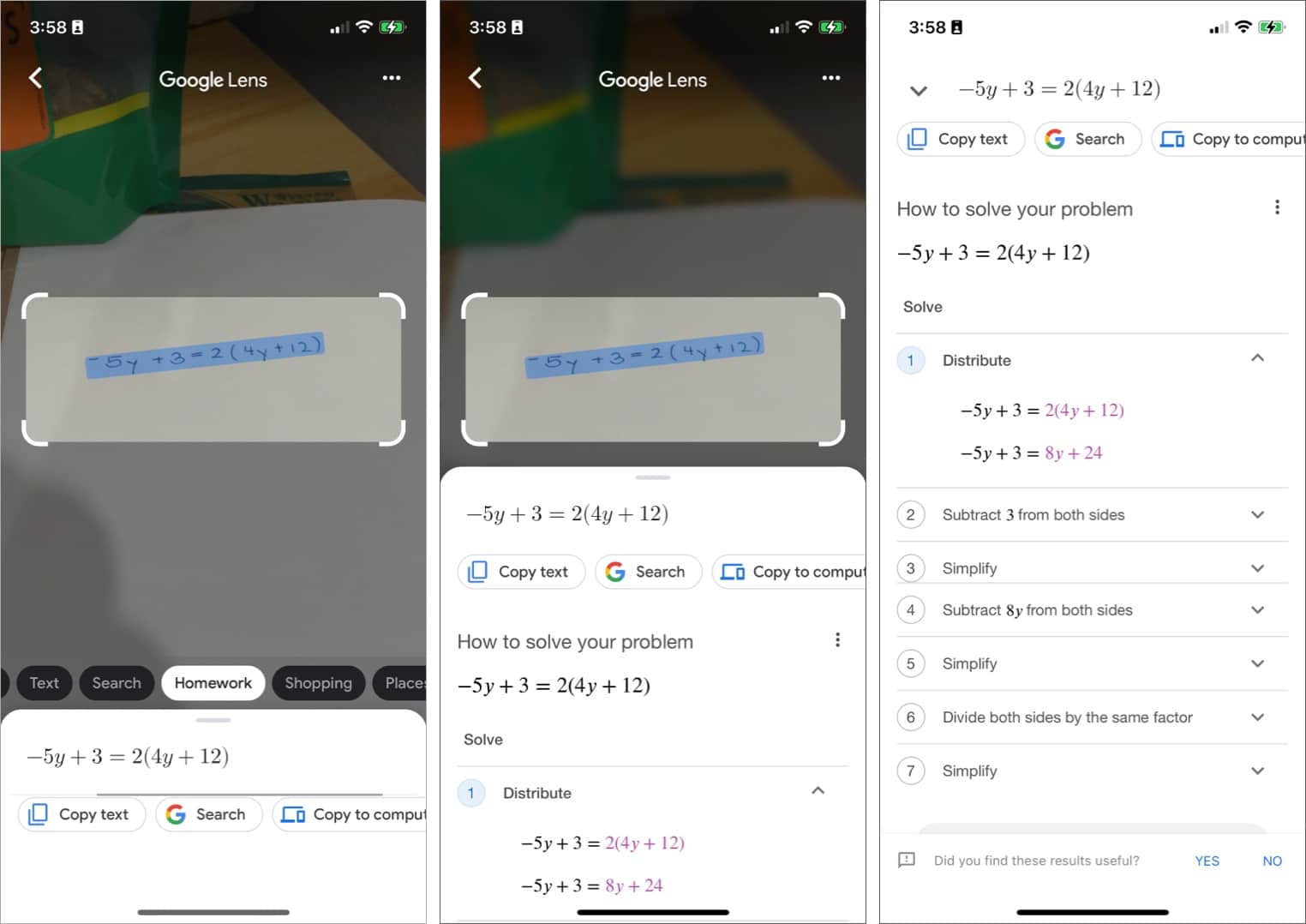
Bonus: Detekuje psaný text i text na obrazovce.
5. Nakupování
Karta Nákupy funguje jako Vyhledávání. Namísto zobrazení všech výsledků vyhledávání je však filtruje a zobrazuje pouze výsledky vyhledávání produktů. To vám umožní najít podobné produkty nebo jiné produkty, které odpovídají klíčovému slovu tam, kde spadá původní obrázek.
6. Místa
Při prvním spuštění vás aplikace požádá o přístup k poloze vašeho zařízení, aby mohla přesněji identifikovat vaši polohu. Stačí klepnout na Zapnout polohu a dát mu přístup ke své poloze jednou nebo při každém použití aplikace.
Vyfoťte svou polohu a počkejte, až aplikace poskytne podrobnosti o místě na základě vizuální shody. Můžete také ukázat na orientační bod nebo budovu a nechat aplikaci identifikovat, kde se nacházíte – skvělá funkce, když se ztratíte!

7. Stolování
Jíst venku? Vyfoťte menu restaurace, aby vám Google Lens poskytl více informací o jednotlivých jídlech, včetně těch nejlepších jídel v restauraci. Můžete také klepnout na Vybrat restauraci a nechat aplikaci vyhledat okolní podniky ve vaší oblasti. Může také navrhnout recepty na jídla, která vyberete.

Další skvělé věci, které můžete dělat s Google Lens
Výše uvedené funkce jsou pouze funkce Google Lens, které můžete používat v reálném čase. Níže jsou uvedeny další způsoby, jak můžete Google Lens používat na iPhonu nebo iPadu.
Vyhledejte fotografie z alba fotoaparátu
Zpětné vyhledávání obrázků na iPhonu nebo iPadu je jednou z nejoblíbenějších funkcí Google Lens. To je ideální, pokud máte obrázek předmětu, který chcete vyhledat – například oblečení, které měl někdo na sobě, nebo destinaci, kam se váš přítel minulý víkend vydal.
Chcete-li zahájit vyhledávání, klepněte na Povolit přístup k fotografiím a vyberte Vybrat fotografie nebo Povolit přístup ke všem fotografiím. Potom proveďte následující:
- Spusťte aplikaci Google.
- Vyberte obrázek v části Snímky obrazovky.
- Po načtení vyberte příslušnou kartu, která nejlépe odpovídá vašemu vyhledávání.
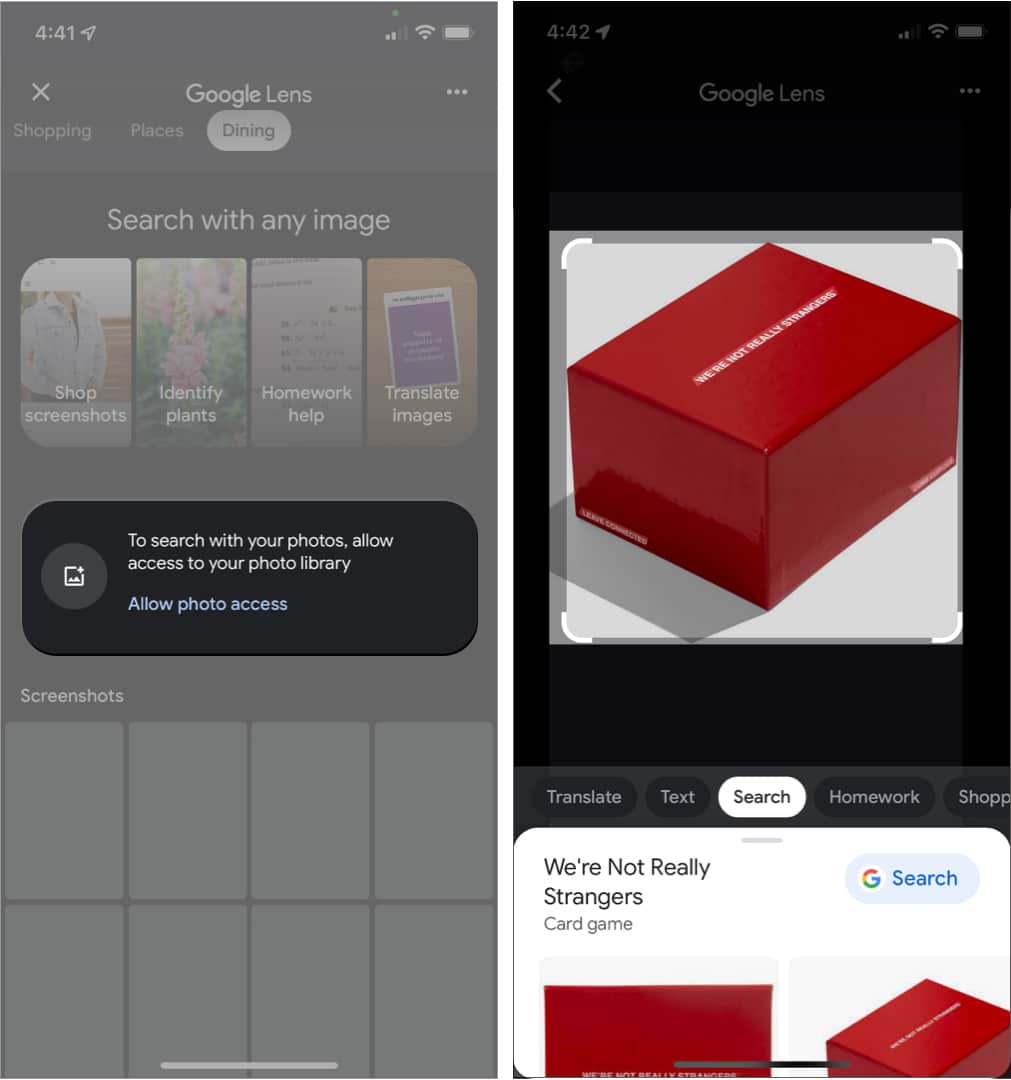
Pomozte identifikovat plemena rostlin a domácích mazlíčků
Kromě slavných památek, budov a památek můžete také zjistit, jaký druh rostliny byl nedávno v parku nebo jakého plemene je pes vašeho přítele.
Získejte více z textu
Google Lens využívá optické rozpoznávání znaků, které umožňuje detekovat obrázky, text a další.
Naučte se vyslovovat slovo
Nejste si jisti, jak něco vyslovit? Můžete nechat aplikaci, aby vám slovo četla.
- Otevřete aplikaci Google → klepněte na ikonu fotoaparátu → pořiďte fotku.
- Vyberte kartu Text a vyberte text, který chcete číst.
- Klepněte na Poslouchat.

Pokud se potřebujete naučit význam slova, klepněte místo toho na kartu Hledat a získejte další informace o vybraném textu.
Skenujte ručně psané poznámky
Můžete také přímo převést ručně psané poznámky na digitální text. Stačí vyfotografovat ručně psanou poznámku → vybrat Text → vybrat části nebo celý text → Kopírovat text.

Naskenujte vizitky
Předal vám někdo vizitku? Namísto ručního zadávání jejich údajů do telefonu můžete naskenovat kartu a nechat Google Lens zjistit kontaktní informace. Zobrazí se výzva k vytvoření kontaktu klepnutím na +[name] v části Související obsah.
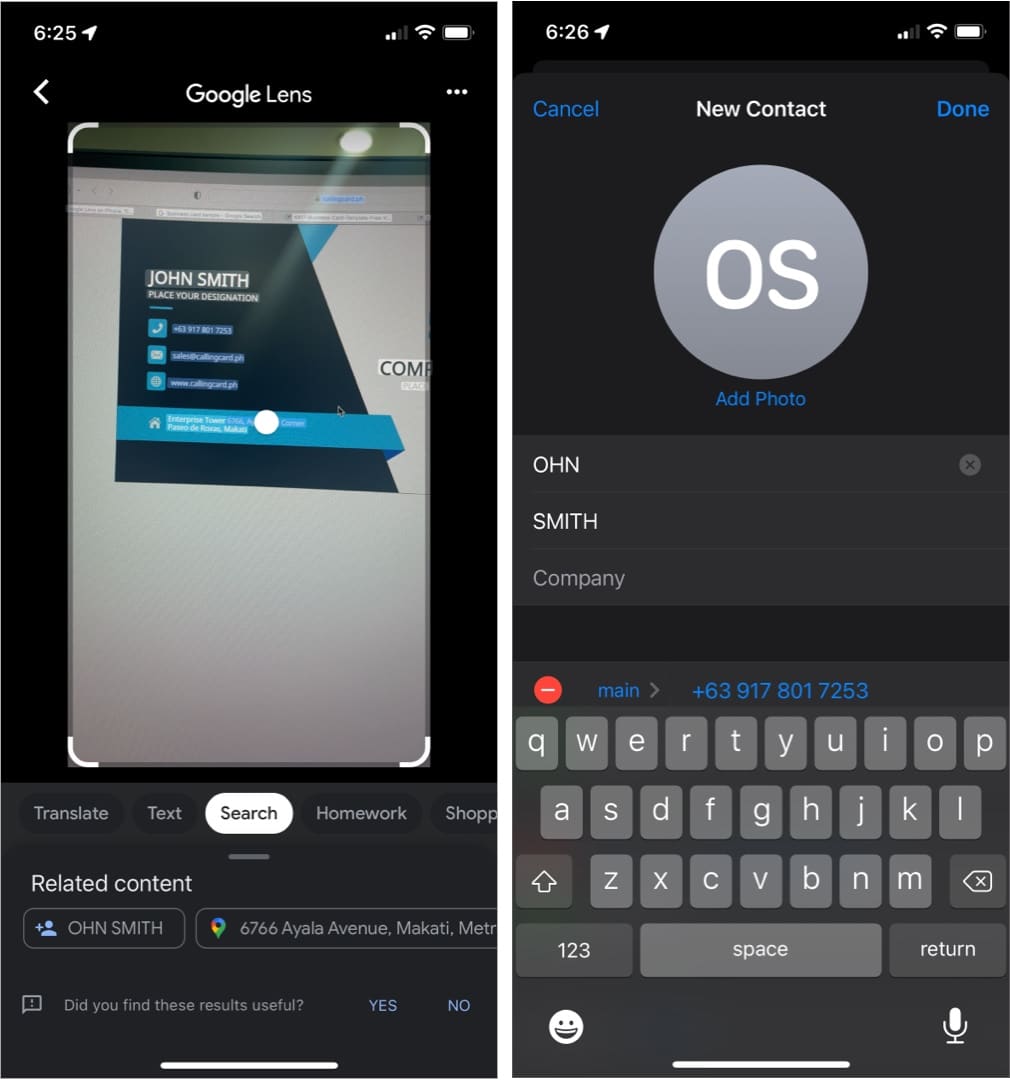
Přidejte události do kalendáře
Další užitečnou funkcí je možnost rychle přidávat události do kalendáře. Může to být z plakátu nadcházející události nebo reklamy na sociálních sítích. Stačí vyfotit reklamu a Google Lens zjistí podrobnosti události a vyzve vás, abyste si ji přidali do kalendáře.
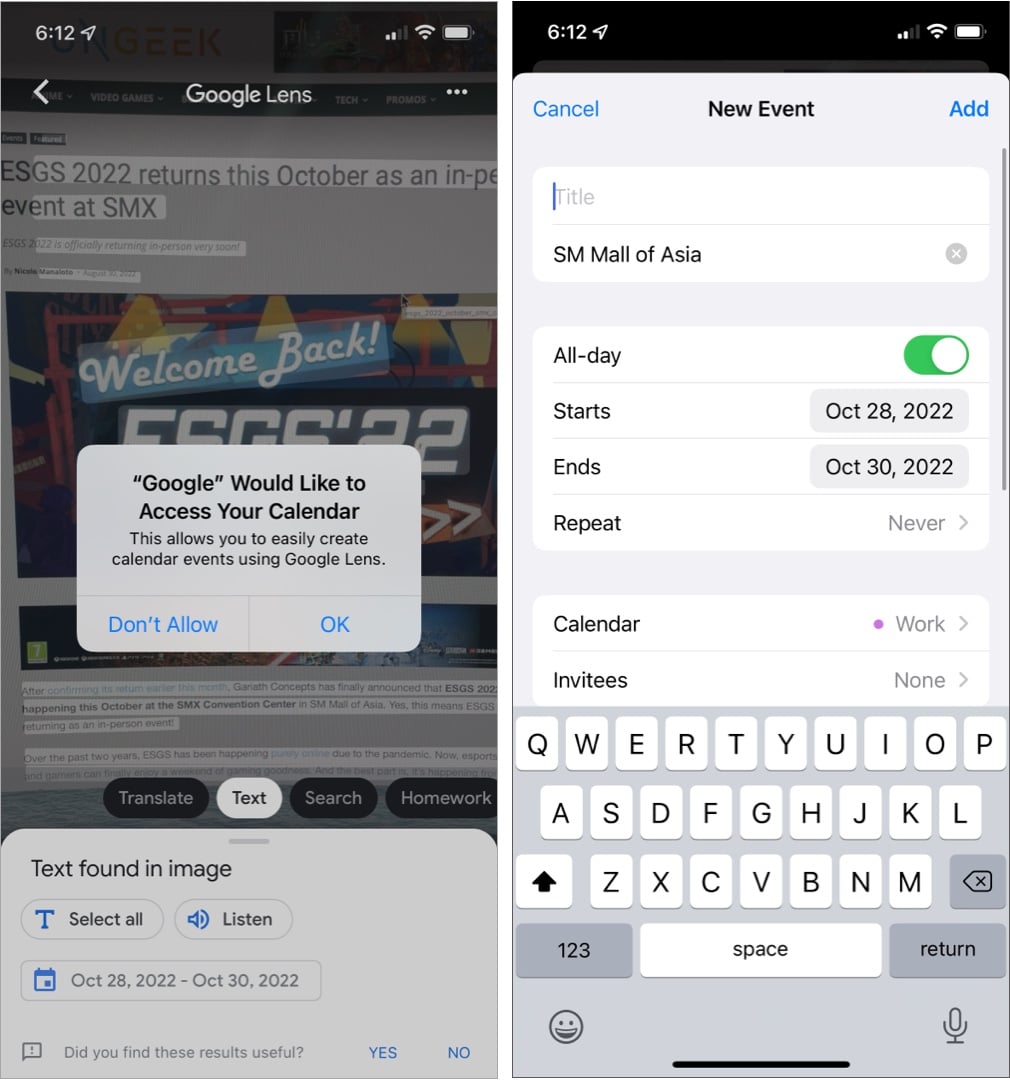
Kalkulačka tipů
Google Lens vám umožní vypočítat spropitné a rozdělit účet, pokud jste na večeři s přáteli. Stačí naskenovat účtenku a uvést, na kolik částí ji rozdělíte.
Sledujte své balíčky
Google Lens vám také pomáhá sledovat všechny položky, které nakupujete online. Jednoduše namiřte fotoaparát na sledovací číslo, abyste viděli stav doručení vašeho balíku.
Přečtěte si shrnutí knih
Jednou z mnoha věcí, které Google Lens umí skvěle rozpoznat, jsou knihy! Pokud jste čtenář a stále váháte, zda si knihu koupit, pořiďte si zařízení, udělejte snímek a nechte Google Lens vytáhnout podrobnosti, jako jsou recenze a shrnutí.
To vše jsou úžasné vlastnosti. Pokud ale nemáte o používání Google Lens takový zájem, možná budete chtít vyzkoušet Apple Live Text na iPhone. Pokud vás zajímá, jak se tyto dva porovnávají, umístili jsme Live Text a Google Lens vedle sebe do článku pro podrobnější srovnání.
Balení…
Google Lens odstraňuje naši závislost na slovech. Namísto hledání správných slov k vyjádření vám umožňuje používat vizuální informace k provádění řady funkcí, čímž zvyšuje funkčnost vašeho zařízení.
Použili jste Google Lens pro svůj iPhone nebo iPad? Kterou funkci využíváte nejvíce? Použili jste to pro další hack, který jsem neuvedl? Neváhejte se vyjádřit níže!
Přečtěte si více:
- Apple Live Text vs. Google Lens
- Gmail nefunguje na iPhonu nebo iPadu? 14 skutečných oprav!
- Jak hrát Apple Music s reproduktory Alexa a Google Nest