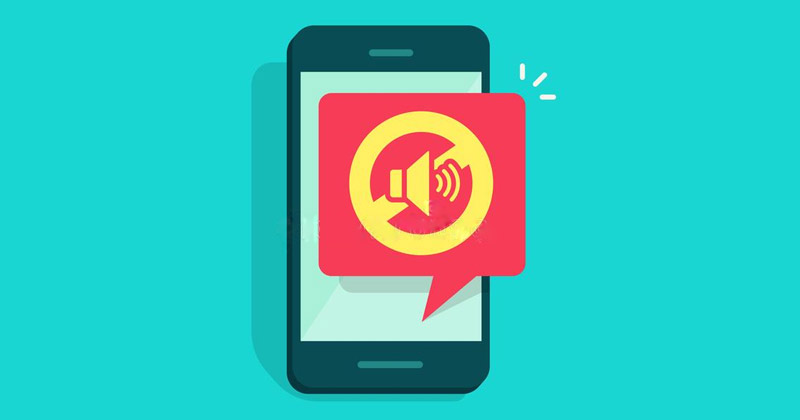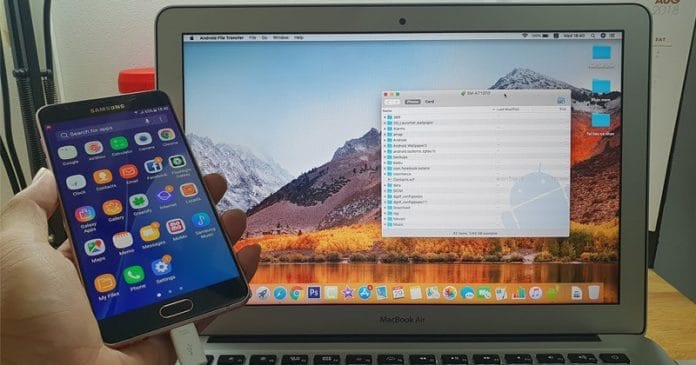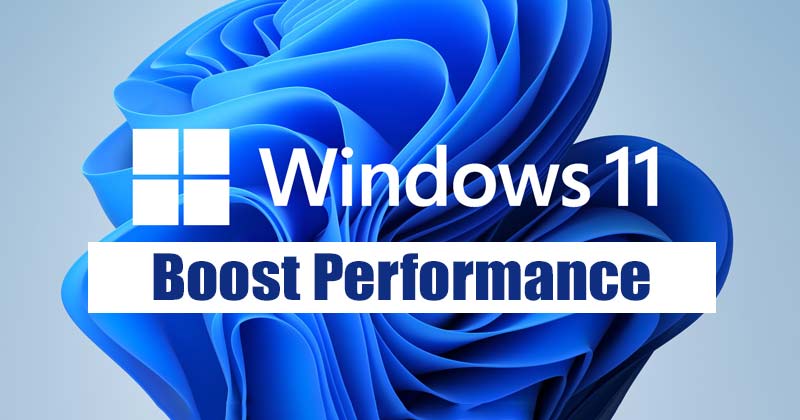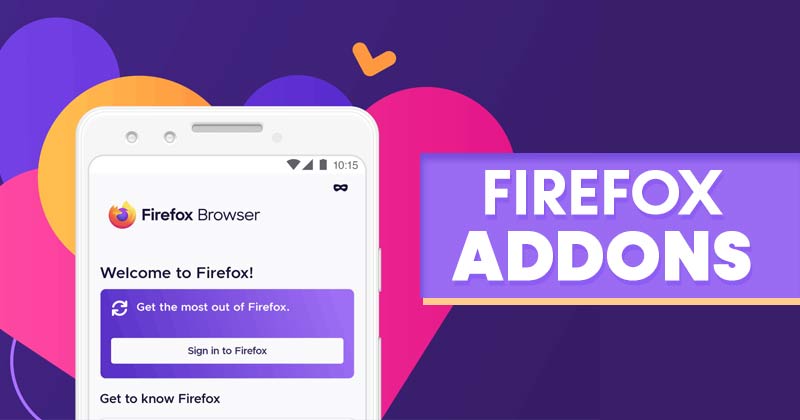Uživatelé iPhone IPhone dlouho kritizovali Apple za to, že jim nedovolili střílet v ručním režimu. V roce 2024 se tedy Apple konečně zabýval kritikou spuštěním aplikace Final Cut Camera. S Final Cut Camera získáte úplnou kontrolu nad většinou nastavení při natáčení videí na vašem iPhone, což z něj dělá nutnost pro tvůrce obsahu, filmaře a profesionály. Pokračujte ve čtení a dozvíte se více o aplikaci Final Cut Camera na iPhone, včetně toho, jak ji používat.
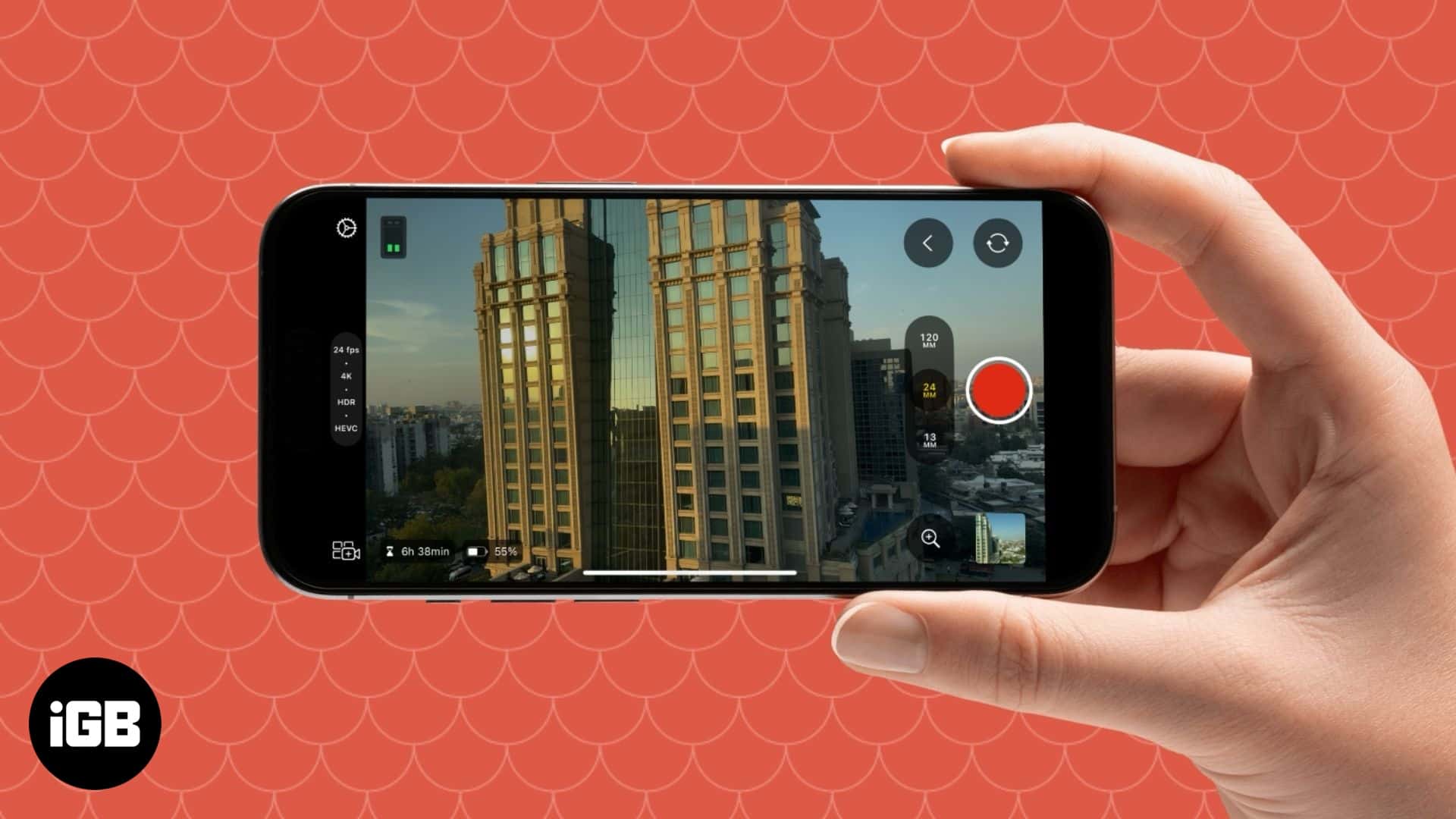
Co je aplikace Final Cut Camera?
Final Cut Camera je samostatná aplikace kamery od Apple, která odemkne řadu funkcí videokamery na vašem iPhone. Umožňuje ručně upravit nastavení klíčových fotoaparátů, jako je ISO, expozice, rychlost závěrky, vyvážení bílé a zaostření, což umožňuje větší kreativní kontrolu nad vašimi záběry. Díky tomu je to vynikající nástroj pro ty, kteří chtějí natáčet profesionální videa, aniž by se spoléhali pouze na automatické nastavení.
Final Cut Camera se také bezproblémově integruje s Final Cut Pro pro iPady. To znamená, že můžete bezdrátově připojit svůj iPhone s iPadem spuštěným finálovým řezem a ovládat z něj nastavení fotoaparátu. Kromě toho můžete sledovat živé nahrávky a provádět úpravy v reálném čase, zefektivnit pracovní postup a zefektivnit proces úpravy.
Final Cut Camera vs. Výchozí fotoaparát pro iPhone
Konečná kamera a výchozí fotoaparát iPhone se liší více způsoby. Níže uvedená tabulka uvádí všechny rozdíly.
| Funkce | Final Cut Camera | Výchozí aplikace kamery |
| Manuální ovládací prvky | Ano – upravte ISO, expozice, rychlost závěrky, vyvážení bílé a zaostření ručně ano – upravte ISO, expozice, rychlost závěrky, vyvážení bílé a zaostření ručně | Omezená – většinou automatická s určitou kontrolou nad expozicí a zaostřením |
| Fotografie | Ne – může na této aplikaci nahrávat pouze videa | Ano – můžete také fotografovat |
| Podpora multicam | Ano-podporuje živý náhled a integraci nahrávání multi-cam s Final Cut Pro pro iPad | Ne-pouze nahrávání jedné kamery |
| Monitorování zvuku | Ano-sledování úrovně zvuku v reálném čase | Ne-žádné vestavěné měřiče zvuku |
| Snadné použití | Navrženo pro profesionály a vyžaduje manuální úpravy | Uživatelsky přívětivé automatické nastavení pro rychlé zachycení |
| Integrace s Final Cut Pro pro integraci iPadu s Final Cut Pro pro iPad | Ano – bezproblémová integrace pro profesionální úpravy pracovního postupu | Žádná přímá integrace s Final Cut Pro |
Klíčové prvky aplikace Final Cut Camera
Můžete si stáhnout finální aplikaci Cut Camera z App Store zdarma. Po stažení postupujte podle pokynů na obrazovce a udělujte aplikaci nezbytná oprávnění a všichni jste nastaveni. Zde je přehled toho, jak aplikace vypadá a co nabízí.
Uživatelské rozhraní
Když otevřete aplikaci Final Cut Camera, jste uvítáni standardní uživatelskou aplikací pro kameru. Ve spodní části dostanete velké červený tlačítko záznamu a přímo nad ním je spousta knoflíků, včetně tlačítek pro přepínání čoček. Nastavení nahrávání videa můžete změnit klepnutím na štítek nahoře. Podobně můžete klepnout na tlačítko Nastavení (pomocí ikony Gear) v pravém horním rohu pro pokročilejší nastavení.
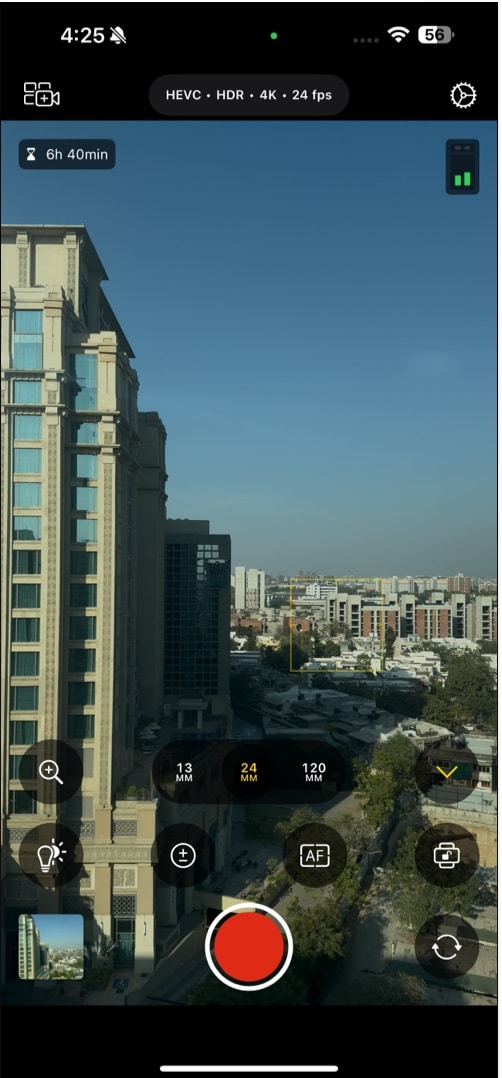
Nastavení
Klepnutím na pilulku v horním středu změňte nastavení nahrávání videa. Zde můžete upravit jednotlivá nastavení, například kodek, formát videa, rozlišení a rámečky, na základě vašich preferencí.
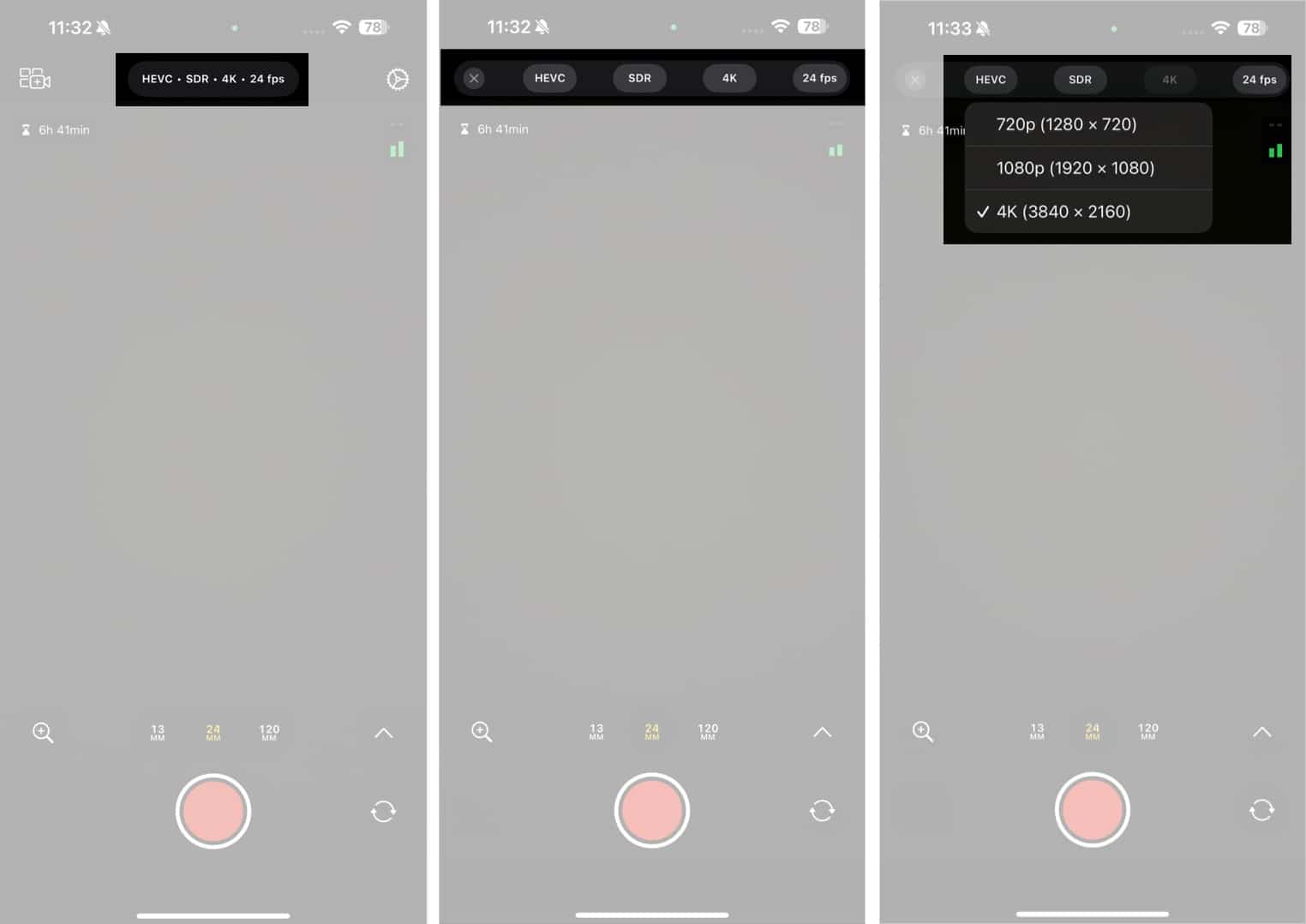
Pro pokročilejší nastavení klepněte na ikonu Nastavení v pravém horním rohu. Dokonce i zde můžete použít nastavení nahrávání videa a spolu s nimi můžete povolit stabilizaci, změnit poměr stran videa, přidat mřížkovou překrytí nebo indikátor úrovně, změnit zdroj zvuku a také povolit indikátor nadměrné expozice a zaostřit vrchol v viewfinstru .
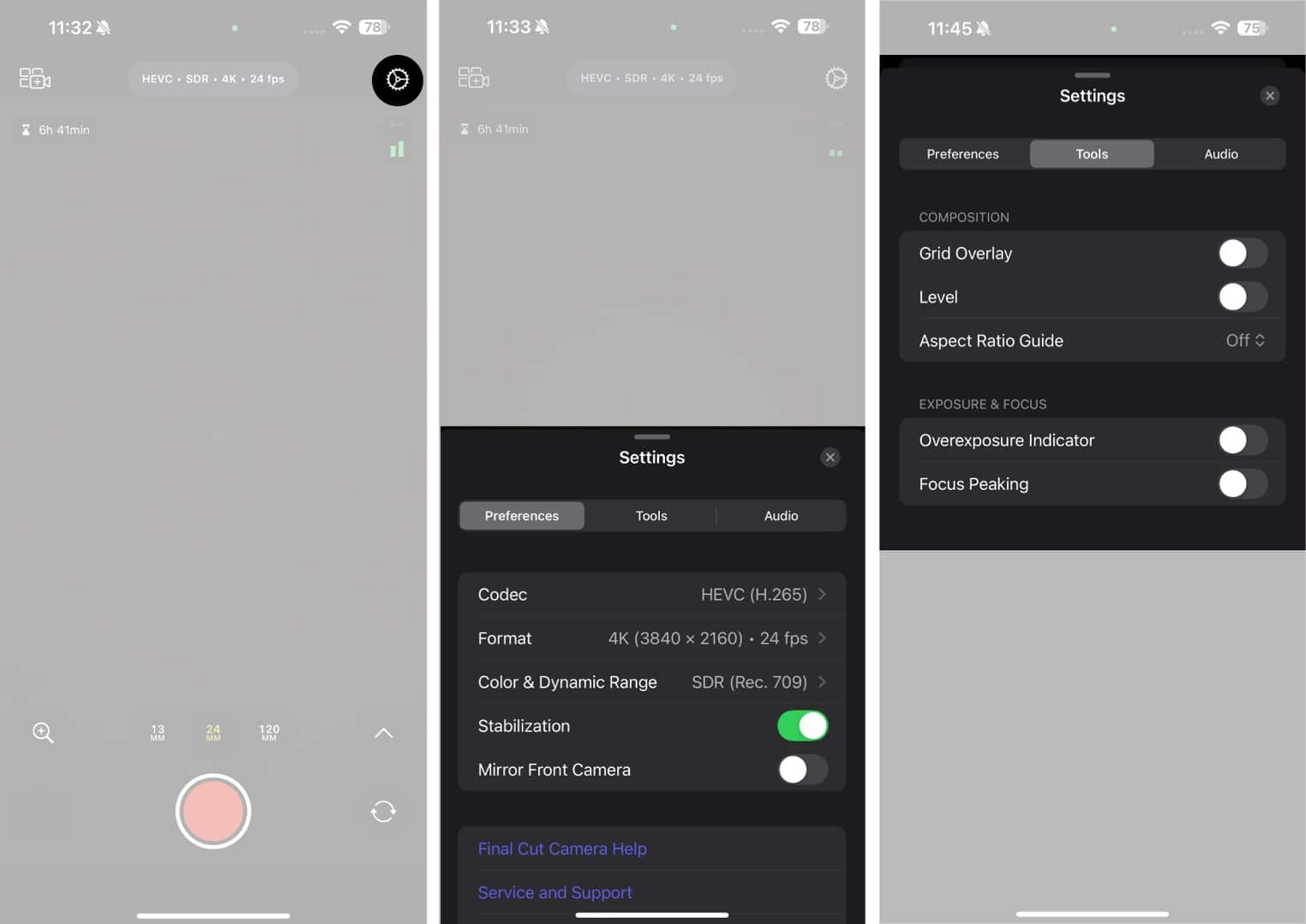
Náhled LUT můžete také povolit v Nastavení → Předvolby → Color & Dynamic Range → Protokol a přepínat náhled pomocí LUT. To vám umožní zobrazit náhled záběru protokolu ve formátu SDR nebo HDR při fotografování, což vám umožní pochopit barvy na samotném zařízení.
S nejnovější aktualizací vám final Cut Camera také umožňuje střílet v 4 k 120fps na sérii iPhone 16 Pro.
Čočky
Na rozdíl od výchozí aplikace pro fotoaparát pro iPhone jsou přepínače objektivu označeny jejich ohniskovými délkami, jako je 13 mm, 24 mm atd. Obecně platí, že 24-26 mm je váš standardní 1X fotoaparát, 13-15mm je váš širokoúhlý fotoaparát 0,5x a cokoli nad 50 mm je váš teleobjektiv zoom.
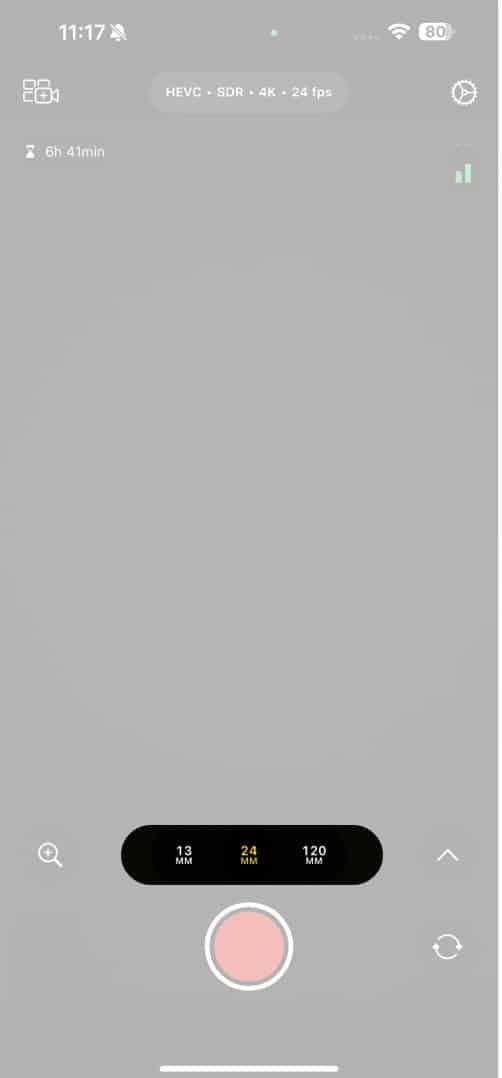
Manuální nastavení
Nyní, pro hlavní část: Nastavení ručního vyříznutí fotoaparátu. Chcete-li získat přístup k nabídce Nastavení ručního nastavení, přejděte na obrazovku nebo klepněte na šipku nahoru v pravém dolním rohu.
Pokud jde o vyvážení bílé, klepněte na ikonu žárovky a přejeďte přejeďte doleva nebo doprava v nabídce a upravte ji podle vašich preferencí.
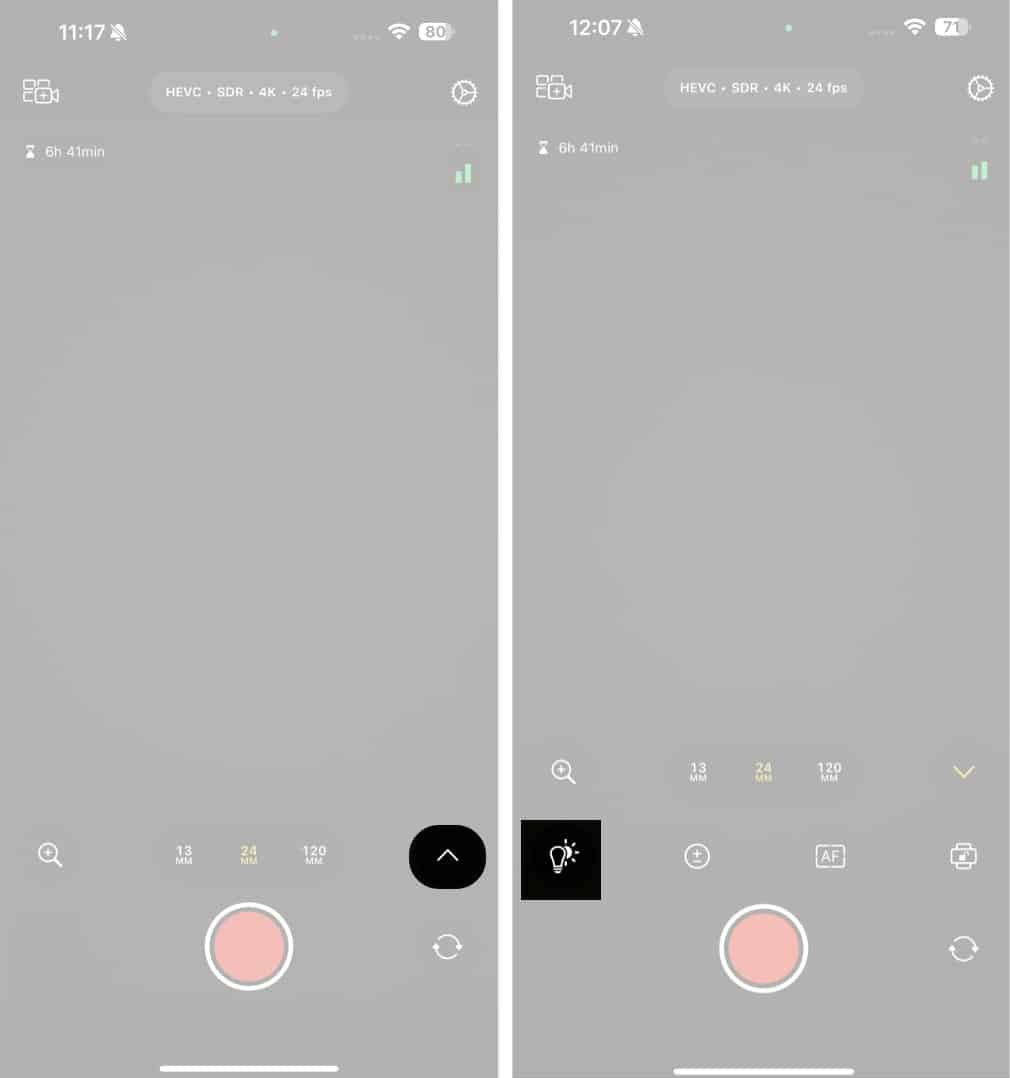
Můžete také klepnout na tlačítko Auto vpravo a vydat nabídku s předvolbami bílých rozvařů.
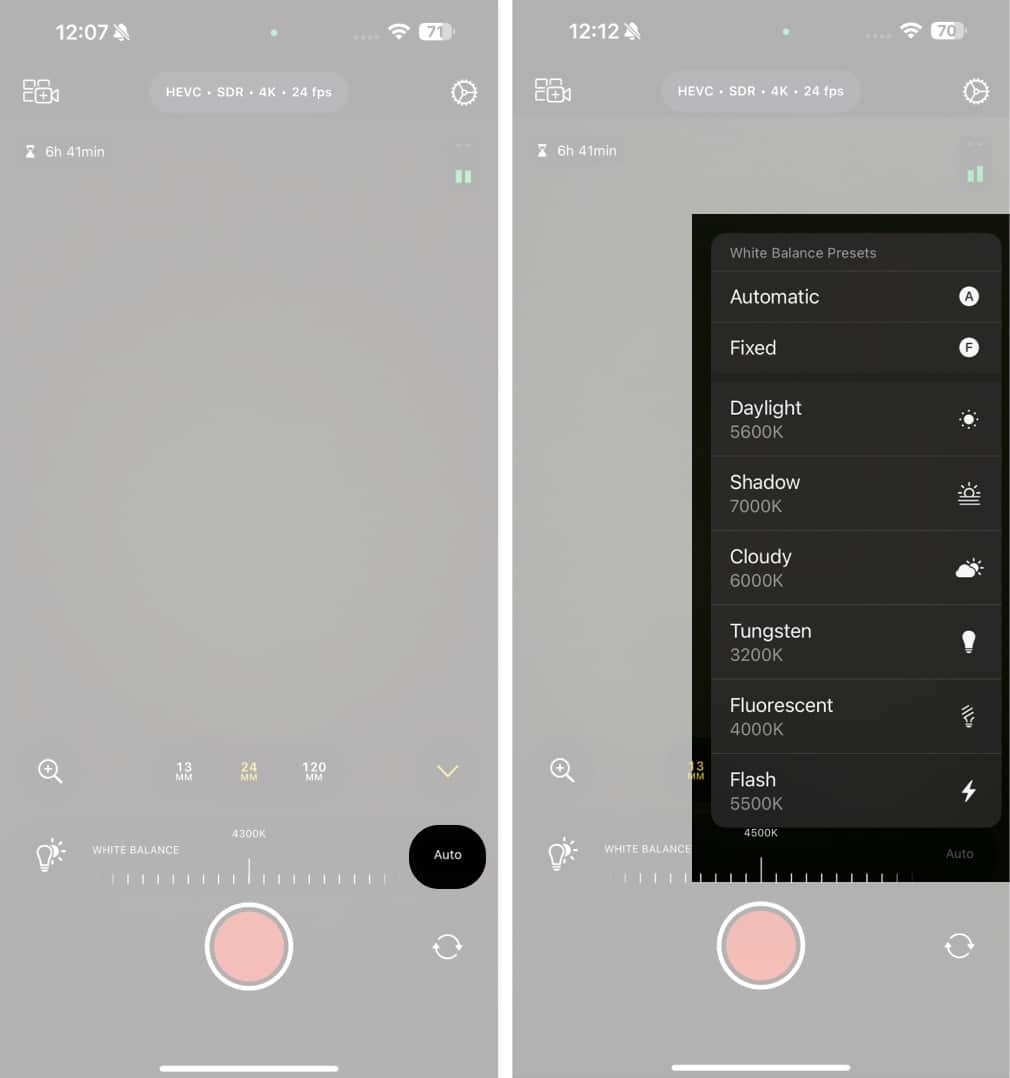
Pro expozici klepněte na ikonu se značkou +/- a přejetím přejeďte a změňte ji. Na stejné obrazovce klepněte na tlačítko Auto vpravo a zvýšíte rychlost závěrky a nastavení ISO. Klepnutím na buď je nastavíte ručně.
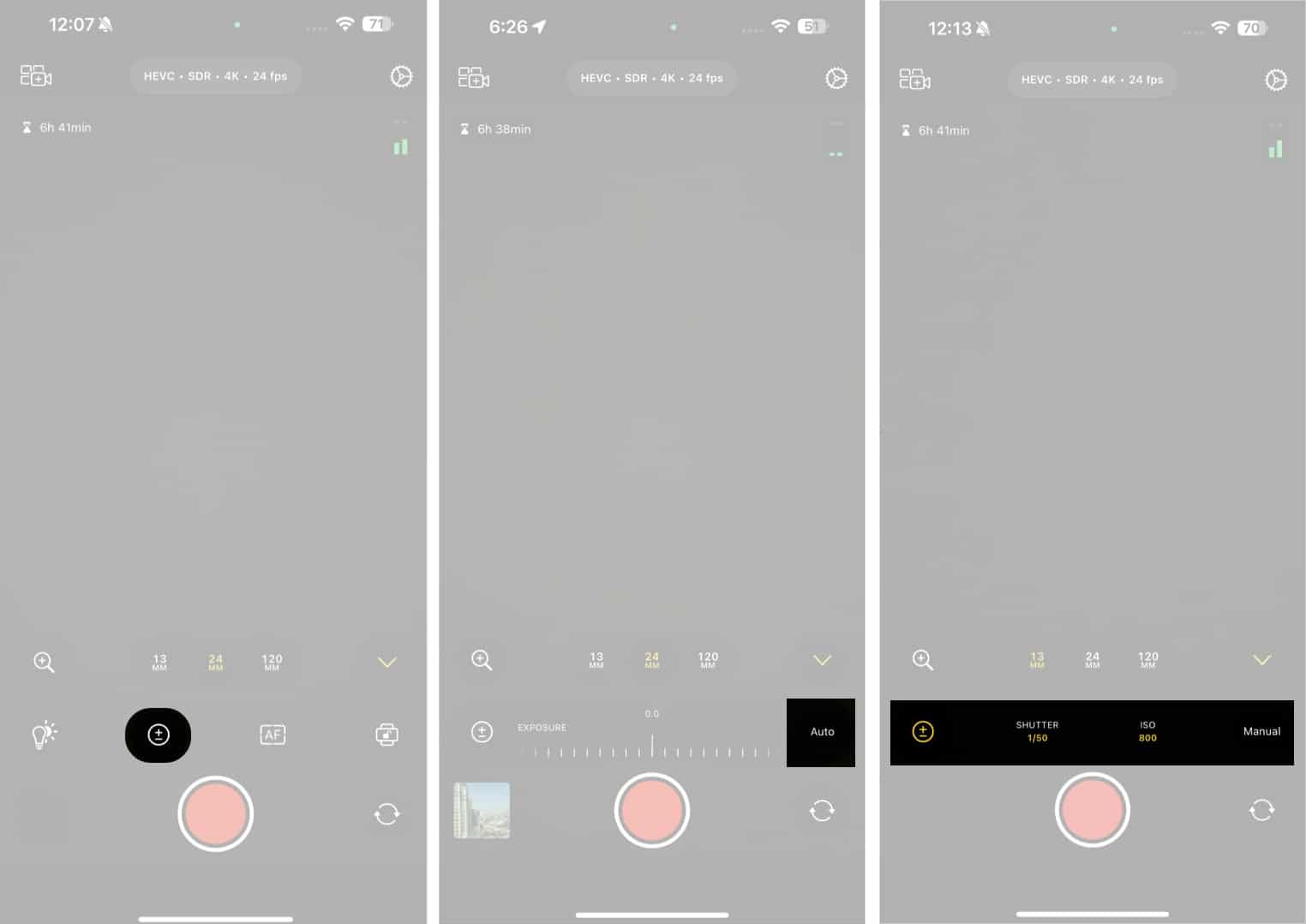
A konečně, tlačítko Orientace umožňuje nastavit orientaci fotoaparátu na krajinu (vlevo nebo vpravo) a portrét.
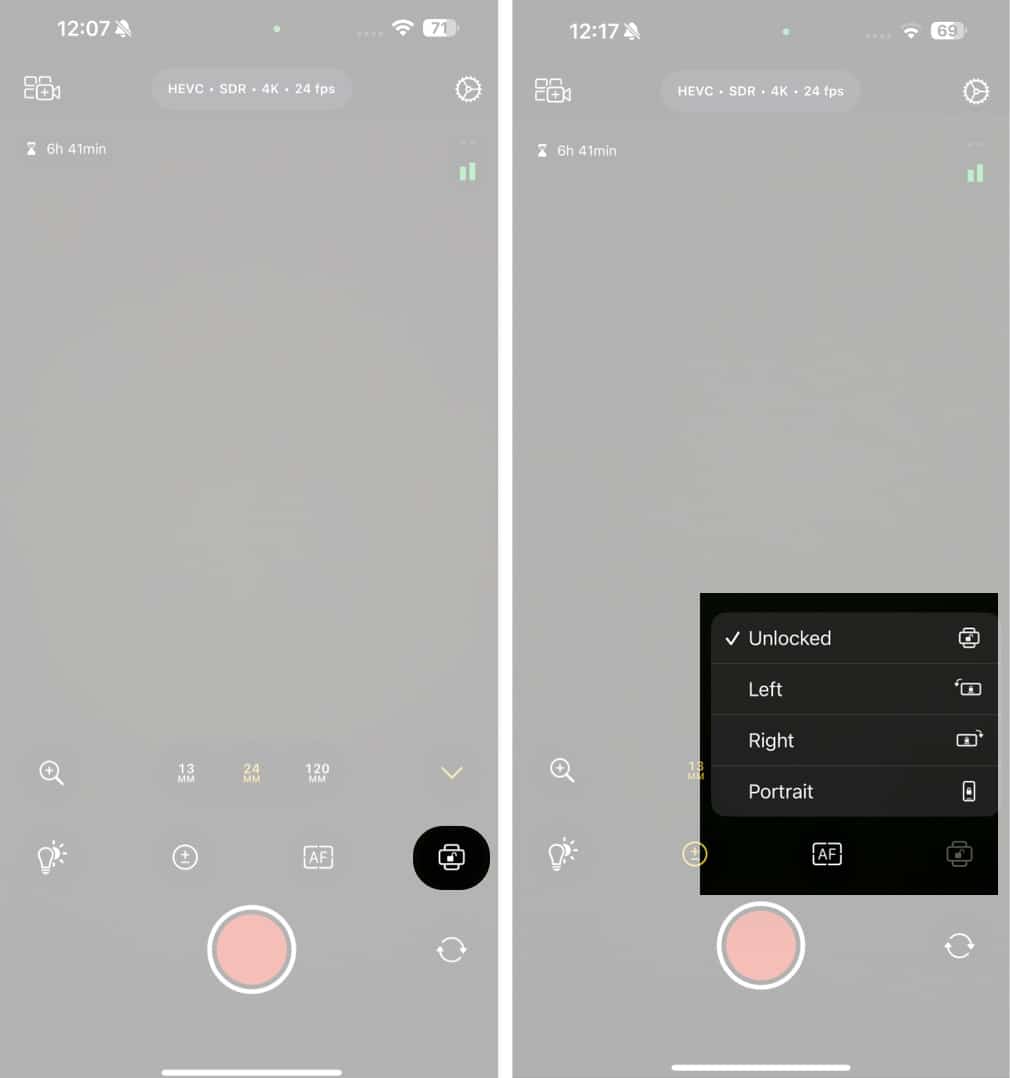
Zoom
Při fotografování videí můžete přiblížit a ven pomocí ikony zvětšovacího skla na levé dolní obrazovce. Jedna věc, kterou je třeba poznamenat, je, že když se přiblížíte, přiblížíte se pouze na konkrétní čočku a automaticky se nepřepne na objektiv zoomu nebo ultra široký jako ve výchozí aplikaci kamery.
Živý multicam
Živou funkci Multicam můžete použít k nahrávání videí až ze čtyř různých zařízení Apple současně. Chcete-li to provést, klepněte na ikonu Multicam v levém horním rohu obrazovky. Mějte na paměti, že byste měli mít iPad spuštěn aplikaci Final Cut Pro pro použití této funkce. Všechna nahrávací zařízení by měla být také poblíž a přihlášena do stejného účtu Apple s otevřenou aplikací Cut Camera.
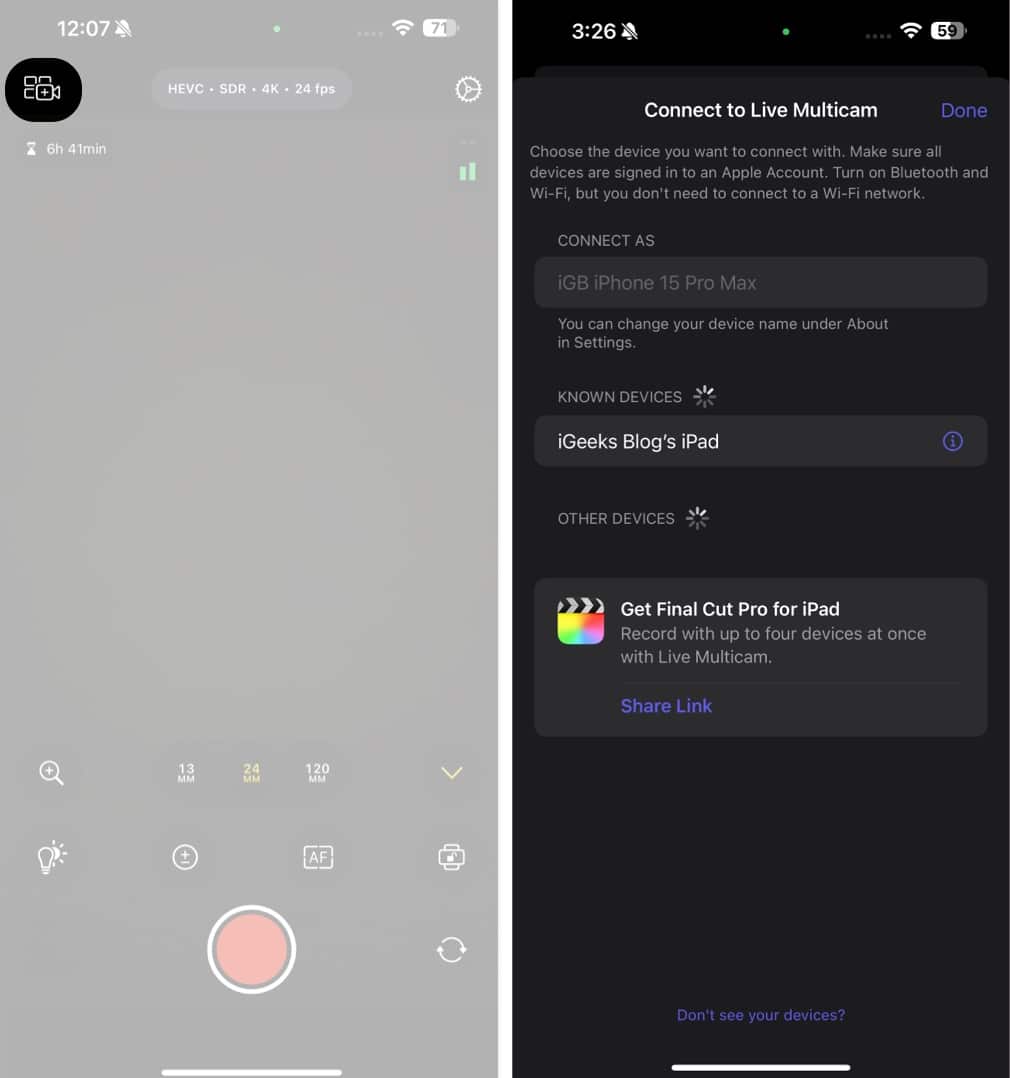
Jak nahrávat a ukládat pomocí konečného řezu kamery na iPhone
Nyní, když znáte všechna nastavení ve finálové kameře, pokračujte a upravte všechna nastavení manuálních nastavení podle vašich preferencí. Po dokončení klepnutím na tlačítko záznamu ve spodní části zaznamenat video. Klepnutím na stejné tlačítko zastavíte nahrávání.
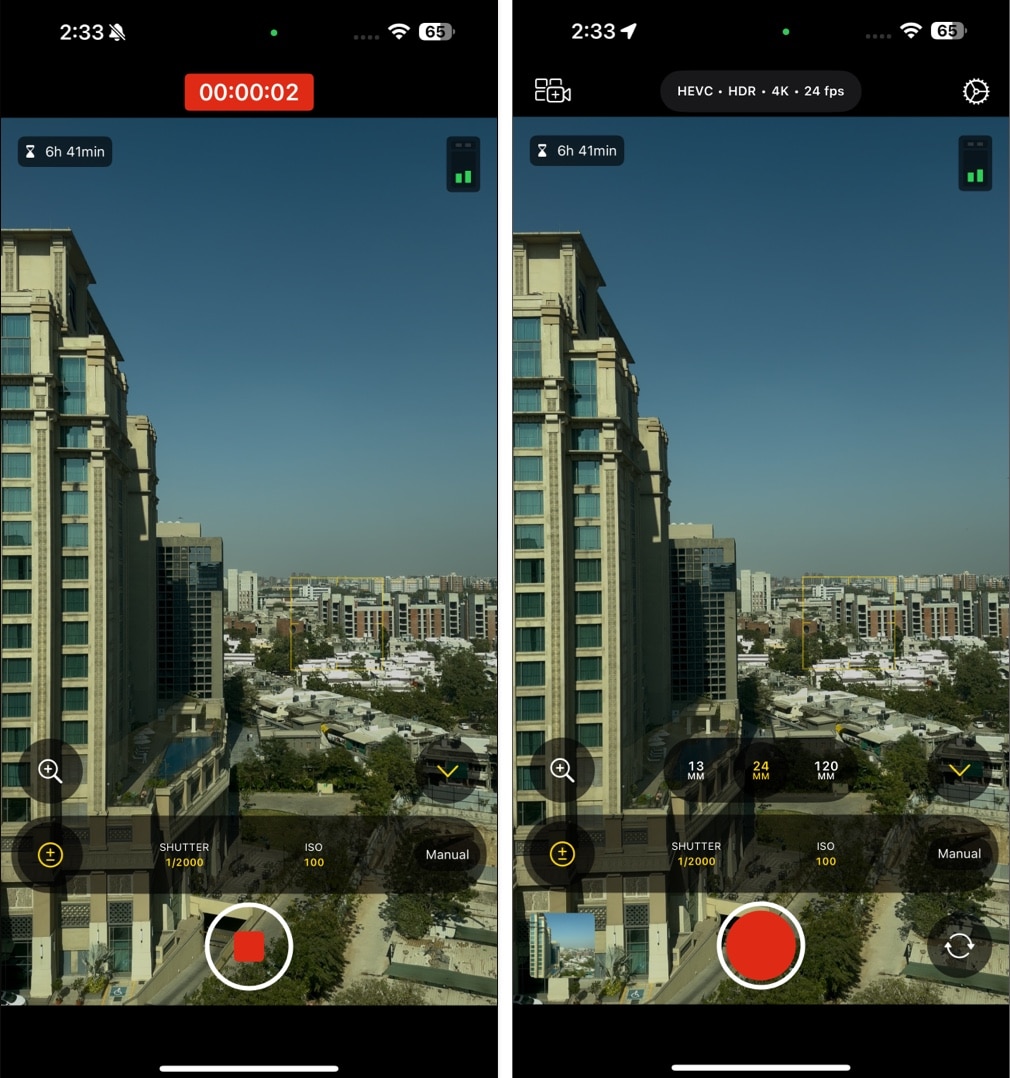
Nezapomeňte, že jakmile ukončíte nahrávku, není automaticky uložena do vaší fotografie. Místo toho to budete muset udělat ručně, takto.
- Klepněte na miniaturu náhledu v levém dolním rohu obrazovky.
- Uvidíte všechna videa, která jste zaznamenali s aplikací Final Cut Camera.
- Klepněte na video, které chcete uložit, stiskněte ikonu sdílení dole a poté klepnutím na Uložit video uložte jej v aplikaci fotografií.
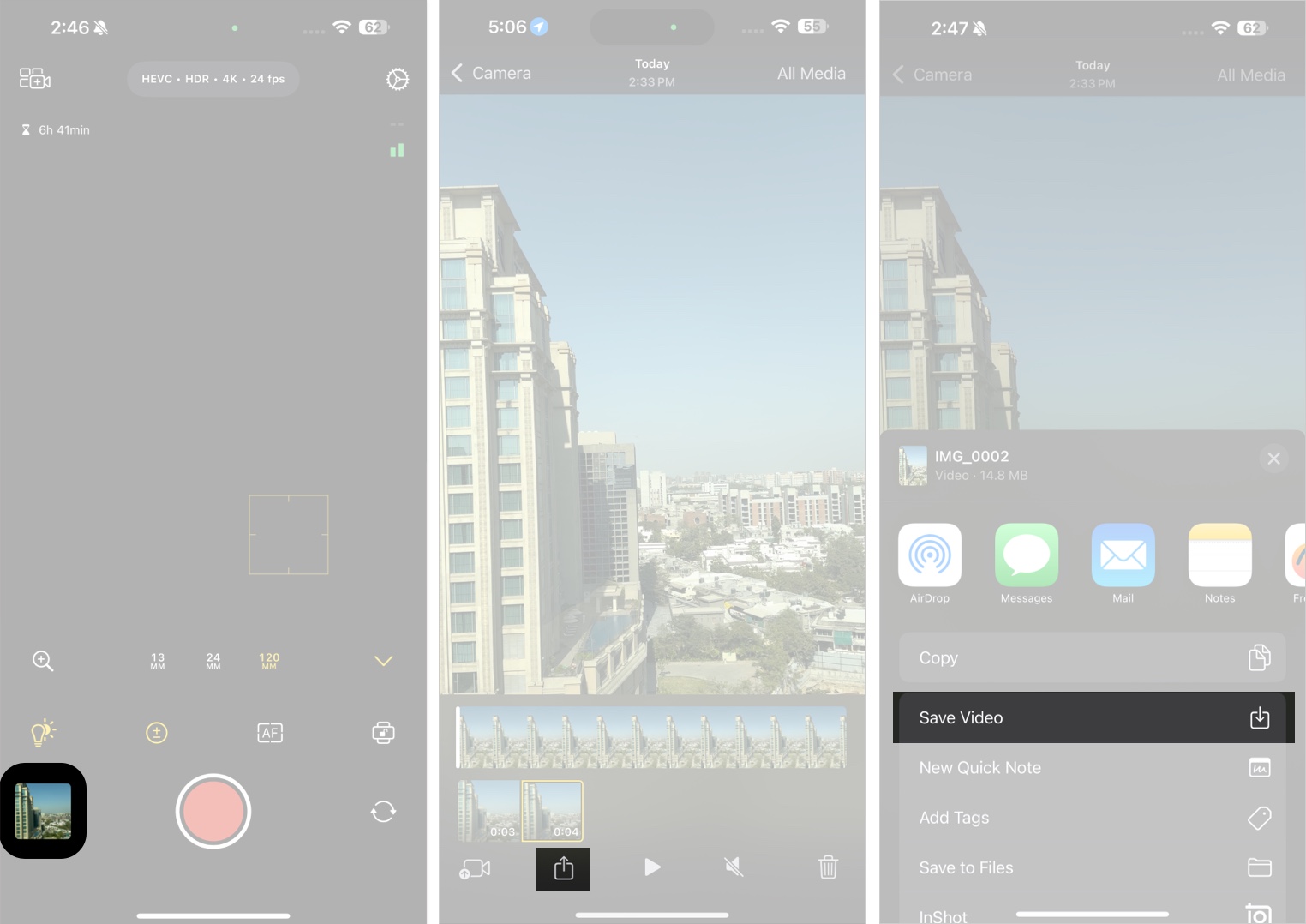
- Video můžete také přenést přímo do připojených zařízení klepnutím na tlačítko přenosu médií, pokud jste připojeni k iPadu spuštěným finální aplikací Cut Pro.
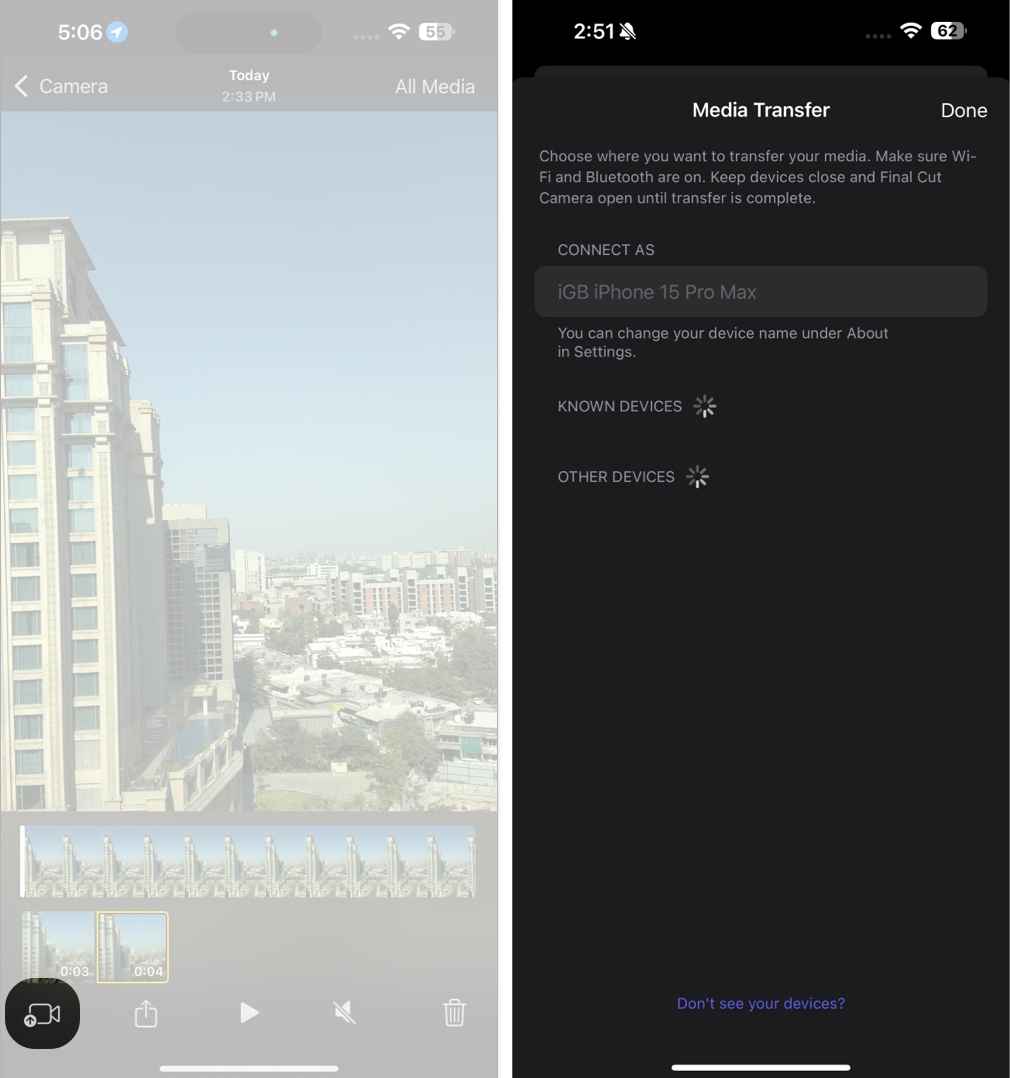
Tipy, jak co nejlépe vytěžit z finálního řezu kamery
Zde je několik tipů, jak natočit nejkvalitnější videa s konečnou kamerou.
- Použijte vhodné vybavení fotoaparátu: Používání vhodného kamerového zařízení může výrazně posílit vaše videozáznamy. Pokud natáčíte stacionární objekt nebo rozhovor, doporučujeme Sensyne 62 ″ telefonní stativ Získat videa bez chvění. Pokud střílíte spoustu akcí, jako je sport a dobrodružství, získáte trik jako DJI OSMO Mobile SE dá vám super stabilní videa.
- Experiment před střelbou: Než začnete střílet, experimentujte s různými snímkovými frekvencemi a vyvážením bílé. Zaznamenejte vzorek a zkontrolujte, zda se cítí dobře, teprve poté pokračujte s výstřelem.
- Použijte protokol a Apple Prores: Konečný řezaný fotoaparát umožňuje střílet v kodeku Apple Prores a ve formátu protokolu. Použijte jej, pokud natáčíte videa s vysokou produkcí.
Zaznamenejte videa na vašem iPhone s větším ovládáním
Final Cut Camera je vynikajícím nástrojem pro profesionály, kteří chtějí z hlediska videí získat to nejlepší ze svého kamerového systému iPhone. I když jste amatérským filmařem, je to stále skvělá aplikace pro ovládání manuálního videa. Dokud víte, co děláte s nastavením, můžete pomocí této aplikace získat videa na úrovni kina.
Může se vám také líbit:
- Jak pořizovat fotografie s dlouhou expozicí na iPhone
- Jak vyfotit měsíc na iPhone
- Jak zachytit prostorové fotografie a videa na iPhone 16 a 15 Pro Series