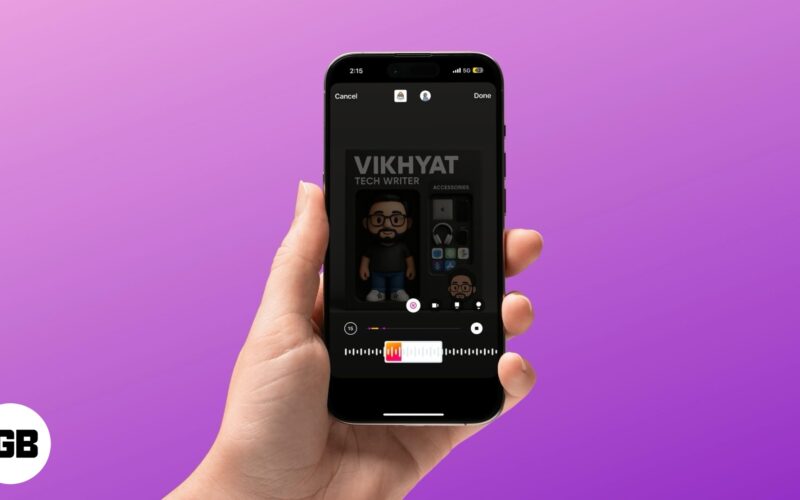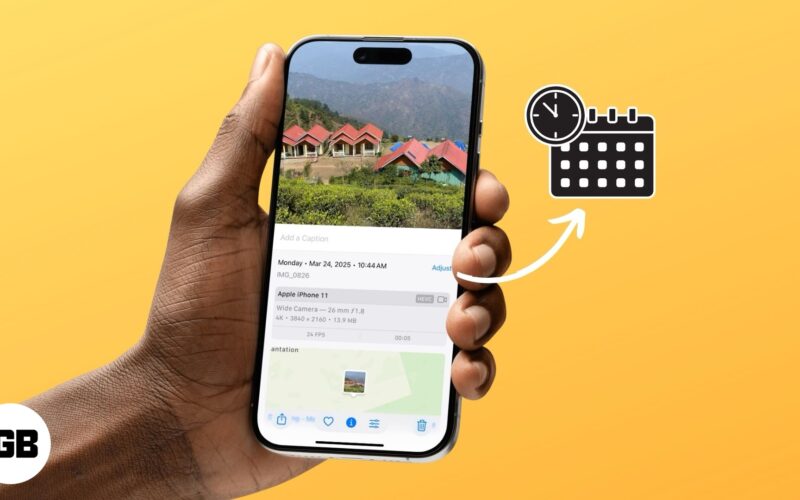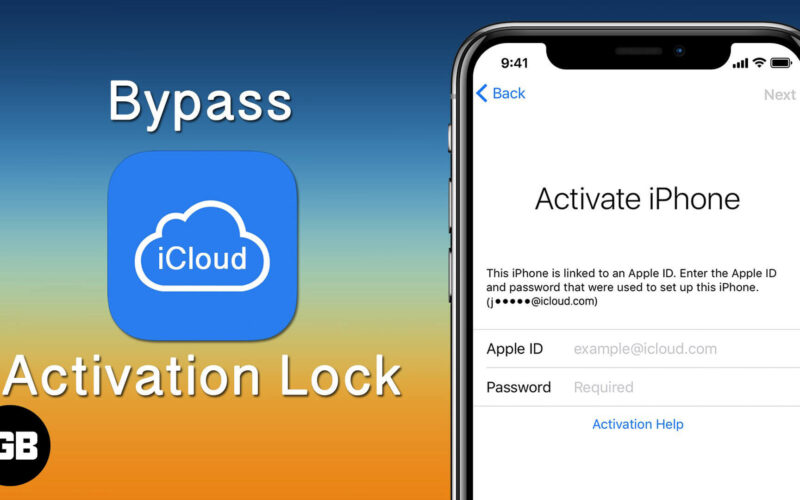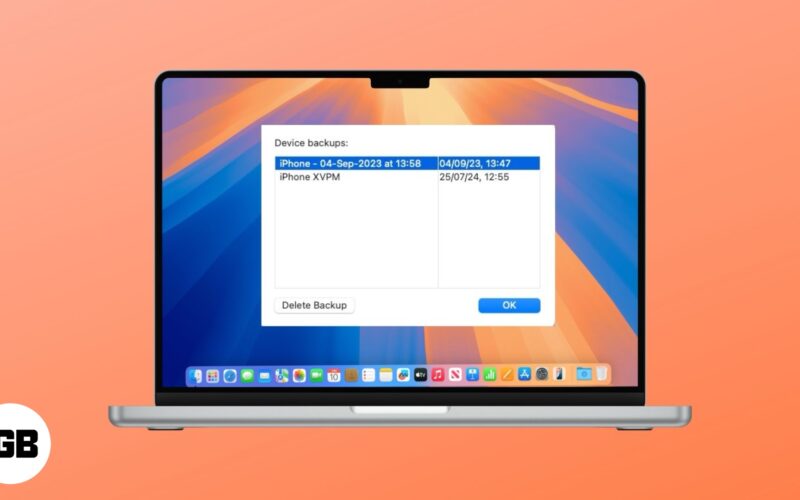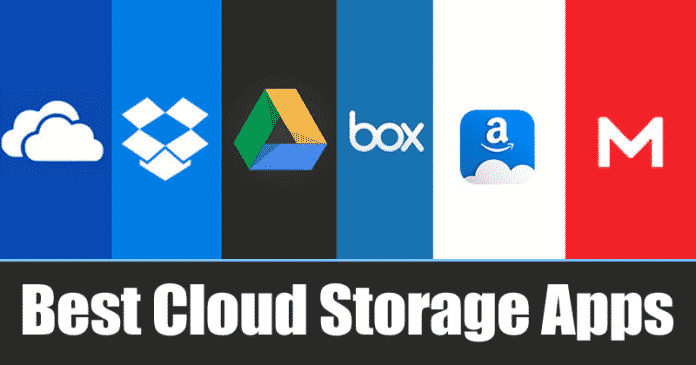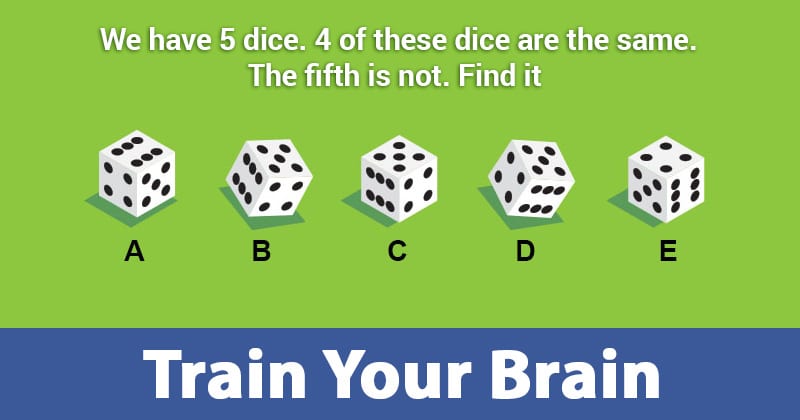Illustrator je oblíbený software pro grafické designéry, ilustrátory a kohokoli, kdo vytváří jakýkoli typ vizuálního obsahu, jako jsou knihy, brožury, časopisy, infografiky a další. Umělci, kteří spoléhají na tento program, mohou dosáhnout téměř jakéhokoli typu designu, jaký si lze představit.

Ale ti, kteří teprve začínají, mohou mít potíže s dohledáním některých základních funkcí, a to z dobrého důvodu. Illustrator má poměrně ostrou křivku učení a procházení vším, co nabízí, zabere čas.
Zejména nástroj nůžky je jednou z funkcí, která se na první pohled zdá těžko použitelná, ale ve skutečnosti je její ovládání hračkou. Pokud si nejste jisti, jak tuto funkci využít na maximum, máme pro vás řešení. Níže naleznete podrobné pokyny krok za krokem.
Co je nástroj nůžky v aplikaci Illustrator?
Nástroj Nůžky je užitečná funkce, která umožňuje grafickým návrhářům rozdělit prvky nebo cesty na jejich plátně v konkrétním kotevním bodu nebo podél segmentu.
Když stříháte kus papíru pomocí reálných nůžek, začínáte od jednoho bodu a končíte u jiného. Těm se říká počáteční a koncový bod. Ale místo úplného řezání papíru skutečnými nůžkami vyžaduje Illustrator pouze definování dvou bodů, které chcete vystřihnout.
Ať už chcete odstranit cestu, rozdělit tvar na polovinu, otevřít uzavřenou cestu nebo rozdělit jakýkoli objekt a tvar, tento nástroj vám může pomoci.
Použití nástroje nůžky v aplikaci Illustrator
K nástroji Nůžky lze přistupovat dvěma způsoby:
- Pomocí zkratky
- Pomocí palety na levé straně
Zkratkou pro nástroj nůžky v Illustratoru je klávesa „C“. Pro aktivaci můžete buď stisknout tlačítko „C“ na klávesnici, nebo postupovat podle následujících kroků:
- Klepněte a podržte nástroj Guma umístěný uprostřed palety nástrojů na levé straně.

- Stiskněte nástroj Nůžky umístěný uvnitř nástroje Guma.

Stříhejte jednoduché objekty nástrojem nůžky v aplikaci Illustrator
Vyjmutí objektů v Illustratoru je poměrně jednoduché. Akce je samozřejmě tím složitější, čím je objekt složitější. Ale jakmile aktivujete nástroj nůžky v Illustratoru pomocí výše uvedených kroků, dalším krokem je vybrat cestu, kterou chcete rozdělit.
- Klikněte na bod cesty, který chcete rozdělit na objektu.

- Vyberte kotevní bod(y) nebo cestu(y), které se objevily po rozdělení, abyste mohli objekt vyladit.

A je to! Použití nástroje Nůžky v Illustratoru pro stříhání objektů je hračka.
Příklad
Nyní si výše uvedené pokyny ilustrujme na základním příkladu.
Představte si, že na plátno aplikace Illustrator nakreslíte kruh. Když použijete nástroj Nůžky k vyříznutí kruhu, vytvoří se dva koncové body.
Můžete použít nástroj pro přímý výběr z nabídky na levé straně (nebo klávesovou zkratku „A“) k samostatnému přesunutí bodů nebo vedení cesty k dalšímu kotevnímu bodu.
Můžete také spojit cestu řezu (například polovinu kruhu) pomocí zkratky „Command“ + „J“. U jednoduchých objektů, jako je kruh, bude zbývající povrch automaticky vyplněn barvou. U složitých objektů to samozřejmě nebude tento případ.
Řezání textu nástrojem nůžky v aplikaci Illustrator
Nástroj nůžky v Illustratoru funguje pouze pro kotevní body a cesty. Pokud to zkusíte aplikovat na živý text, zjistíte, že to nefunguje. Aby to bylo možné, musíte si test předem nastínit. Ale to není v žádném případě složitý úkol. Ve skutečnosti se vyřezávání textu pomocí nástroje nůžky v Illustratoru příliš neliší od vyřezávání objektů.
Je třeba dodržet několik kroků:
- Ujistěte se, že text na plátně je obrysový. Můžete to provést pomocí zkratky „Command“ + „Shift“ + „O“. Případně můžete přejít na „Typ“ a poté na „Vytvořit obrysy“. Text se nyní stane kotevními body, které budete moci používat a upravovat.

- Aktivujte nástroj Nůžky klepnutím na zkratku „C“ nebo jej otevřením z bočního okna palety.

- Vyberte bod na textu, který chcete vyjmout. Pamatujte, že nyní můžete kliknout na jakýkoli bod textu, protože je obrysový a má kotevní body. Přibližte, pokud nevidíte kotevní body správně.

- Nakreslete čáru k dalšímu segmentu, abyste určili prvek, který bude z textu vyříznut. Chcete-li text vyjmout, musíte vytvořit více než jeden kotevní bod. Chcete-li písmeno úplně rozdělit, přidejte čtyři kotevní body.

- Pohrajte si s nástrojem, dokud nezískáte všechny prvky z textu.

Všimněte si, že pokud klepnete na výplňovou část dopisu, nic se nestane. Chcete-li text vyjmout, musíte zasáhnout kotevní body nebo cestu.
Po oříznutí písmene pravděpodobně uvidíte čáru mezi čtyřmi kotevními body. K odstranění můžete použít „Nástroj pro přímý výběr“:
- Stiskněte „Nástroj pro přímý výběr“ na panelu nástrojů.

- Klikněte na řádek, který chcete odstranit.

- Stisknutím klávesy „Delete“ na klávesnici jej odstraníte.

- Střídavě pohybujte kotevními body, abyste vytvořili požadovaný efekt.

A je to!
Pokud použijete zobrazení obrysu („Command“ + „Y“), můžete nyní vidět, že koncové body, které jste vyřízli z textu, nejsou propojené, ale ve skutečnosti jsou to otevřené cesty.
Cvičení – Vystřihněte obdélník v Illustratoru
Nyní, když jste si osvojili, jak používat nástroj Nůžky v Illustratoru, zde je jednoduché cvičení, které můžete zkusit otestovat své dovednosti. Pokud jste nástroj Nůžky nikdy předtím nepoužili, chcete začít od jednoduchých objektů, jako jsou kruhy nebo obdélníky, a později přejít ke složitějším návrhům.
V níže uvedeném cvičení vyřízneme obdélník.
- Otevřete na svém zařízení aplikaci Illustrator.

- Nakreslete na plátno obdélník. K tomu můžete použít nástroj obdélník.

- Nastavte „Fill“ na „None“, zatímco „Stroke“ by měl být barevný. K tomu můžete použít barevné kostky ve spodní části panelu nástrojů.

- Z panelu nástrojů vyberte nástroj Nůžky. Ujistěte se, že jste přitom vybrali obdélník. V některých verzích aplikace Illustrator bude nástroj Nůžky umístěn uvnitř nástroje Guma nebo Nůž, takže zkontrolujte také tyto části.

- Trefte jeden obdélníkový bod nástrojem Nůžky. Nyní jste vyřízli cestu a váš obdélník již nemá uzavřený tvar.

- Dále klikněte na nástroj Bílá šipka.

- Vyberte prázdnou oblast na plátně, abyste mohli zrušit výběr obdélníku.

- Klepněte na segment čáry poblíž řezu a přetáhněte čáru pryč.

V tomto okamžiku budete moci vidět cestu, kterou jste vyřízli. Nyní můžete rozšířit to, co jste se naučili, o řezání dalších objektů v Illustratoru.
FAQ
Jak aktivuji nástroj nůžky v Illustratoru?
Nástroj Nůžky můžete v Illustratoru snadno aktivovat kliknutím na ikonu Nůžky umístěnou uprostřed palety nástrojů na levé straně obrazovky. Případně můžete použít zkratku „C“ k otevření nástroje Nůžky.
Proč mi Illustrator neumožňuje vybrat cestu, kterou vyříznu?
K tomu může v programu dojít, když vystřihnete obrysový text pomocí nástrojů nůžky a poté tento text vyberete pomocí nástroje pro výběr. Výběr písmene pomocí tohoto nástroje vybere celé písmeno, nikoli jeho oddělenou cestu. Řešením je místo toho vybrat cestu pomocí nástroje pro výběr směru.
Zvládnutí nástroje nůžky v Illustratoru
Nástroj Nůžky se může na první pohled zdát jako složitá funkce. Ale to platí jen do té doby, než si procvičíte řezání vlastních cest na jednoduchých objektech. Až si na pohyb zvyknete, bude pro vás snazší prořezávat složitější tvary, text a další prvky vašeho návrhu.
Pamatujte, že nástroj Nůžky můžete vždy otevřít z palety nástrojů na levé straně nebo použít zkratku „C“ na klávesnici. A ujistěte se, že jste plátno nastavili na „obrys“, pokud chcete text oříznout.
Pomohlo vám cvičení v tomto článku lépe porozumět tomu, jak nástroj Nůžky funguje? Které složité objekty budete řezat příště? Dejte nám vědět v sekci komentářů níže.