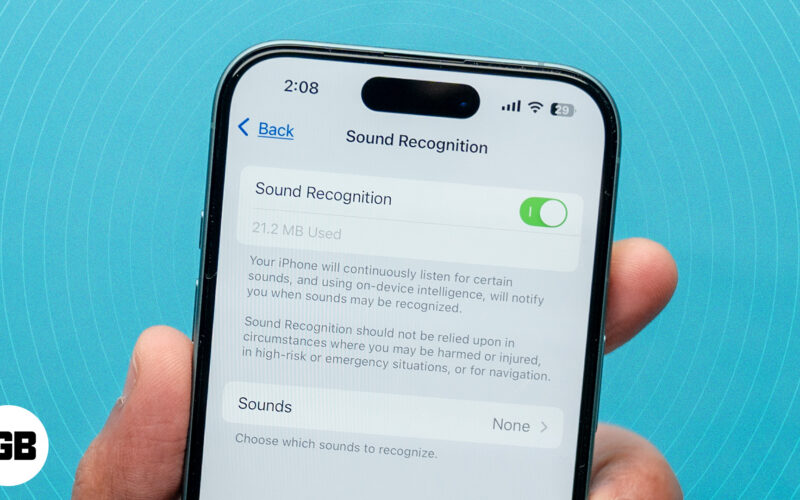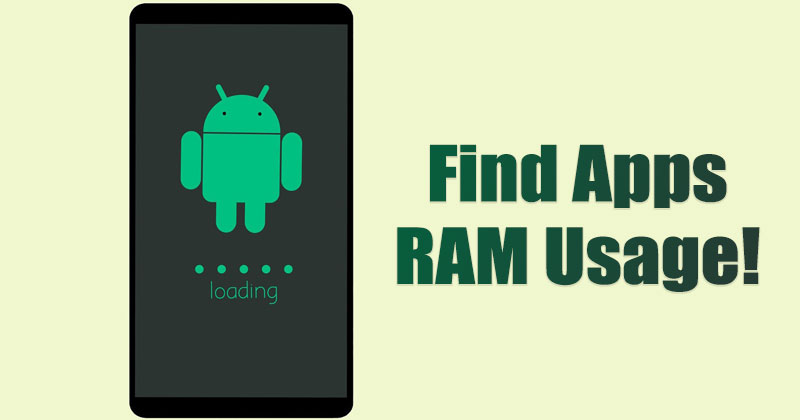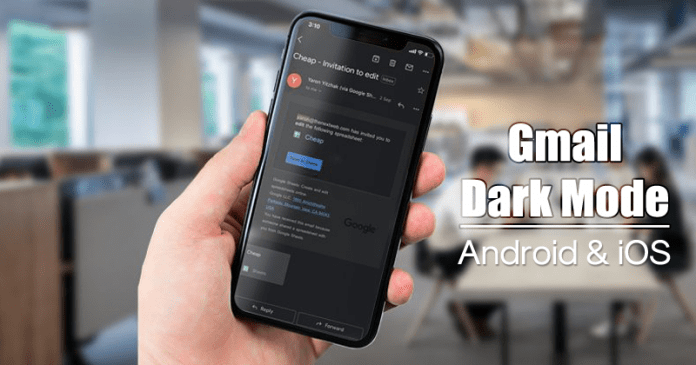Discord je možná jednou z nejlepších platforem pro vytváření společných komunit. I když byl primárně navržen pro hráče, má tolik funkcí, že je atraktivní pro všechny druhy skupinového budování. Můžete také experimentovat s vícejazyčnými servery a přilákat členy z celého světa. A pokud chcete skutečně bezproblémový zážitek, můžete se naučit, jak používat překladatelského bota v Discordu k překonání jazykových bariér.
Část 1. Výběr Discord Bota
Nechybí ani Discord boti, kteří poskytují překladatelské služby. Pokud budete hledat výraz „discord translator bot“, pravděpodobně získáte desítky sponzorovaných stránek, z nichž každá slibuje hojnost funkcí.
Z velké části zde opravdu není špatná odpověď. Nejoblíbenější překladatelské služby Discord obecně sledují model freemium, obvykle se zhruba stejnými parametry. Můžete si vytvořit bezplatný účet a nechat si na serveru přeložit určitý počet znaků nebo slov a za cokoli navíc budete muset buď platit průběžně, nebo používat předplatné.
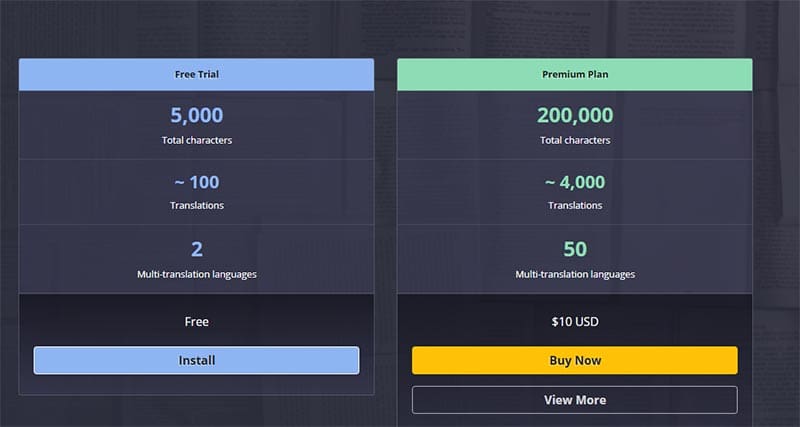
To znamená, že použijeme bota nvu.io Translator, který se snadno používá a má uživatelsky přívětivé rozhraní. Všimněte si, že tento robot má bezplatný limit na počet znaků, které přeloží, než přestane úplně fungovat.
Část 2. Jak nainstalovat Discord Bot
K instalaci botů a dalších služeb je nejlepší použít PC verzi Discordu. Mezi prohlížečem a verzí aplikace není žádný skutečný rozdíl, protože pokud váš prohlížeč zjistí, že ji máte, budete na aplikaci přesměrováni.
Krok 1. Přejděte na webovou stránku překladatelského robota. Můžete použít oficiální odkaz nvu.io nebo odkaz na adresář aplikace.
Krok 2. Pokud jste použili oficiální odkaz, zvolte „Vyzkoušet zdarma“. Pokud jste použili adresář aplikace, klikněte na „Přidat aplikaci“.
Krok 3. Po zobrazení výzvy zvolte, zda chcete přejít do aplikace Discord nebo Discord.
Krok 4. Možná se budete muset přihlásit. Zadejte přihlašovací údaje k účtu nebo použijte QR kód a naskenujte jej pomocí smartphonu.
Krok 5. Když budete přesměrováni do své aplikace, měli byste vidět potvrzovací obrazovku, která vás vyzve k integraci aplikace do serveru. Vyberte druhou možnost a vyberte server, na kterém máte oprávnění pro pozvání a správu.

Krok 6. Na další obrazovce udělte robotovi všechna dostupná oprávnění. I když je obvykle nepotřebuje všechny, musí umět alespoň následující:
- Viz textové kanály
- Odesílejte zprávy
- Vložit odkazy
- Přečtěte si historii zpráv
- Správa zpráv
- Připojit soubory
- Správa rolí
- Správa webhooků
Krok 7. Potvrďte captcha a v případě potřeby opakujte potvrzení.
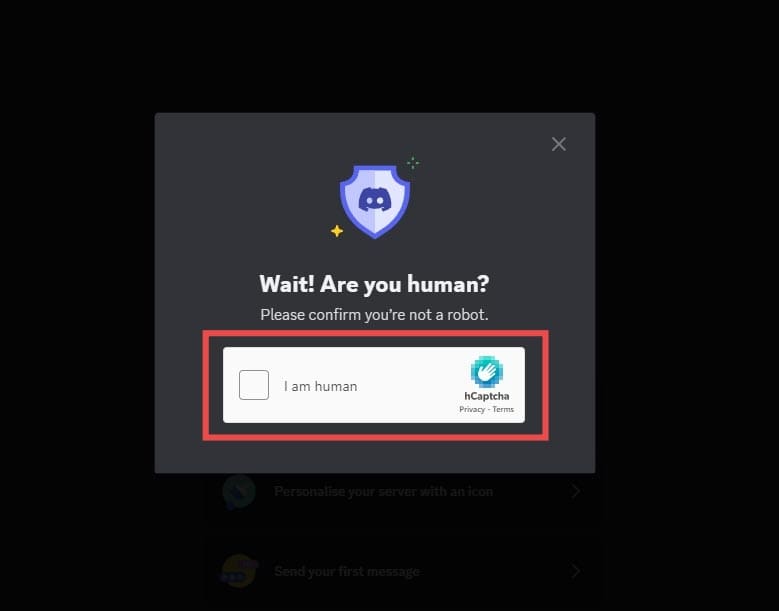
Když to uděláte, měli byste vidět jméno robota v seznamu členů, což znamená, že je nyní k dispozici uživatelům.
Část 3. Jak používat Discord Translate Bot
Každý uživatel může posílat zprávy robotovi, jakmile je na serveru, a robot bude na zprávy odpovídat.
Zde je přehled příkazů botů, které můžete použít:
- Základní “
-t help” zobrazí zprávu s nápovědou, která představí vše, co můžete s robotem dělat, a také poskytne užitečné odkazy na stránky podpory a často kladené otázky. - Pomocí „
-t [language(s)] [text]” přeloží text poskytnutý jako druhý argument do jazyků z prvního argumentu. Pokud chcete překládat do více jazyků, oddělte je čárkou bez mezer (například „-t španělština, ruština „Ahoj, jak se máš?“) - Jazyky v příkazu mohou být plné názvy, zkratky ISO („en“ pro angličtinu, „fr“ pro francouzštinu atd.), název jazyka v tomto jazyce („Français“ pro francouzštinu nebo „Suomi“ pro finštinu), nebo emotikon vlajky („:fr:“ nebo „:ru:“).
- Reakce na zprávu pomocí emoji :globe: zahájí automatickou odpověď robota, který detekuje jazyk zprávy (tato funkce také poskytuje kód ISO pro daný jazyk).

Část 4. Jak automaticky používat překladač v Discordu
Ruční používání robota může být skvělé k překladu věty nebo dvou, když to potřebujete, ale nebude vám moc dobře, když lidé budou psát v různých jazycích.
Naštěstí můžete robota nastavit tak, aby automaticky odpovídal na jakoukoli zprávu odeslanou uživatelem. To se provádí prostřednictvím „-t @[user] auto [language]“příkaz. Symbol „@[user]” potřebuje správně identifikovat uživatele na serveru a [language] je výstupní jazyk překladů (opět zde můžete přidat více jazyků).

Pokud například chcete přeložit vše od uživatele jménem „John#1234“ do angličtiny, použijete „-t @John#1234 auto en“ nebo variantu s kódem jazyka. Při psaní příkazu vám zadání znaku „@“ a prvních několika písmen uživatelského jména umožní vybrat si z nabídky, která se objeví nad lištou zpráv.