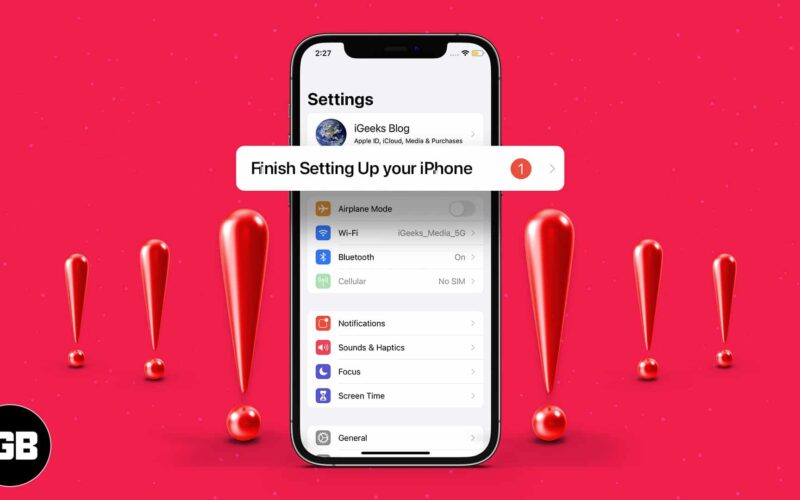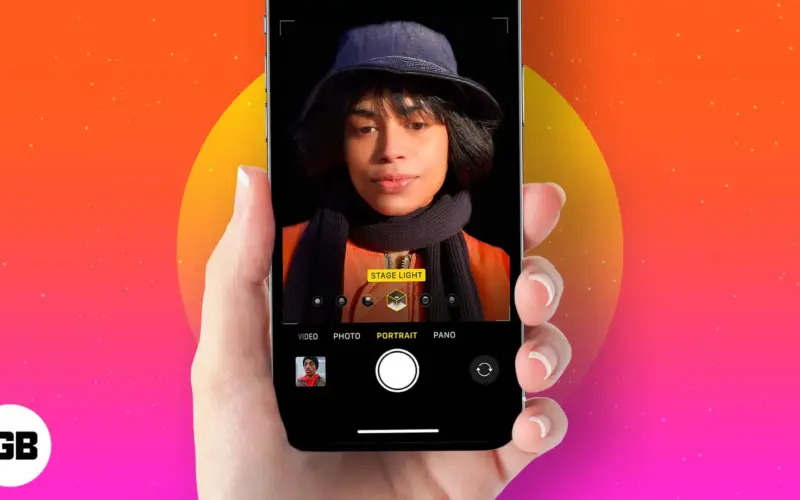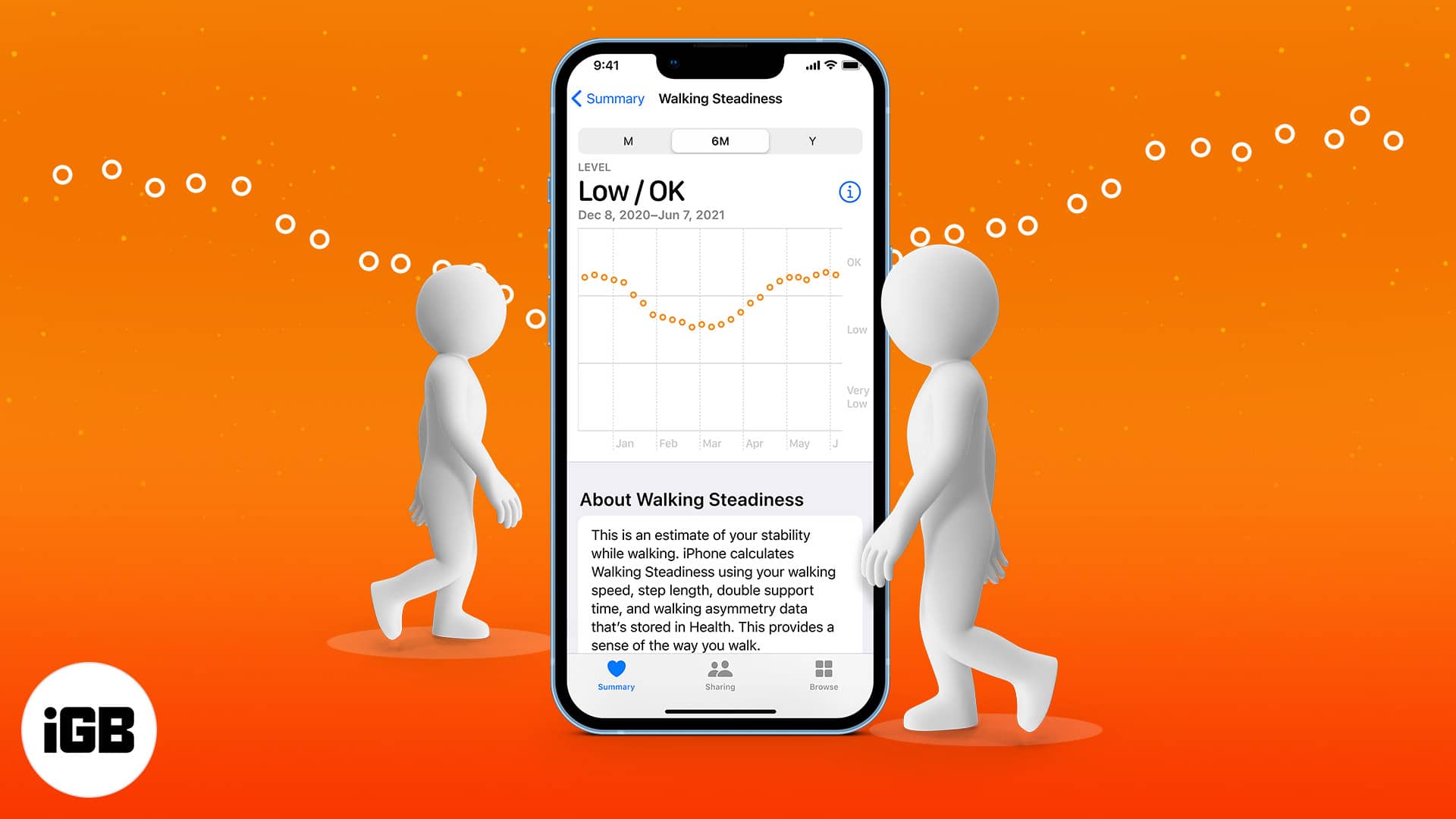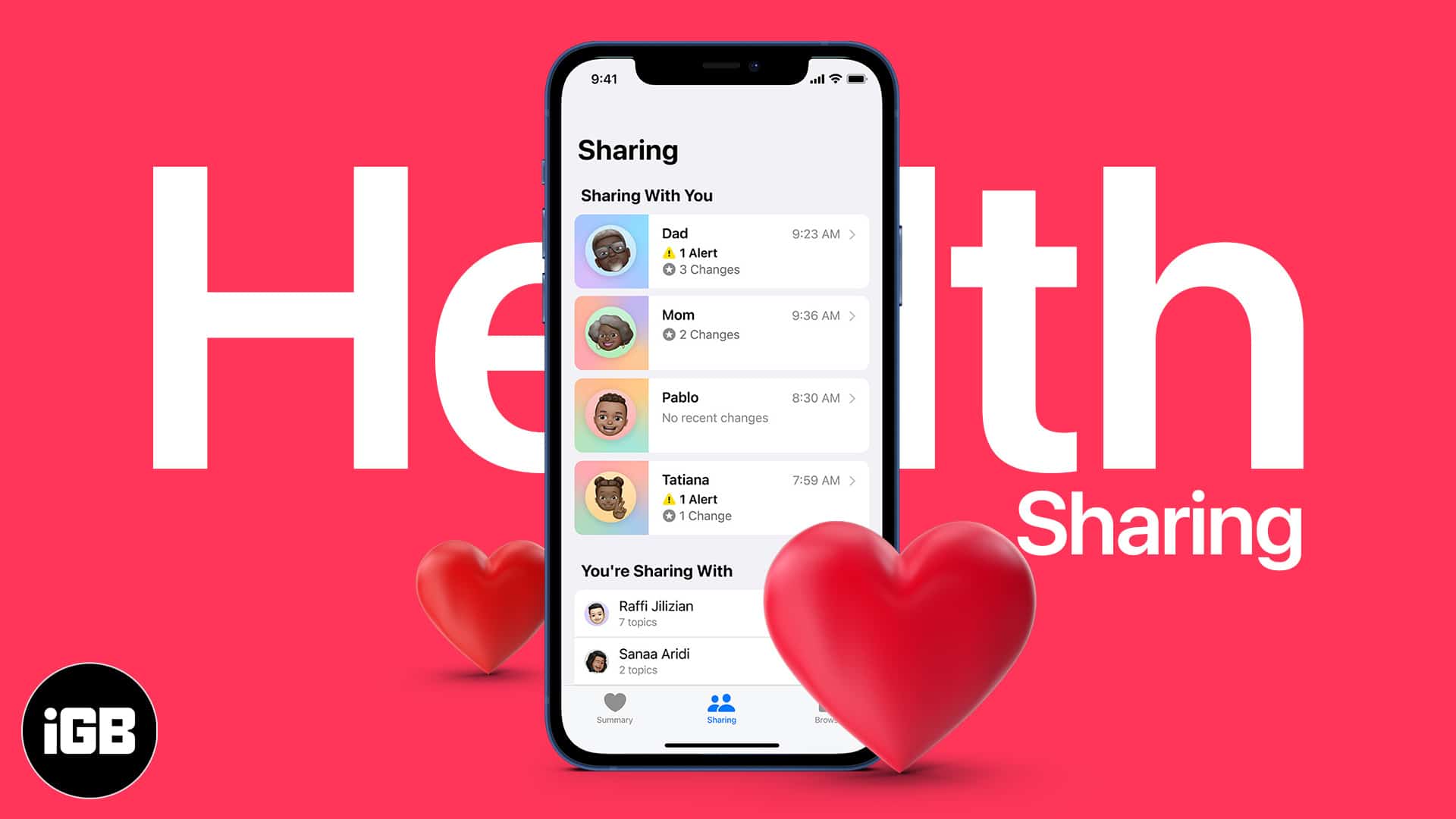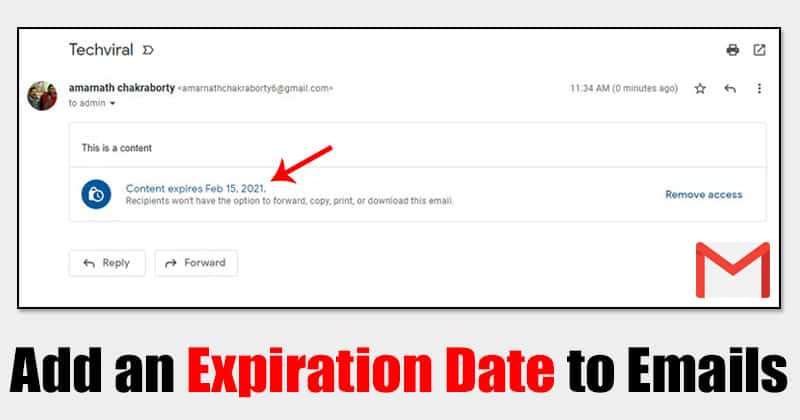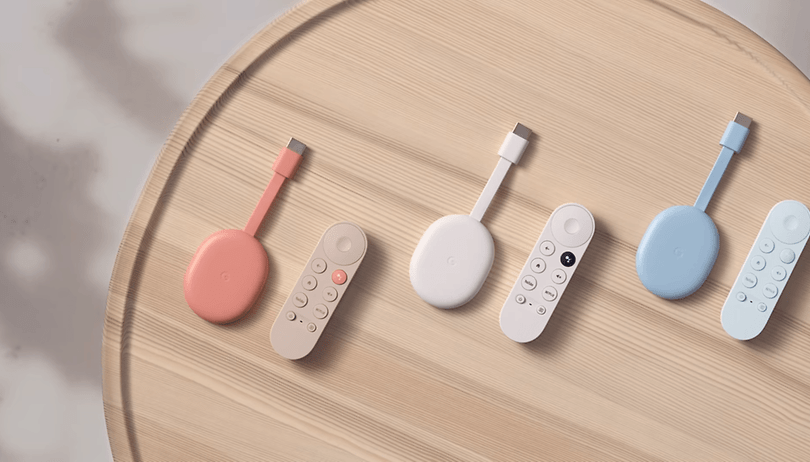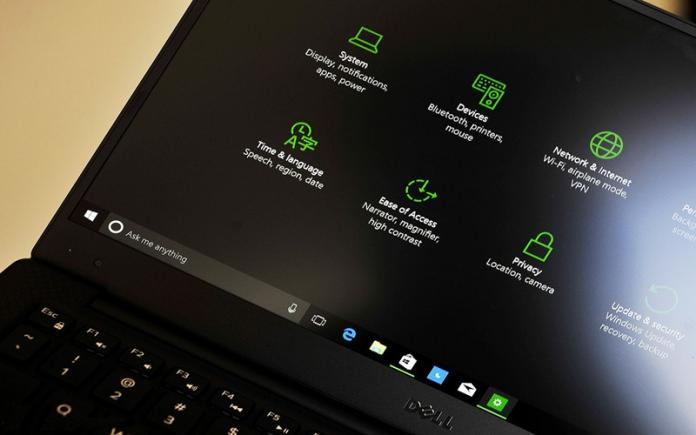Už jste někdy museli pozastavit svou oblíbenou show Netflix, jen aby odpověděli na text nebo něco rychle google? Otravné, že? Váš iPhone má šikovnou funkci, která vám ušetří potíže. Říká se tomu režim obrazu v obraze a umožňuje vašim videím a facetimům hovorům vznášet se na obrazovce, zatímco jste multitask. Zde je návod, jak používat režim obrazu v iPhone a udržet zábavu, aniž by chyběla rytmus.

Jaký je režim obrazu v iPhone?
Režim obrazu v obraze (PIP) umožňuje zmenšit video nebo FaceTime volání do malého plovoucího okna, které zůstává na vaší obrazovce. Můžete jej přesunout, změnit velikost nebo dokonce ji posunout na stranu a dočasně ji skrýt při používání jiných aplikací. Je to skvělá funkce, když chcete něco sledovat, zatímco děláte jiné věci.
Například díky režimu PIP můžete:
- Podívejte se na video na YouTube při odpovědi na zprávy ve zprávách
- Zůstaňte na volání FaceTime při kontrole e -mailu
- Streamujte Netflix při prohlížení safari
Chcete -li používat režim PIP, musí váš iPhone běžet iOS 14 nebo novější. Funguje nejlépe na modelech iPhone s větším obrazovkou pro lepší multitasking.
Které aplikace pro iPhone podporují režim obrazu v obraze?
Ne všechny aplikace pro iPhone podporují režim obrazu v obraze, ale mnoho populárních ano. Zde jsou některé, které pracují:
- Video aplikace: Apple TV, Netflix, Prime Video, Disney+, Twitch a (s prémií) YouTube
- Aplikace pro videohovory: FaceTime, WhatsApp, Zoom, Skype
- Ostatní: Safari (pro webová videa), podcasty, Apple Music (videa)
Na rozdíl od Android nemůže iPhone od nynějška používat PIP pro aplikace, jako jsou mapy a hodiny.
Jak povolit režim obrazu v obrazu na iPhone
Ve většině případů je PIP ve výchozím nastavení zapnutý. Pokud to však chcete potvrdit, můžete tak učinit pomocí následujících kroků:
- Otevřené nastavení.
- Přejděte dolů a klepněte na generál.
- Klepněte na obrázek na obrázku.
- Ujistěte se, že spuštění PIP je automaticky zapnuto.
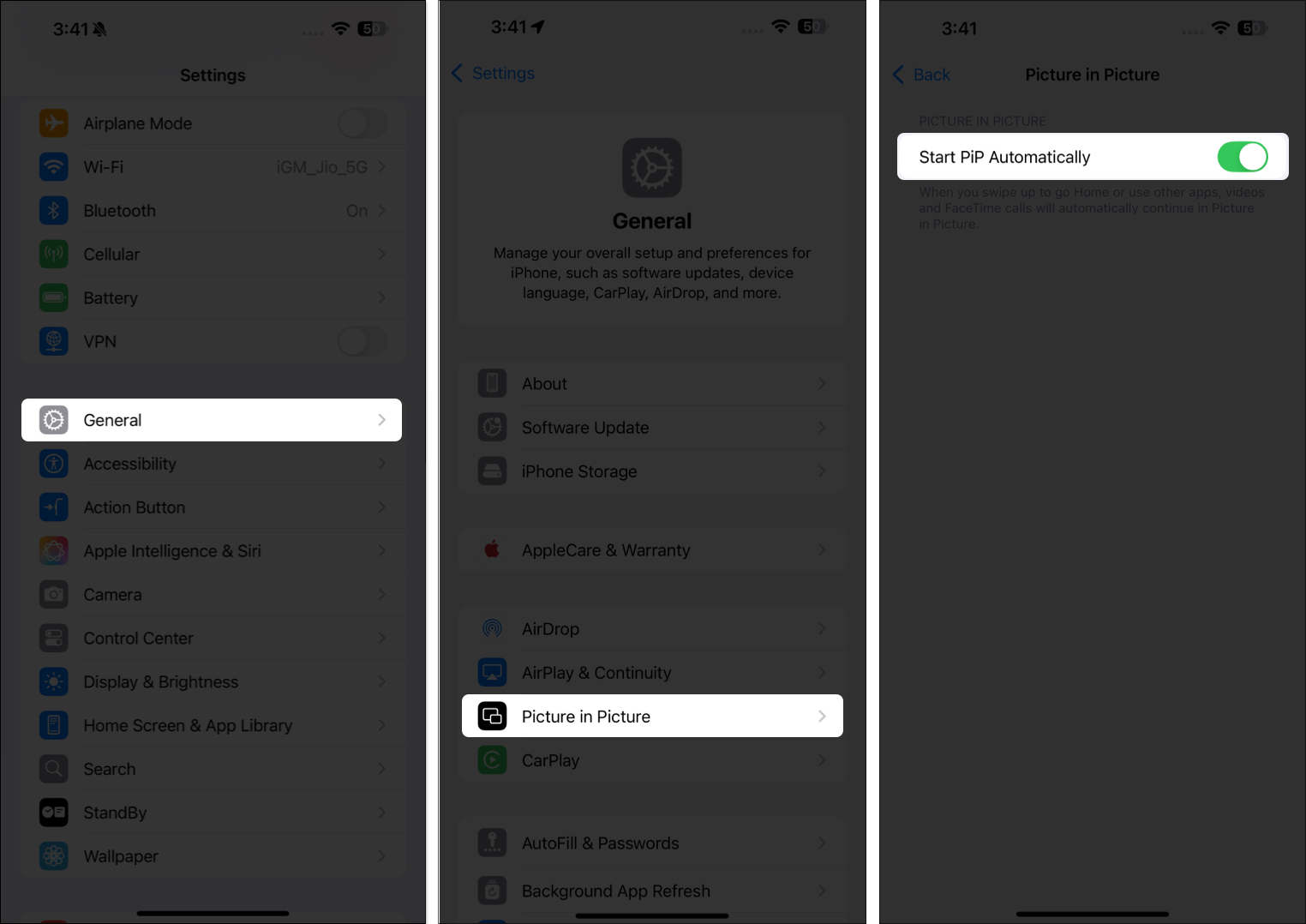
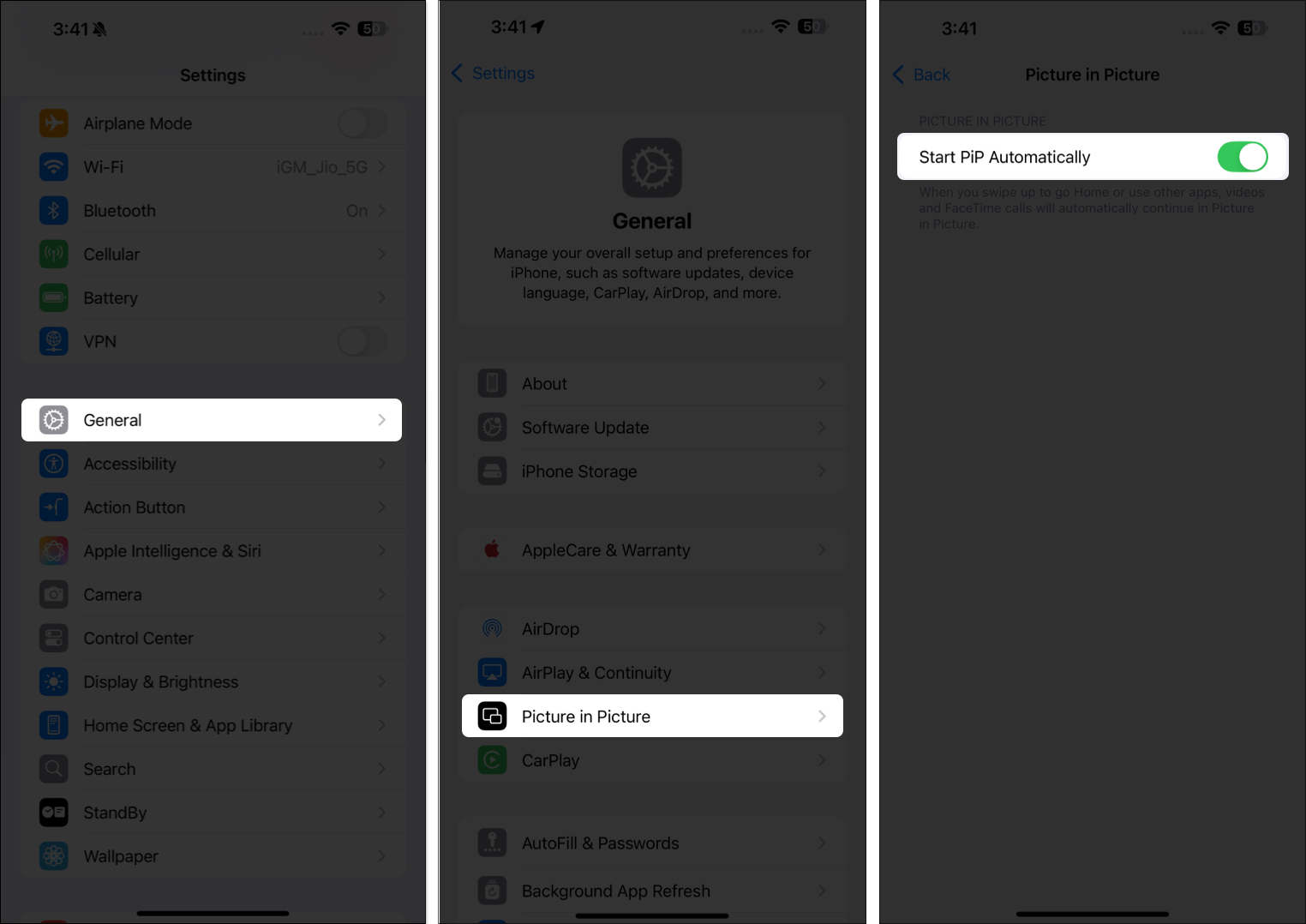
Nyní je váš iPhone připraven používat režim obrazu v obraze. Musíte se však také ujistit, že je PIP povolen v nastavení aplikace. Například v YouTube musíte povolit režim PIP tím, že přejdete do nastavení YouTube> Přehrávání a povolením možnosti obrazu v obrazu.
Jak používat režim obrazu v obrazu na iPhone
Jakmile je povoleno, je používání PIP na vašem iPhone jednoduché.
Aktivace PIP:
- Začněte přehrávat video nebo se připojte k FaceTime Hovor.
- Přejděte ze spodní části (nebo stiskněte tlačítko Domů na starších iPhonech) a přejděte na domovskou obrazovku.
Video se automaticky zmenší do plovoucího okna.
Ovládání okna PIP:
- Přesuňte to: Přetáhněte okno do libovolného rohu obrazovky.
- Změnit velikost: Pomocí dvou prstů se sevřete dovnitř nebo ven, aby se okno zmenšilo nebo zvětšilo.
- Skrýt to: Přetáhněte jej na boční okraj obrazovky a skryjte ji (uvidíte malou kartu se šipkou). Klepnutím na tuto šipku se rozběhne okno PIP.
Pozastavení nebo zavírání okna PIP:
- Klepnutím na okno zobrazíte ovládací prvky.
- Pro ovládání přehrávání použijte tlačítko pro pauzu/přehrávání.
- Klepnutím na tlačítko X zavřete okno PIP.
- Klepnutím na ikonu na celé obrazovce se v aplikaci vrátíte do režimu celé obrazovky.
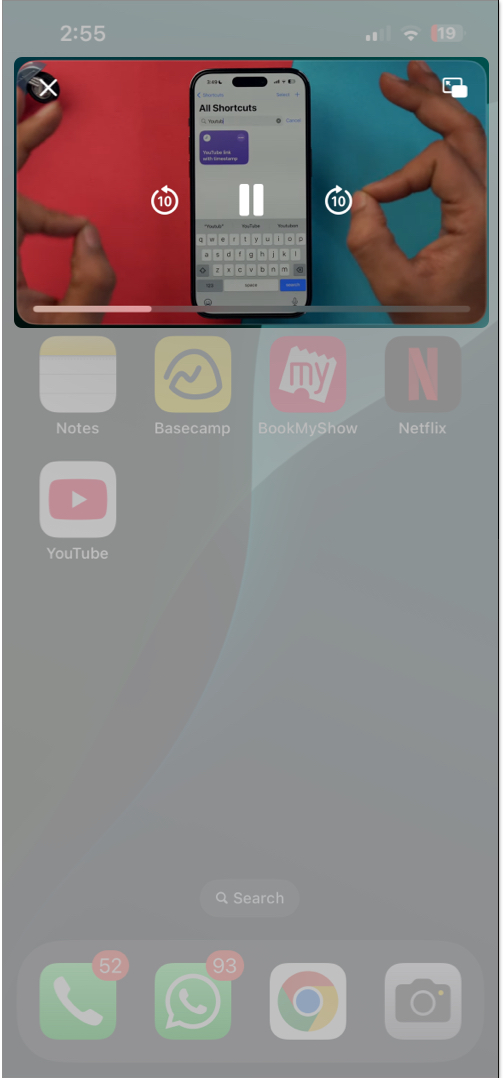
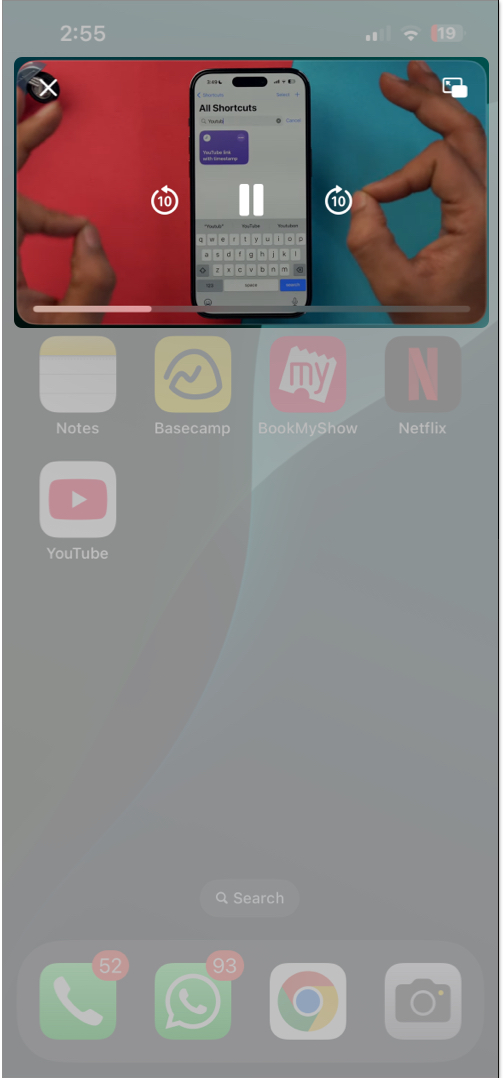
PIP není omezen pouze na váš iPhone. Můžete také použít režim PIP na Mac.
Režim obrázku v obraze nefunguje na vašem iPhone? Zkuste to
Pokud režim PIP nefunguje na vašem iPhone, můžete vyzkoušet následující opravy:
- Ujistěte se, že váš iPhone je aktualizován na nejnovější verzi iOS.
- Zkontrolujte, zda aplikace, kterou se snažíte použít, podporuje PIP (někteří potřebují předplatné).
- Restartujte aplikaci nebo iPhone.
- Přejděte na Nastavení> Obecné> Obrázek na obrázku a ujistěte se, že je funkce povolena.
Okamžitě začněte používat režim obrazu
Režim obrázku v obraze je jednoduchá, ale výkonná funkce, díky níž je multitasking na vašem iPhone hračkou. Ať už se týkáte sledování nebo videohovoru, nemusíte pozastavit to, co máte rádi, abyste zkontrolovali něco jiného. Zkuste to a zjistěte, jak hladce to váš iPhone zvládne najednou.
Související články, které stojí za přečtení:
- Jak hrát YouTube na pozadí na vašem iPhone
- Jak multitask na iPadu pomocí Split View a Slide Over
- Vyzkoušejte tyto tipy pro přístupnost iPhone, abyste usnadnili život!