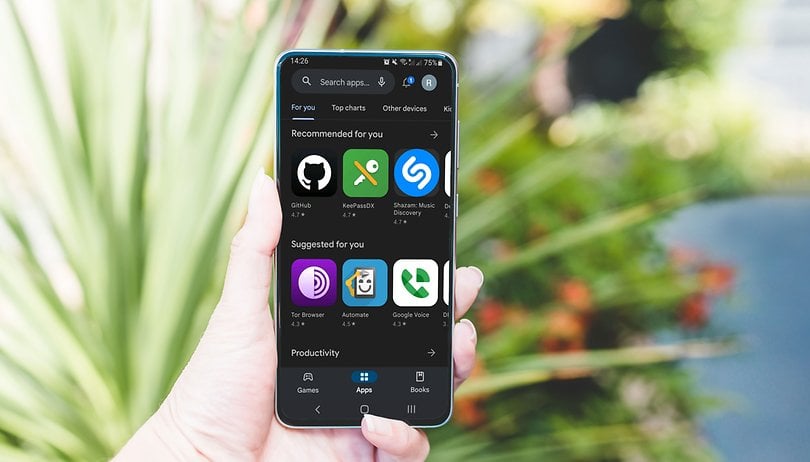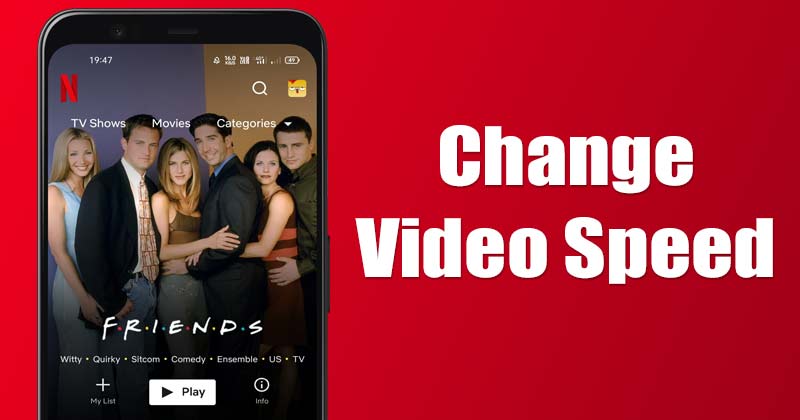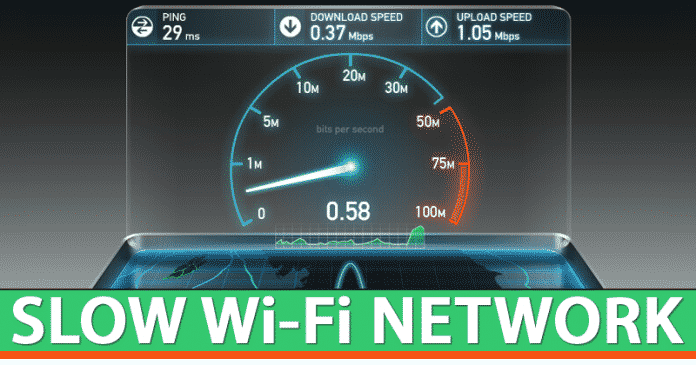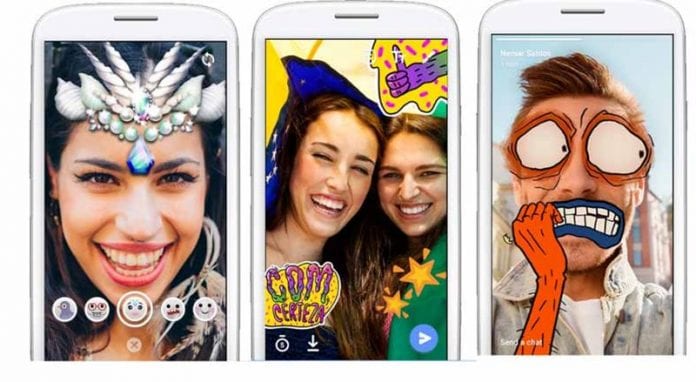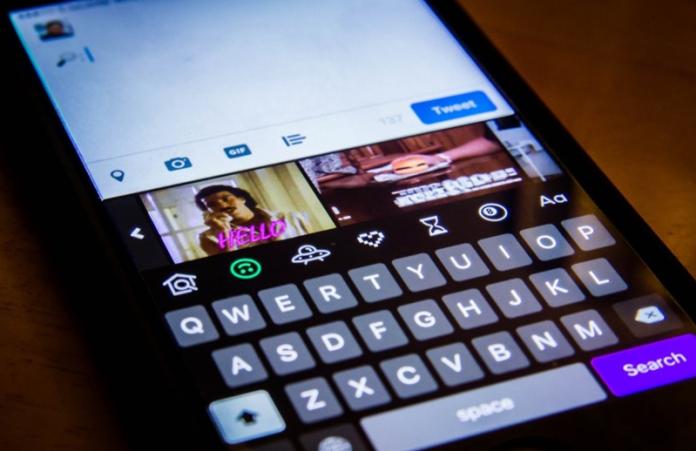Co byste měli vědět:
- Stage Manger můžete používat na macOS Ventura a iPadOS 16.
- Pro přístup ke Stage Manageru zapnuto
- Mac – Otevřete Ovládací centrum → Stage Manager.
- iPad – Control Center → Stage Manager.
Během WWDC 2022 představil Apple Stage Manager, funkci, která vám pomůže odstranit bolest hlavy z přeplněných oken posledních aplikací v systémech macOS a iPadOS. Jak ale přistupovat k funkci Stage Manager a jak ji používat?
Pro začátek musíte mít macOS Ventura a iPadOS 16 a navíc je budete muset povolit. Tato příručka vám pomůže pochopit a co nejlépe využít Stage Manager na Macu i iPadu, takže pojďme začít.
- Co je Apple Stage Manager?
- Jak používat Stage Manager v macOS Ventura
- Jak používat Stage Manager v iPadOS 16
Co je Apple Stage Manager?
Stage Manager je multitaskingová funkce pro macOS a iPadOS. Tato funkce lépe organizuje okna na ploše, abyste k nim měli snadný přístup a mohli si užívat nepořádek a nepřehlednou plochu.
Uživatelé mohou okna přetahovat ze strany přes jiné aplikace a seskupit je. Při používání Stage Manager bude okno aplikace, kterou aktuálně používáte, zobrazeno výrazně uprostřed. Naproti tomu okna ostatních aktivních aplikací jsou uspořádána na levé straně podle naposledy použitého pořadí.
Miniatury zobrazují živé zobrazení jeho okna, což vám umožňuje vidět aktualizace, jako jsou příchozí zprávy, bez přepínání aplikace. Můžete zobrazit až šest miniatur v závislosti na velikosti vaší plochy.
Jak používat Stage Manager v macOS Ventura
I když je Stage Manager k dispozici na všech počítačích Mac se systémem macOS Ventura (dokonce i na těch Intel), tato funkce není ve výchozím nastavení povolena. Než se tedy dostaneme k používání, naučme se nejprve aktivovat/deaktivovat Stage Manager na Macu.
Zapněte nebo vypněte Stage Manager
Přes Nastavení
- Klikněte na nabídku Apple → vyberte Nastavení systému.
- Z postranního panelu vyberte možnost Desktop & Dock.
- Přejděte dolů do části Windows a aplikace (z pravé strany).
- Zapněte nebo vypněte Stage Manager.
Přes Ovládací centrum
- Otevřete Ovládací centrum z panelu nabídek.
- Klepnutím na ikonu Stage Manager jej povolíte/zakážete.
Přes klávesovou zkratku
- Přejděte do nabídky Apple → Nastavení systému → Klávesnice.
- Klepněte na tlačítko Klávesové zkratky.
- Zde vyberte Mission Control.
- Dvakrát klikněte na ‘none’ vedle Stage Manager.
- Zadejte požadovanou klávesovou zkratku.
- Klepněte na Hotovo.
Nyní bude Stage Manager při použití této klávesové zkratky povolen nebo zakázán.
Zobrazte nebo skryjte Stage Manager z lišty nabídek Mac
Pro ještě snazší přístup můžete do lišty nabídek Mac přidat Stage Manager. Jednoduše přetáhněte ikonu Stage Manager z Ovládacího centra a pusťte ji na lištu nabídek. Chcete-li ji odstranit, podržte Command (⌘), klikněte na ikonu, přetáhněte ji a pusťte ji kamkoli na plochu.
Nebo můžete přejít do nabídky Apple → Nastavení systému → Ovládací centrum → kliknout na vyskakovací nabídku vedle Stage Manager → vybrat Panel nabídek nebo Nezobrazovat na panelu nabídek.
V pruhu nabídek můžete kliknout na ikonu Stage Manager a poté ji podle toho zapnout/vypnout. Chcete-li upravit, klikněte na Nastavení Stage Manager.
Změňte nastavení Stage Manager
- Přejděte do nabídky Apple → Nastavení systému → Plocha a dok.
- Klikněte na Přizpůsobit vedle Stage Manager.
- Zde můžete zapnout/vypnout,
-
Nedávné aplikace – na levé straně se zobrazí naposledy použité aplikace.
-
Položky na ploše – zobrazí položky na ploše.
-
- Dále klikněte na nabídku vedle Zobrazit okna z aplikace a vyberte
-
Vše najednou – Zobrazení všech aktivních oken aplikace na stejné obrazovce.
- Jeden po druhém – zobrazí na obrazovce pouze naposledy použité okno aplikace. (Další okna získáte kliknutím na ně zleva)
-
- Klepnutím na tlačítko Hotovo nabídku opustíte.
Poznámka:
- Když je zakázáno „Poslední aplikace“, můžete přesunout ukazatel k levému okraji obrazovky a krátce zobrazit nedávné aplikace.
- Okna na celé obrazovce a na rozdělené obrazovce mají svůj vlastní prostor mimo Stage Manager. Dostanete se k nim přejetím doleva/doprava třemi/čtyřmi prsty nebo Řídicí středisko.
Uspořádejte plochu Mac pomocí Stage Manager
Přepínání aplikací – Otevřete sekci Nedávná aplikace (pokud je skrytá) a klikněte na požadovanou aplikaci na hlavní obrazovce.
Přepínání mezi okny stejné aplikace – Klikněte na klávesu Command (⌘) + znak (vlevo od čísla 1)
Minimalizovat okna – V zásadě se okno odešle na stranu jako miniatura bez přepínání oken. Jednoduše klikněte na – (ikonu mínus) nebo stiskněte Command (⌘) + M
Změna velikosti oken – umístěte kurzor na okraj okna aplikace. Když uvidíte šipku změny velikosti, kliknutím a přetažením okraje okna změňte velikost; po změně velikosti okna zvedněte prst.
Přemístění nebo překrytí oken – Klikněte kamkoli na záhlaví a přetáhněte jej na požadované místo. Okna můžete také překrývat.
Skupinové aplikace – Otevřete aplikaci, kterou chcete přidat. Nyní spusťte skupinu, přetáhněte aplikaci ze sekce Poslední aplikace a pusťte ji doprostřed obrazovky. Můžete také stisknout klávesu Shift a kliknout na miniaturu okna a seskupit je s aktuálně otevřenými aplikacemi.
Oddělit aplikace – Přetáhněte aplikaci, kterou chcete odebrat, a pusťte ji na levou stranu obrazovky (uprostřed obrazovky).
Drag and Drop mezi aplikacemi – Vyberte a přetáhněte položky na levou stranu obrazovky a umístěte kurzor na aplikaci, kterou chcete přenést. Jakmile se aplikace dostane do středu, umístěte položky sem. Pokud existuje více oken, umístěte kurzor na zadní okno a po přesunutí okna aplikace dopředu položky pusťte.
Skrytí/odkrytí aplikace – Přejděte do okna aplikace a stiskněte Command (⌘)+H. Nyní aplikaci neuvidíte v sekci posledních aplikací. Chcete-li aplikaci získat zpět, klikněte na ni v Docku nebo stiskněte klávesy Command (⌘)+Tab, opětovným tabulátorem vyberte aplikaci a poté klávesy opusťte.
Jak používat Stage Manager v iPadOS 16
Naštěstí Apple již neomezuje Stage Manager na iPady s čipy řady M. Funkci můžete používat, pokud máte iPadOS 16 a:
- iPad Air (5. generace)
- 11palcový iPad Pro (všechny generace)
- iPad Pro 12,9″ (3. generace a novější)
Povolte nebo zakažte Stage Manager na iPadu
Přes Nastavení
- Spusťte Nastavení → Domovská obrazovka a multitasking.
- Klepněte na Stage Manager.
- Zapnutí/vypnutí Použít Stage Manager na iPadu.
- Zde můžete také zaškrtnout/zrušit zaškrtnutí
-
Nedávné aplikace – Umožňuje povolit/zakázat zobrazování nedávných aplikací na levé straně.
-
Dock – pro zobrazení/skrytí doku, když je aktivní Stage Manager.
-
Přes Controls Center
- Otevřete Ovládací centrum.
- Klepněte na ikonu Stage Manager.
Po aktivaci se pozadí ikony změní na bílé. - Chcete-li změnit nastavení Stage Manageru, silně stiskněte ikonu.
- Nyní zaškrtněte/zrušte zaškrtnutí
- Nedávné aplikace
- Dok
Poznámka: Pokud v Ovládacím centru nevidíte ikonu Stage Manager, přejděte do Nastavení → Ovládací centrum → klepněte na + vedle Stage Manageru.
Multitasking s více okny na iPadu pomocí Stage Manager
Vytvářejte skupiny aplikací – můžete použít libovolné o
- Klepněte na ikonu tří teček v horní části okna a vyberte Přidat další okno. Nyní uvidíte všechna okna posledních aplikací; vyberte ten, který chcete seskupit.
- Přetáhněte aplikaci z doku do středu obrazovky.
(Pokud Dock není vidět, přejeďte prstem nahoru od spodního okraje obrazovky) - Podržte a přetáhněte aplikaci ze seznamu Nedávné aplikace a pusťte ji do středu obrazovky.
Změna velikosti libovolného okna – Přetáhněte tmavou křivku vlevo nebo vpravo dole dovnitř nebo ven a poté zvednutím prstu změňte velikost aplikace. Pokud používáte myš nebo trackpad, umístěte kurzor na libovolný okraj a přetáhněte dovnitř/ven, když uvidíte šipku změny velikosti.
Přesunutí okna do seznamu Nedávné aplikace – Stejně jako macOS musíte okno minimalizovat. Klepněte na ikonu se třemi tečkami a vyberte možnost Minimalizovat.
Maximalizace okna – Klepněte na ikonu se třemi tečkami a vyberte možnost Zoom.
Změna umístění okna – Dotkněte se, podržte, přetáhněte záhlaví a poté jej pusťte na požadované místo.
Přepínání mezi aplikacemi – můžete klepnout na jinou aplikaci ze seznamu Nedávné aplikace nebo doku. Aktuální skupina aplikací se okamžitě přesune na levou stranu a nahradí ji vámi požadovaná aplikace. Můžete také přejet doleva nebo doprava čtyřmi nebo pěti prsty.
Zobrazení všech aktivních aplikací – Otevřete Přepínač aplikací (přejeďte prstem nahoru ze spodní části obrazovky a zastavte uprostřed).
Zobrazit všechna aktivní okna stejné aplikace
- Dlouze stiskněte ikonu aplikace z Docku a vyberte Zobrazit všechna okna.
- Klepněte na ikonu aplikace v seznamu Nedávné aplikace.
- Vyvolejte přepínač aplikací a klepněte na ikonu aplikace.
Nejčastější dotazy
iPad můžete použít jako druhý displej pro Mac pomocí funkce AirPlay. Díky tomu můžete iPad a Mac ovládat společně.
Ne. Stage Manager bude k dispozici pro každý Mac, který dostane nejnovější aktualizaci macOS 13 Ventura.
A je to!
Stage Manager změní způsob, jakým provádíme multitasking na našem Macu a iPadu. Mimochodem, kolik aplikací máte na pozadí při čtení tohoto průvodce? Dejte mi vědět do komentářů.
Používejte Stage Manager na iPadu a Macu jako PRO 🔥
Další příručky pro Mac a iPad pro vás:
- Stáhněte si tapety M2 MacBook Air
- Nefunguje dotyková obrazovka iPadu? 11 Pracovní opravy
- Jak připravit Mac na macOS Ventura
- M2 MacBook Air vs. M2 MacBook Pro