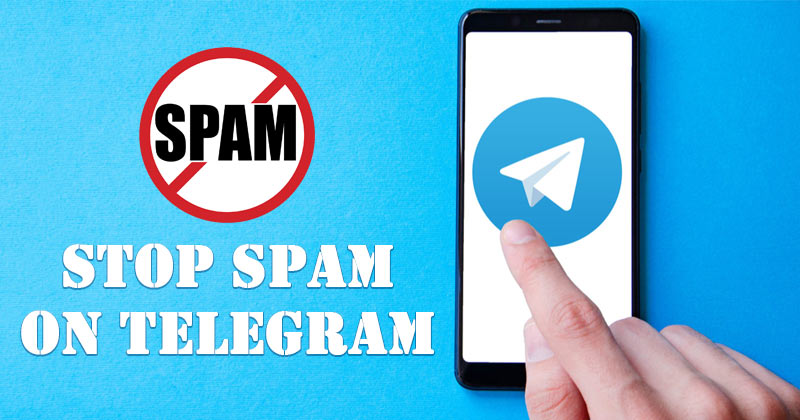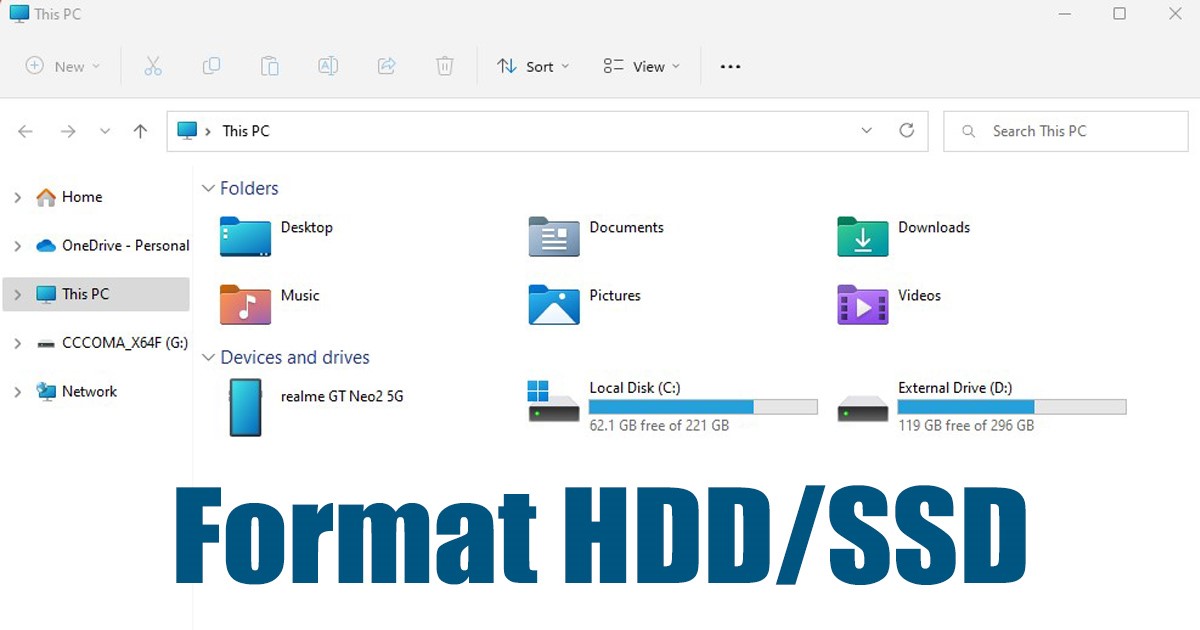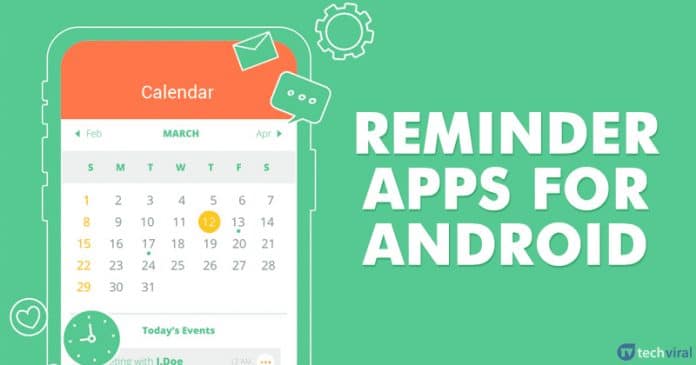Windows 10 má skrytý správce schránky. Zde je návod, jak to povolit!
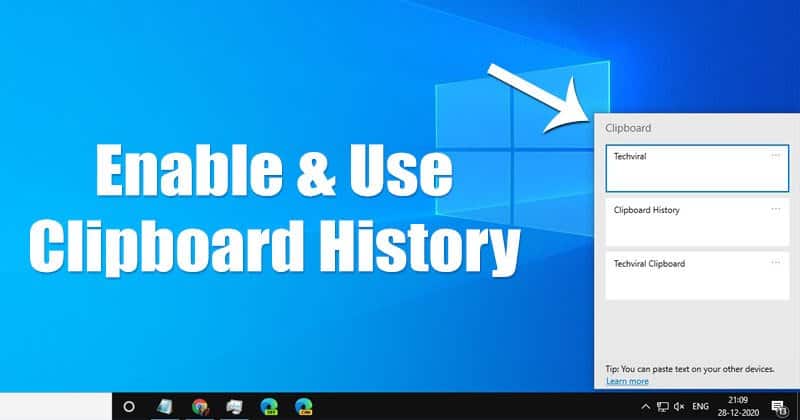
Pokud se nás zeptáte na nejpoužívanější funkci na každém počítači, řekli bychom, že je to kopírování/vkládání. Při práci na počítači musíme často kopírovat a vkládat obrázky, text a další typy obsahu.
Pokud používáte Windows nějakou dobu, možná víte, že výchozí schránka ukládá pouze jednu položku. To znamená, že další zkopírovaná položka vždy nahradí obsah předchozí schránky. Protože Microsoft ví, že uživatelé mohou kopírovat a vkládat více položek, zavedli ve Windows 10 nového správce schránky.
Windows 10 má užitečnou funkci nazvanou „Historie schránky“. Tato funkce vám umožňuje zobrazit seznam položek, které jste nedávno zkopírovali do schránky. V historii schránky je uloženo maximálně 25 položek, přičemž nejstarší položky zmizí, jakmile se objeví nové.
Jedinou nevýhodou historie schránky je, že při každém restartu počítače budou uložené položky vymazány. Další věc je, že zachovává pouze textové položky.
Kroky k povolení a použití skryté historie schránky v systému Windows 10
Tento článek bude sdílet podrobný návod, jak povolit a používat funkci Historie schránky v počítači se systémem Windows 10. Pojďme to zkontrolovat.
Krok 1. Nejprve klikněte na tlačítko Start a vyberte „Nastavení“.
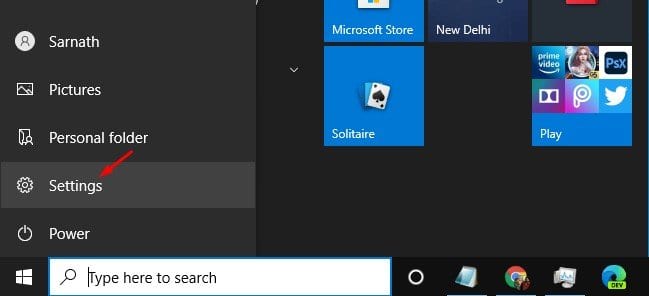
Krok 2. Na stránce Nastavení klikněte na ‘Systém.’
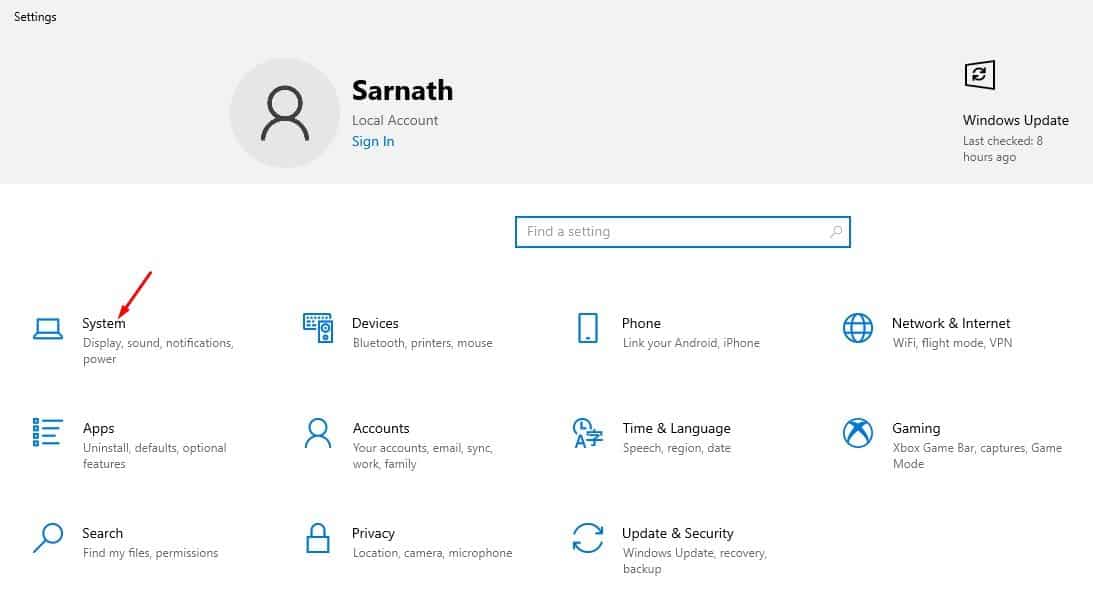
Krok 3. V nastavení systému klikněte na možnost ‘Schránka’.
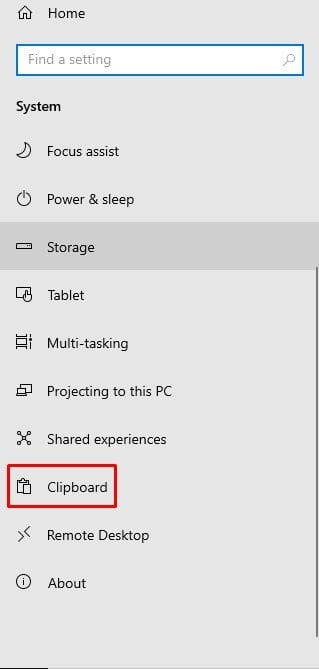
Krok 4. Nyní v pravém podokně přepněte přepínač Historie schránky do polohy Zapnuto.
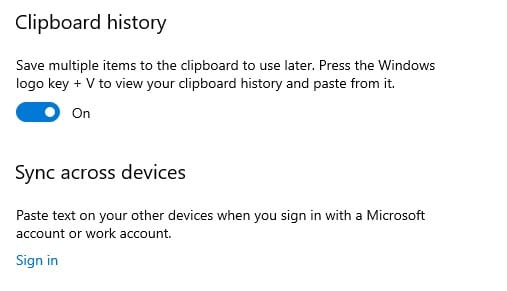
Krok 5. Po dokončení bude povolena historie schránky. Nyní stačí zkopírovat několik textů.
Krok 6. Chcete-li otevřít historii schránky, stiskněte klávesu Windows + tlačítko V.
Krok 7. Zobrazí se malé okno s textovými položkami, které jste zkopírovali.
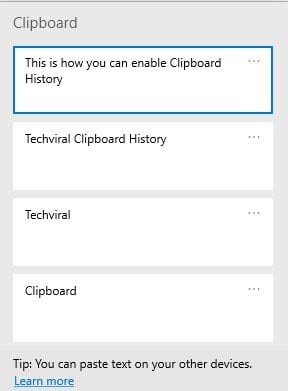
Krok 8. Chcete-li odebrat položku z historie schránky, klikněte na tři tečky a vyberte ‘Odstranit.’ Pokud si přejete vymazat všechny položky, klikněte na možnost „Vymazat vše“.
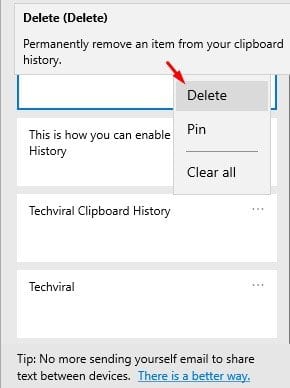
Krok 9. Pokud chcete, aby nějaká konkrétní položka schránky zůstala v seznamu, i když restartujete počítač, vyberte tlačítko ‘Připnout’.
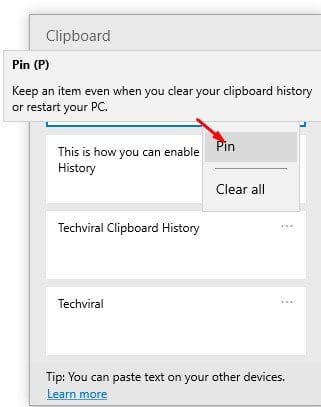
A je to! Jsi hotov. Takto můžete povolit a používat historii schránky ve Windows 10.
Tento článek je tedy o tom, jak povolit a používat historii schránky na počítačích se systémem Windows 10. Doufám, že vám tento článek pomohl! Sdílejte to prosím také se svými přáteli. Máte-li v této souvislosti nějaké pochybnosti, dejte nám vědět do pole pro komentáře níže.