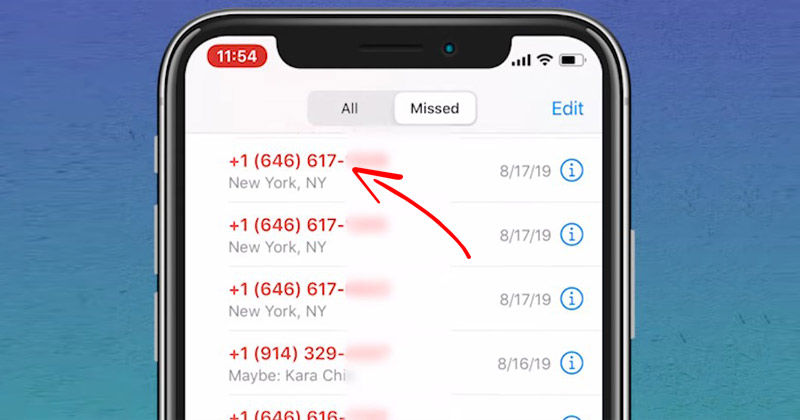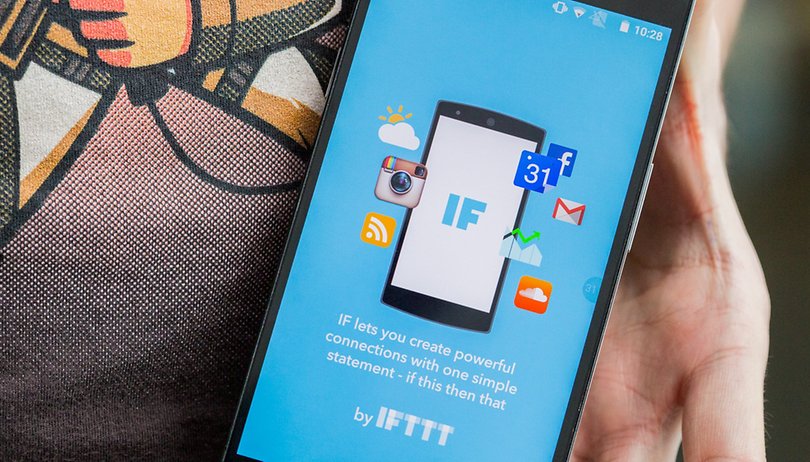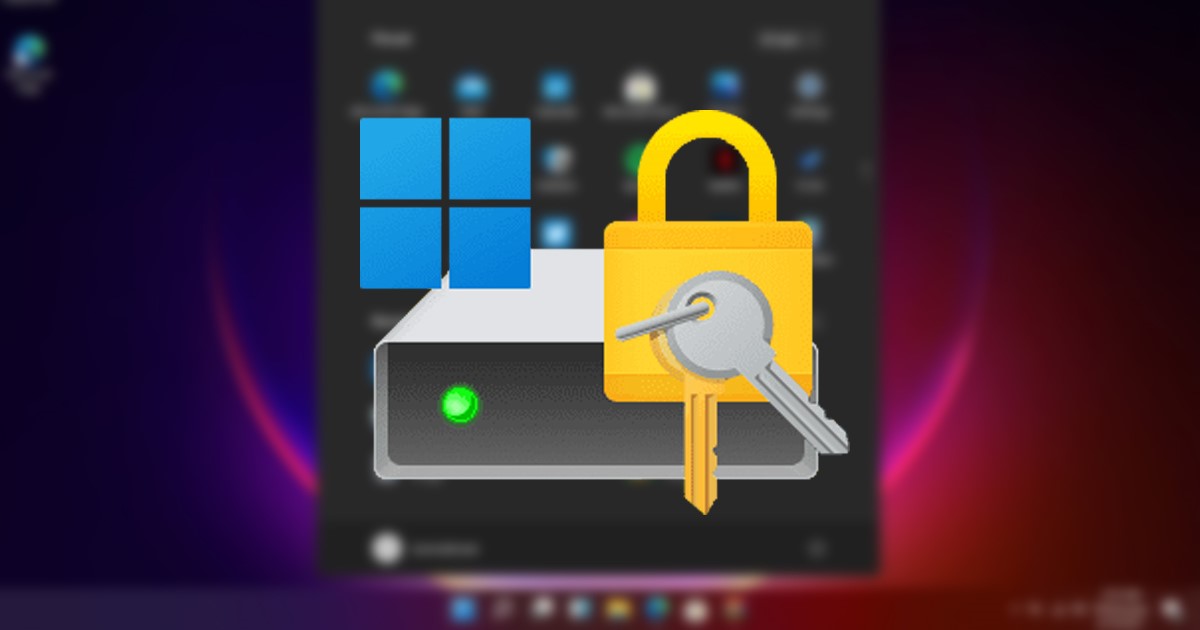
K ochraně dat nemusíte v operačním systému Windows používat žádný nástroj pro šifrování celého disku od jiného výrobce. Dodává se s vestavěným bezpečnostním nástrojem BitLocker, který dokáže uzamknout vaše pevné disky, SSD a dokonce i přenosná úložná zařízení.
Až dosud jsme sdíleli mnoho článků o Windows 11 BitLocker. Dnes budeme hovořit o funkci Auto Unlock nástroje pro šifrování celého disku. Pojďme tedy prozkoumat vše o funkci BitLocker Auto Unlock.
Co je automatické odemykání nástroje BitLocker?
Pokud v počítači se systémem Windows 11 používáte nástroj BitLocker k uzamčení HDD/SSD, možná víte, že nástroj pro šifrování disku automaticky uzamkne váš disk, když restartujete počítač.
I bez restartu můžete BitLocker přinutit k uzamčení šifrovaných jednotek. Někdy však můžete chtít, aby nástroj BitLocker z nějakého důvodu automaticky odemkl uzamčené disky.
BitLocker můžete vynutit, aby odemkl šifrovaný disk, kdykoli se automaticky přihlásíte. A můžete to vynutit jak na pevných datových discích, tak na vyměnitelných úložištích.
Kroky k povolení funkce automatického odemykání nástroje BitLocker
Existuje několik způsobů, jak povolit funkci BitLocker Auto Unlock. Níže uvádíme některé z nejlepších způsobů, jak povolit automatické odemykání pro jednotky BitLocker. Pojďme to zkontrolovat.
1) Povolte automatické odemykání pomocí Správce BitLocker
Tato metoda použije správce BitLocker k povolení automatického odemykání chráněných jednotek. Zde je to, co musíte udělat.
1. Nejprve klikněte na vyhledávání ve Windows 11 a zadejte do Ovládacích panelů. Dále otevřete aplikaci Ovládací panely ze seznamu odpovídajících výsledků.
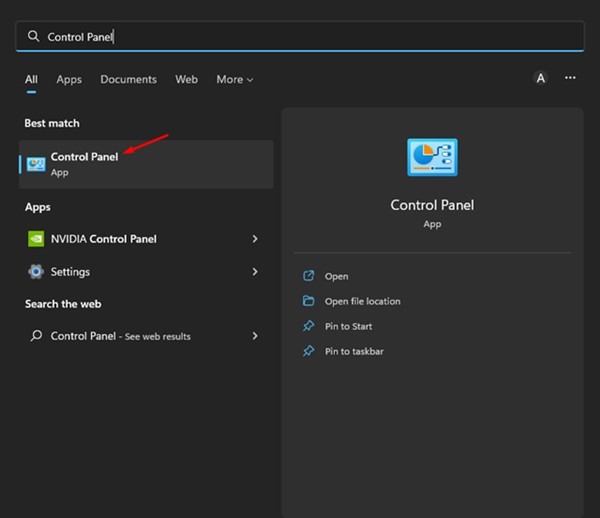
2. Klepněte na kartu Systém a zabezpečení na ovládacím panelu.
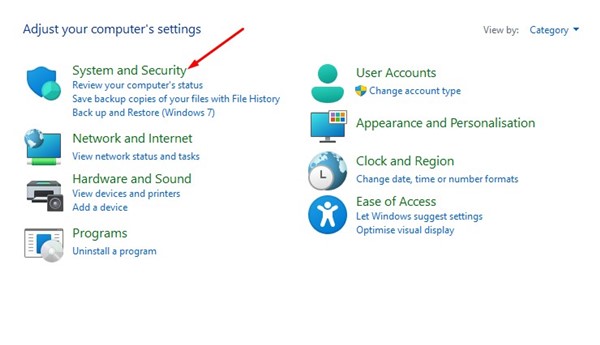
3. Na obrazovce Systém a zabezpečení klikněte na BitLocker Drive Encryption.
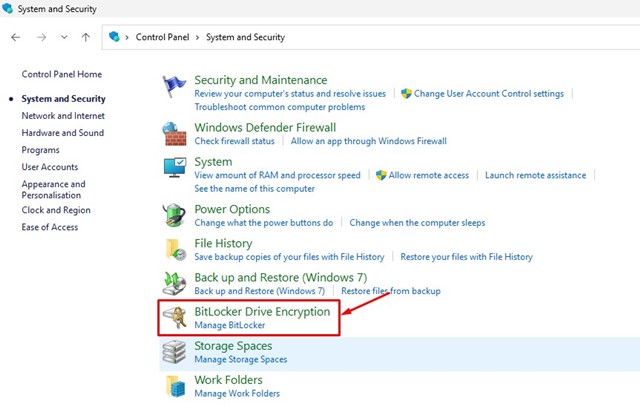
4. Nyní rozbalte jednotku, kde je zapnutý nástroj BitLocker.
5. Chcete-li povolit automatické odemykání, klikněte na odkaz Zapnout automatické odemykání.
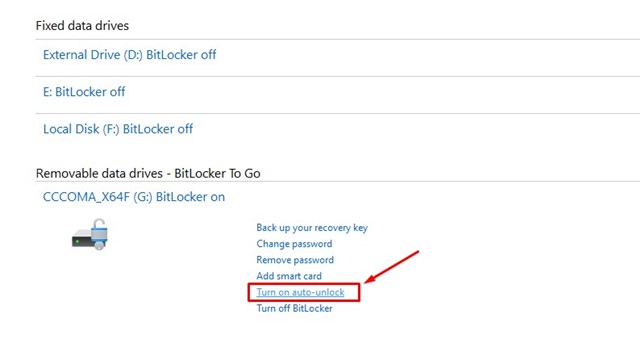
A je to! Takto můžete povolit automatické odemykání pro jednotky BitLocker ve Windows 11.
2. Povolte automatické odemykání pro jednotky BitLocker prostřednictvím CMD
Tato metoda použije nástroj Příkazový řádek k povolení funkce automatického odemykání. Zde je návod, jak můžete povolit automatické odemykání pro jednotky BitLocker prostřednictvím CMD.
1. Klikněte na vyhledávání Windows 11 a zadejte příkazový řádek. Dále klikněte pravým tlačítkem myši na CMD a vyberte Spustit jako správce.
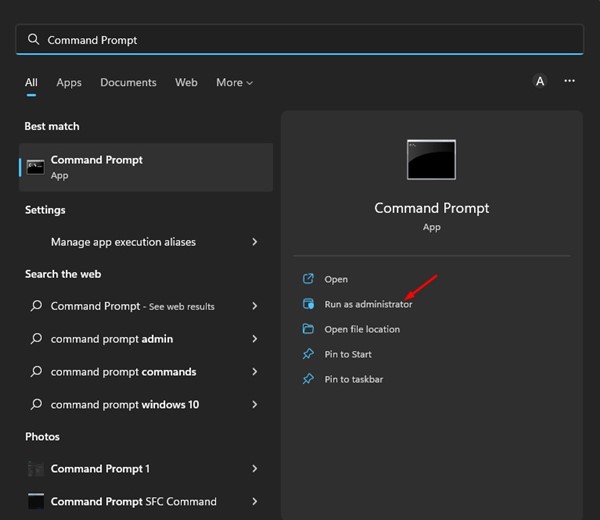
2. Na příkazovém řádku zadejte manage-bde -autounlock -enable G: a stiskněte tlačítko Enter.

Důležité: Nezapomeňte nahradit ‘G’ písmenem jednotky přiřazeným vaší vyměnitelné nebo pevné datové jednotce.
3. Příkazový řádek vám nyní zobrazí zprávu o úspěchu, která zní „Automatické odemknutí povoleno“
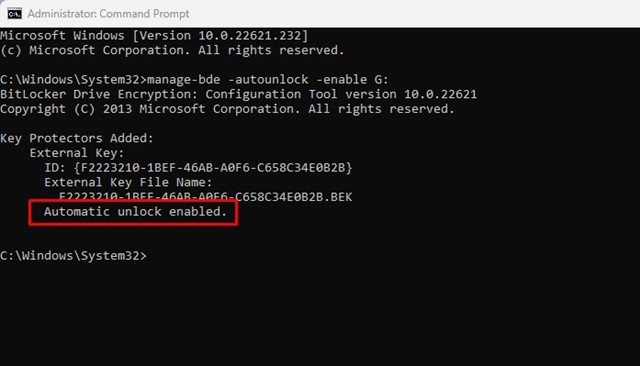
A je to! Takto můžete povolit automatické odemykání pro chráněné jednotky BitLocker prostřednictvím CMD.
2) Povolte automatické odemykání Disku ve výzvě k zadání hesla nástroje BitLocker
Windows 11 vám umožňuje povolit automatické odemykání jednotky, když ji odemykáte. Musíte otevřít průzkumník souborů a dvakrát kliknout na zamčený disk.
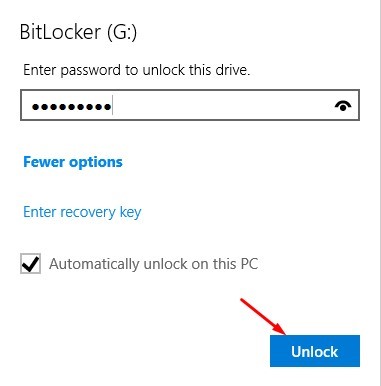
Nyní budete požádáni o zadání hesla pro přístup k disku. Zadejte heslo a zaškrtněte možnost „Automaticky odemknout na tomto počítači“. Po dokončení klikněte na tlačítko OK.
BitLocker je skvělá funkce; měli byste jej používat k ochraně vyměnitelných nebo pevných datových jednotek. Toto je několik nejlepších způsobů, jak povolit automatické odemykání pro jednotky BitLocker v systému Windows 11. Pokud potřebujete další pomoc týkající se automatického odemykání nástroje BitLocker, dejte nám vědět v komentářích.