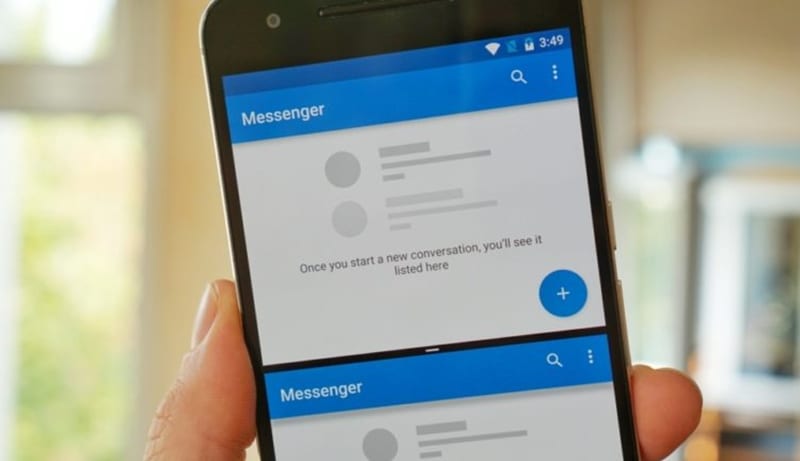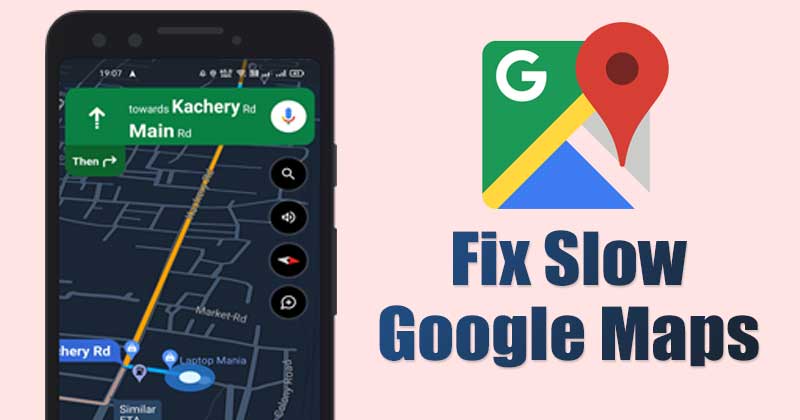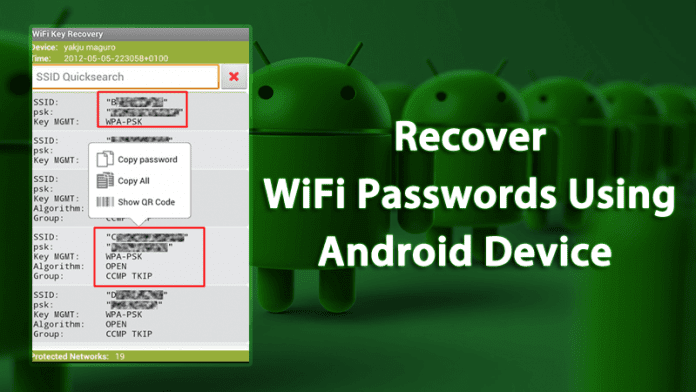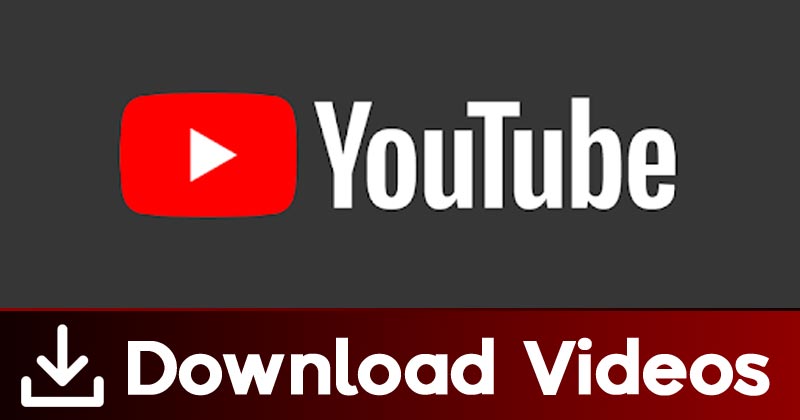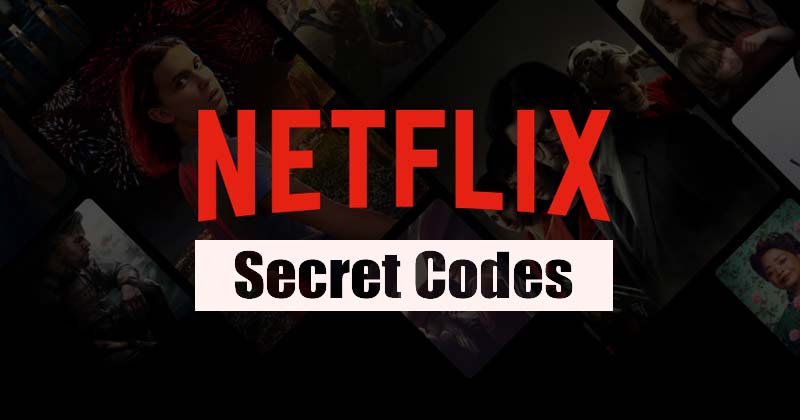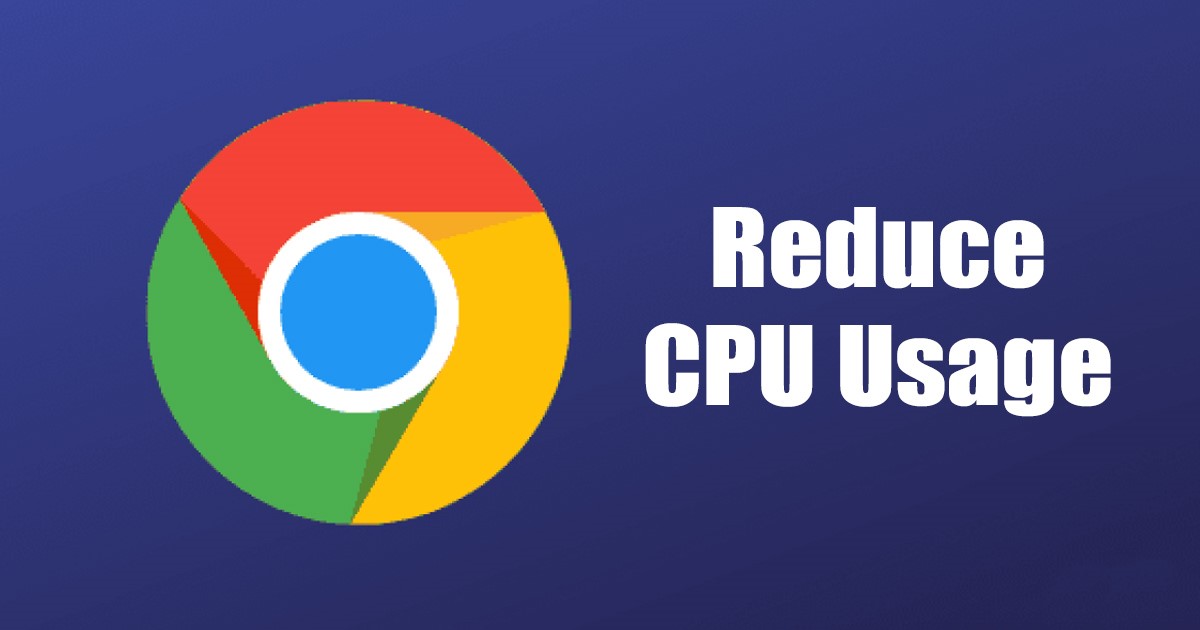
Google Chrome je možná nejoblíbenější webový prohlížeč pro stolní počítače, ale není nejlepší. Má špatnou pověst jako pamětník. Pokud používáte Google Chrome jako výchozí webový prohlížeč v systému Windows 11, možná se již potýkáte s problémy s vysokým využitím disku a paměti RAM.
Google Chrome spouští mnoho procesů na pozadí, což zvyšuje lištu využití disku a paměti RAM. V důsledku toho se uživatelé počítačů nižší nebo střední třídy potýkají s problémy s výkonem při spuštění prohlížeče Chrome. I když máte počítač vyšší třídy, zaznamenáte při spuštění Chrome v systému Windows 11 značné zpoždění.
Naštěstí můžete udělat několik věcí, abyste zabránili prohlížeči Google Chrome zpomalovat váš počítač. Google nedávno testoval novou funkci „Quick Intensive Throttling“, která snižuje využití procesoru o 10 %. Pojďme se podrobně seznámit s funkcí Rychlé intenzivní omezování.
Co je funkce rychlého intenzivního omezení v prohlížeči Chrome?
Quick Intensive Throttling je funkce, která zabrání javascriptu probouzet spací karty více než jednou za minutu, které byly neaktivní a na pozadí po dobu až 5 minut.
U stránek načtených na pozadí aktivuje intenzivní omezení po 10 sekundách namísto výchozích 5 minut. Jedná se o drobnou změnu, která však dokáže snížit využití procesoru Chrome až 5x a prodloužit výdrž baterie zařízení až o 1,25 hodiny.
Kroky k povolení intenzivního omezení probuzení v prohlížeči Chrome
Nová funkce je dostupná pouze ve verzích Chrome Canary a Dev. Můžete si stáhnout a nainstalovat nejnovější verzi těchto dvou webových prohlížečů, abyste aktivovali funkci Intensive Wake Up Throttling. Zde je to, co musíte udělat.
1. Nejprve si stáhněte a nainstalujte nejnovější verzi Chrome Canary nebo Chrome Dev webový prohlížeč.
2. Po instalaci spusťte webový prohlížeč. Nyní do adresního řádku zadejte „Chrome://flags/“ a stiskněte tlačítko Enter.
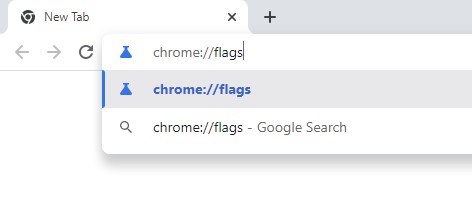
3. Tím se otevře stránka Experimenty. K vyhledání příznaku rychlého intenzivního omezení po načtení musíte použít vyhledávací panel.
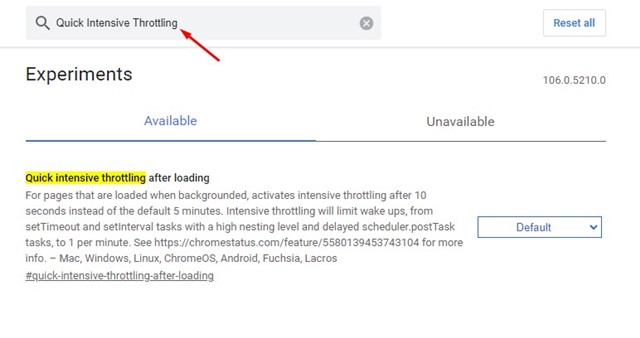
4. Po nalezení příznaku Rychlé intenzivní omezení po načtení klikněte na rozevírací seznam vedle něj a vyberte možnost Povoleno.
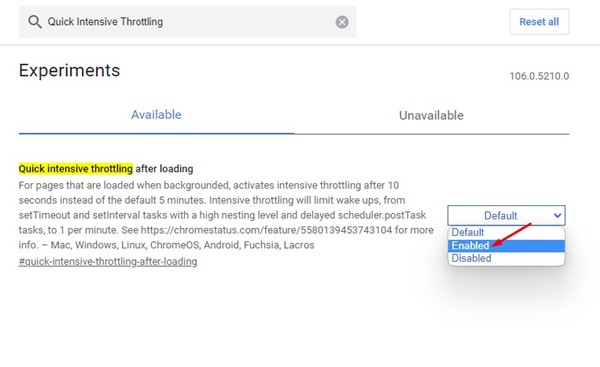
5. Po provedení změn kliknutím na tlačítko Restartovat restartujte webový prohlížeč Chrome.
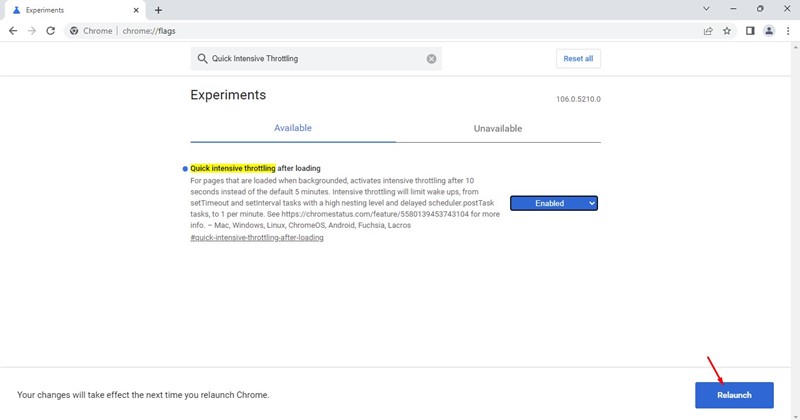
A je to! Takto můžete povolit rychlé intenzivní omezení po načtení vlajky ve webovém prohlížeči Chrome.
Funkce rychlého intenzivního omezení se stále testuje, a proto je k dispozici pouze pro sestavení na Chrome Canary & Dev. Tato funkce ještě není k dispozici ve stabilní verzi Chromu. Jde tedy o to, jak můžete zabránit Chromu v zatěžování vaší paměti RAM a CPU. Pokud potřebujete další pomoc, dejte nám vědět v komentářích.