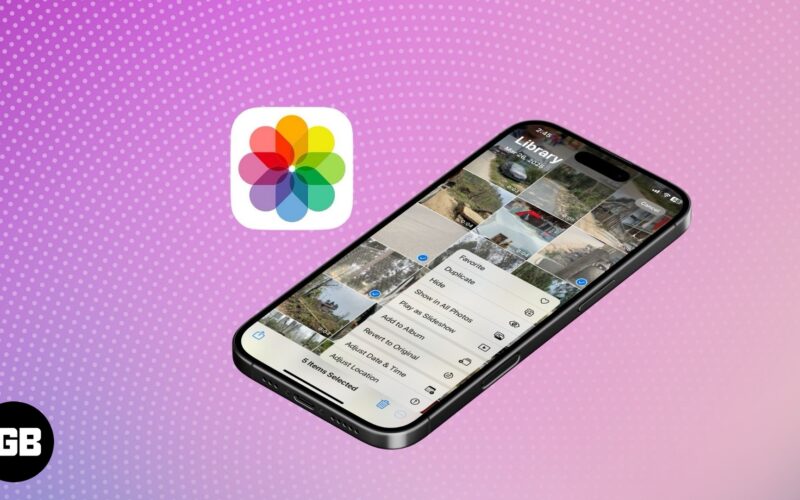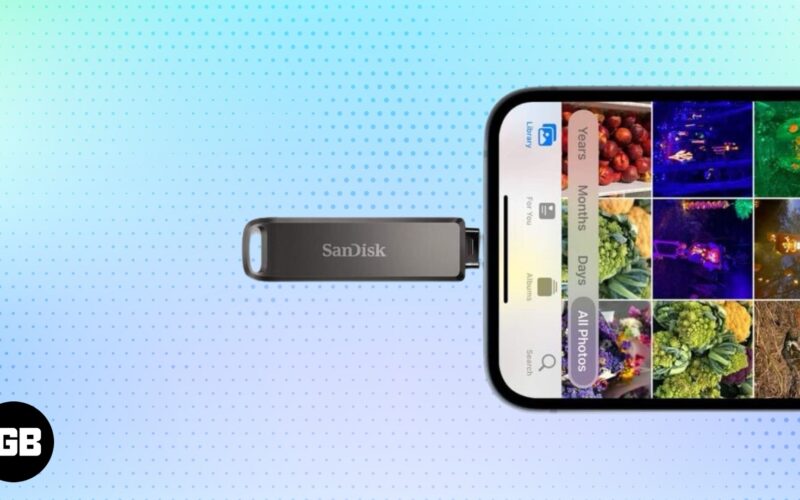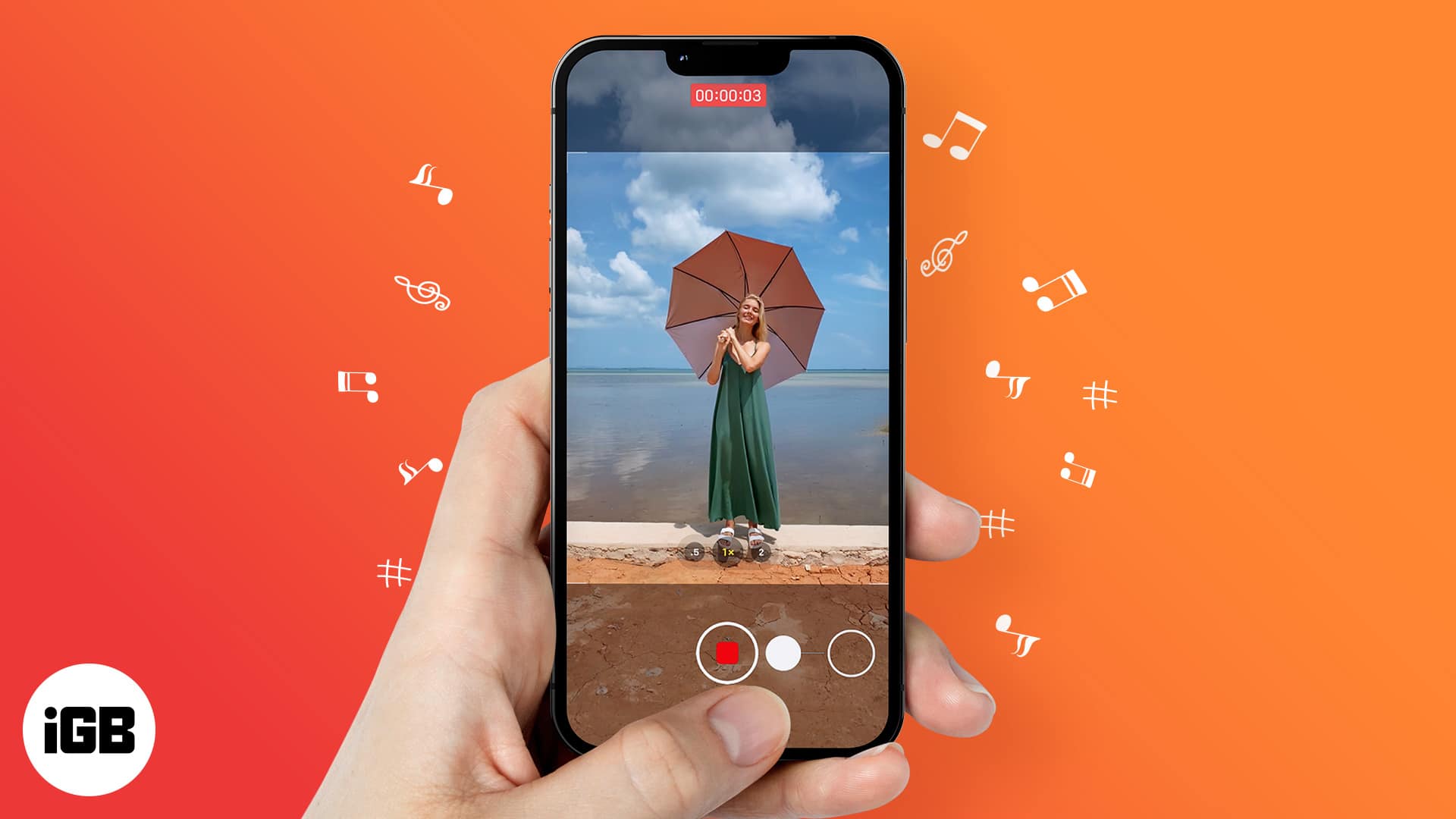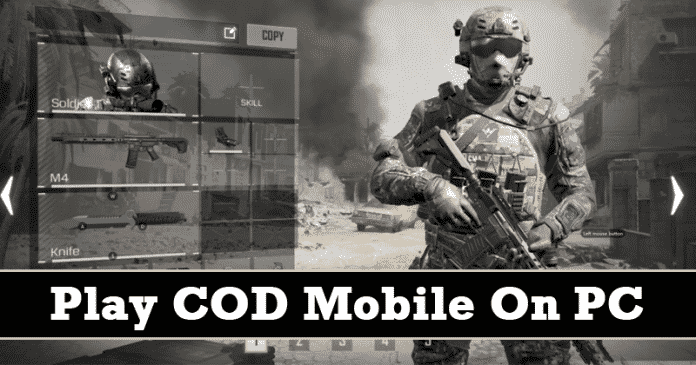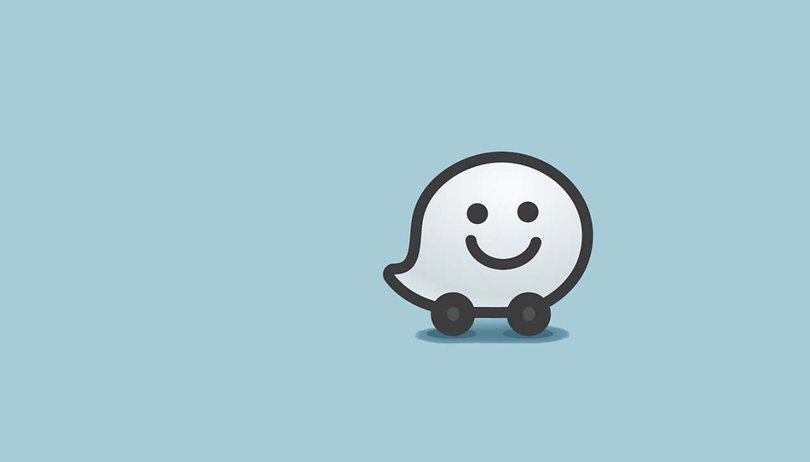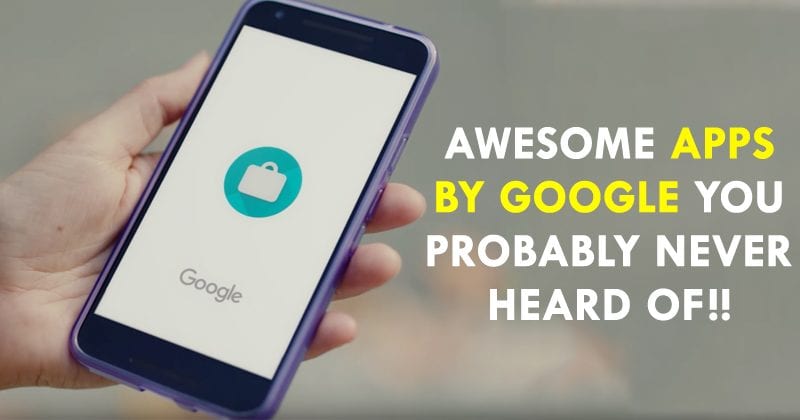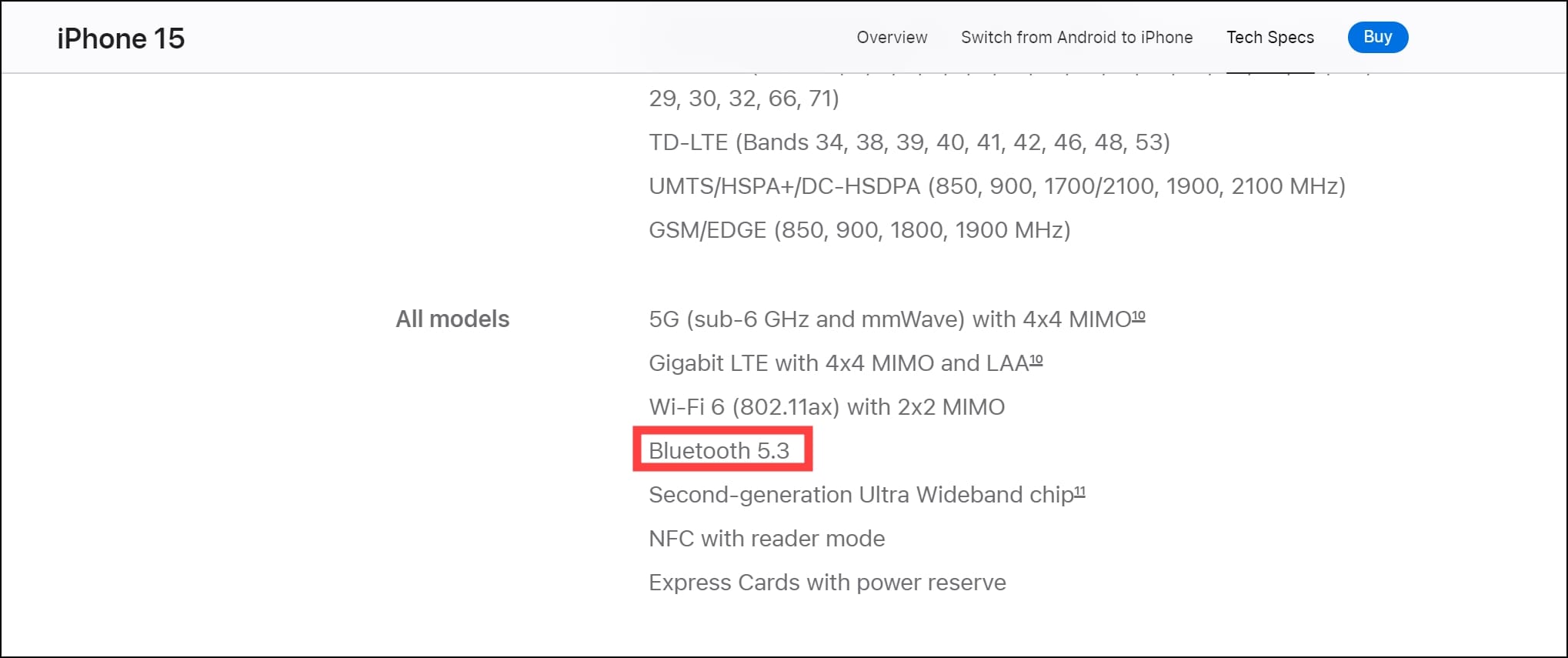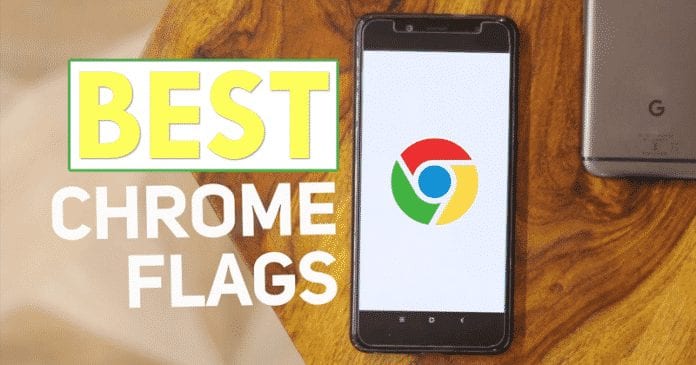Aktivujte TPM 2.0 ve Windows 10!

Pokud pravidelně čtete technické novinky, možná víte, že Microsoft nedávno vydal první sestavení svého operačního systému Windows 11. Ne každý však může toto sestavení používat, protože je k dispozici pouze těm, kteří se připojili k programu Windows Insider.
Přestože upgrade na Windows 11 poskytuje společnost Microsoft zdarma, váš počítač musí stále splňovat minimální požadavky. Pokud váš počítač nesplňuje minimální požadavky pro spuštění Windows 11, neobdržíte stabilní sestavení operačního systému.
Požadavek TPM pro Windows 11
Jediná věc, která zanechala spoustu lidí při upgradu jejich stávajícího operačního systému na Windows 11, je požadavek na TPM. Windows 11 potřebuje během instalace hardwarový čip TPM 2.0. Bez čipu TPM 2.0 nelze nainstalovat nový operační systém.
Pokud o TPM nevíte, musíte se podívat na našeho průvodce. Zkontrolujte, zda má váš počítač TPM pro Windows 11. V této příručce jsme probrali TPM a jak zkontrolovat, zda má váš počítač TPM 2.0.
Další věc, kterou by si uživatelé měli uvědomit, je, že většina moderních počítačů nyní přichází s čipem TPM. To znamená, že vaše zařízení může obsahovat čip TPM, ale je možné, že ve výchozím nastavení není povolen. Pokud tedy ve vašem systému není povolen TPM, nástroj pro kontrolu stavu počítače oznámí: „Tento počítač nemůže spustit Windows 11“.
Povolte TPM 2.0 na Windows 10 PC
Než se tedy rozhodnete vynechat systém Windows 11 nebo si zakoupit nový počítač pouze pro spuštění systému Windows 11, musíte zkontrolovat, zda má vaše zařízení čip TPM či nikoli.
V tomto článku se s vámi podělíme o podrobného průvodce, jak povolit TPM 2.0 na počítačích se systémem Windows 10. Pojďme to zkontrolovat.
1. Nejprve klikněte na tlačítko Start Windows 10 a klikněte na Nastavení.
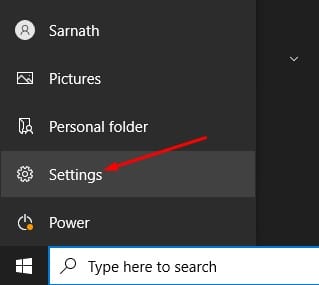
2. Na stránce Nastavení klikněte na možnost Aktualizace a zabezpečení.
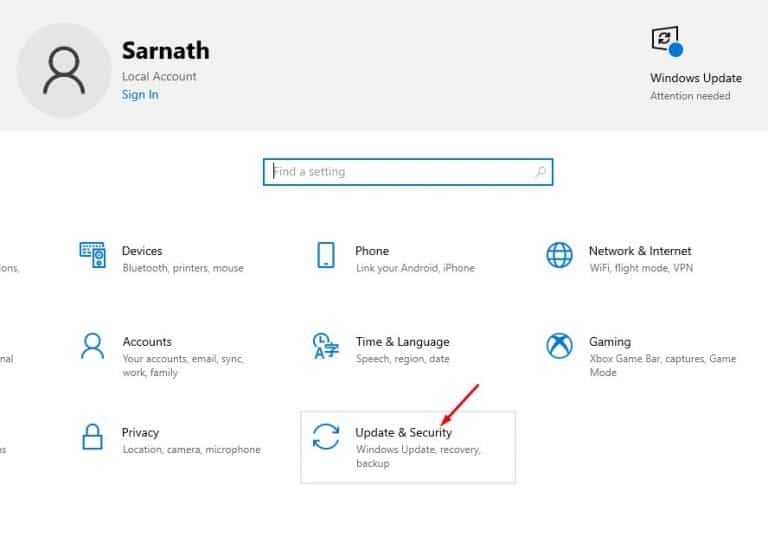
3. V levém podokně klikněte na níže uvedenou kartu Obnovení.
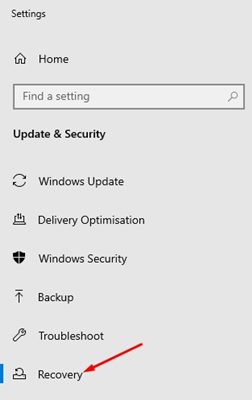
4. Klepněte na tlačítko Restartovat nyní za Pokročilým spuštěním v pravém podokně.
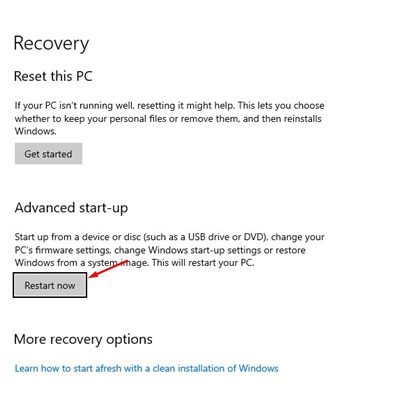
5. Tím se restartuje počítač a spustí se možnost Pokročilé spuštění. Dále klikněte na možnost Odstraňování problémů.
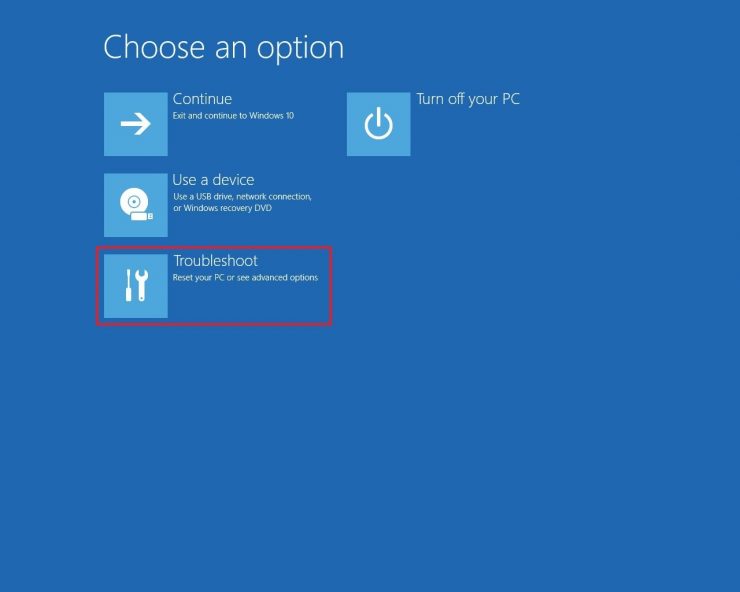
6. Na další obrazovce klikněte na Rozšířené možnosti.
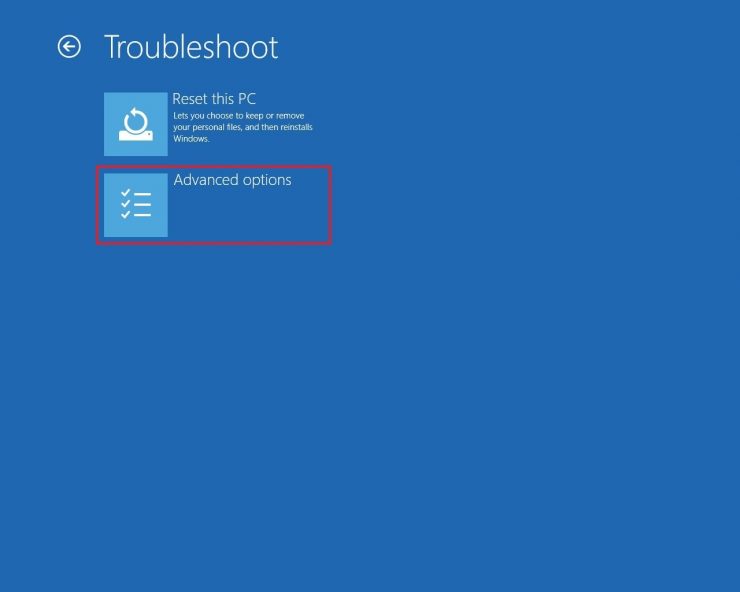
6. Na další stránce klikněte na možnost UEFI Firmware Settings.
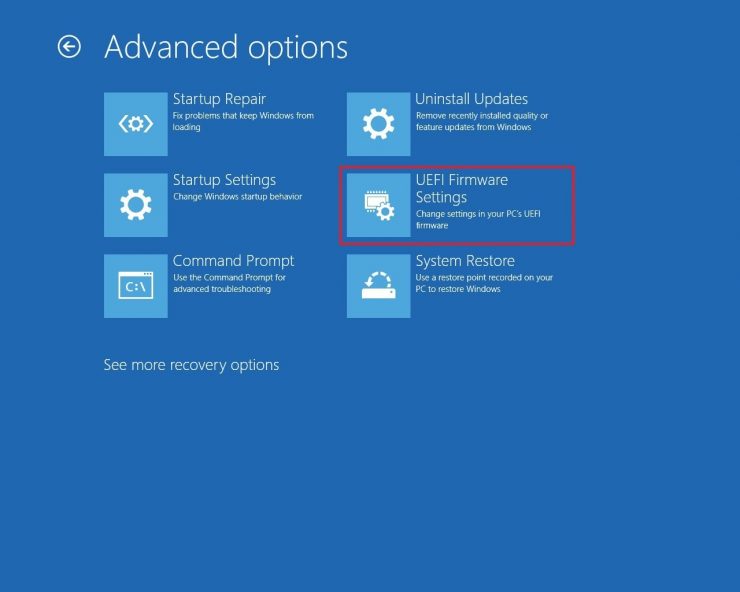
7. Dále klikněte na tlačítko Restartovat, jak je znázorněno níže.
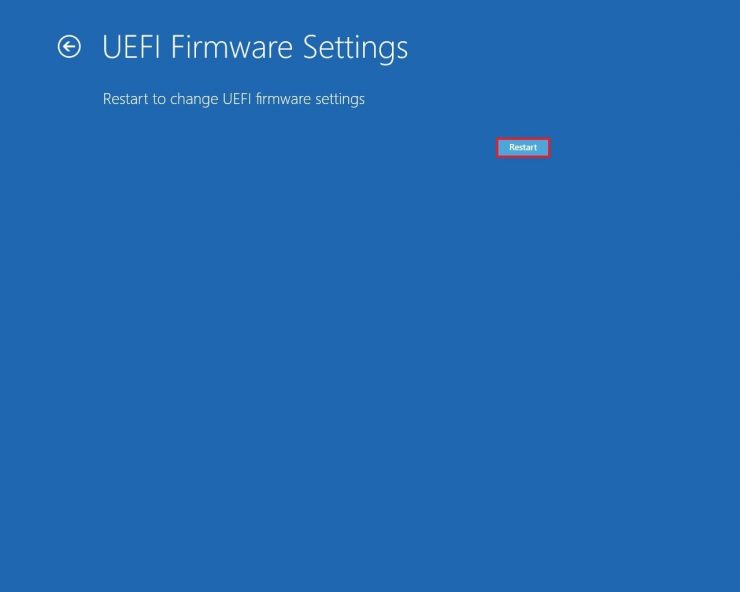
8. Vyberte možnost Konfigurace TPM ve Správci údržby spouštění.
9. Na další stránce vyberte TPM 2.0 na aktuálním zařízení TPM. Dále vyberte možnost Povoleno a stiskněte tlačítko Enter.
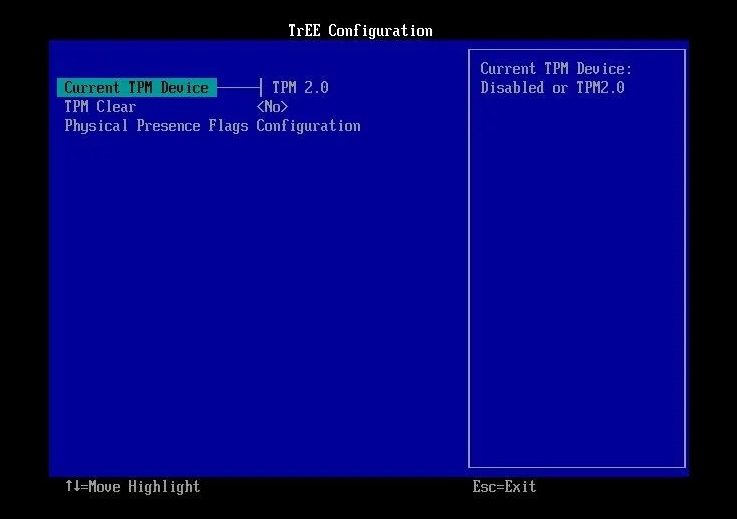
Důležité: Nastavení TPM se může lišit v závislosti na UEFI nebo BIOSu. Můžete dokonce přejít do režimu UEFI stisknutím některých vyhrazených kláves při spouštění počítače. Například musím stisknout tlačítko F2 pro přístup k UEFI/BIOS na základní desce ASUS. Podobně musíte stisknout tlačítko ESC nebo F10 pro přístup do režimu UEFI na počítači HP.
Tato příručka je tedy o povolení TPM v počítačích se systémem Windows 10. Doufám, že vám tento článek pomohl! Sdílejte to prosím také se svými přáteli. Pokud o tom máte nějaké pochybnosti, dejte nám vědět do pole pro komentáře níže.