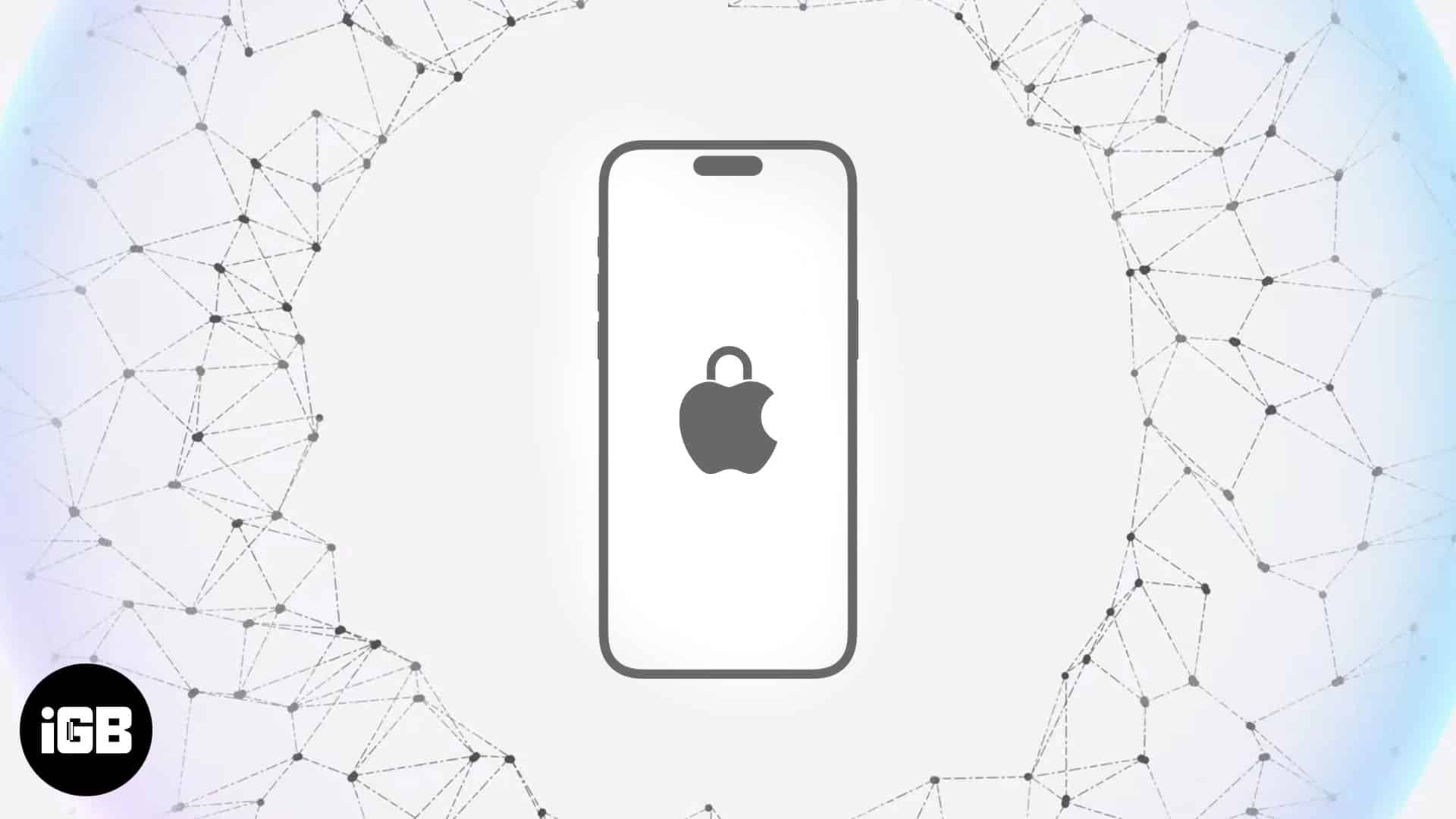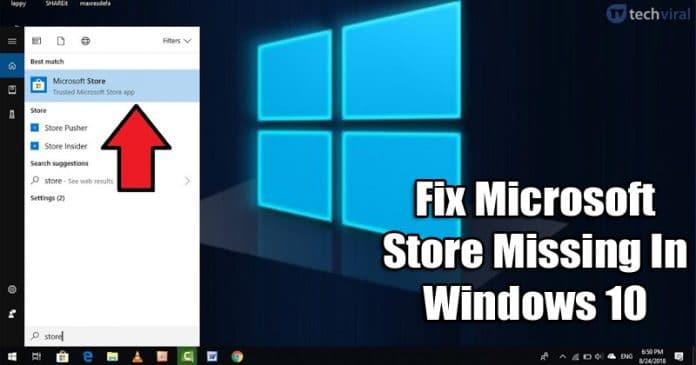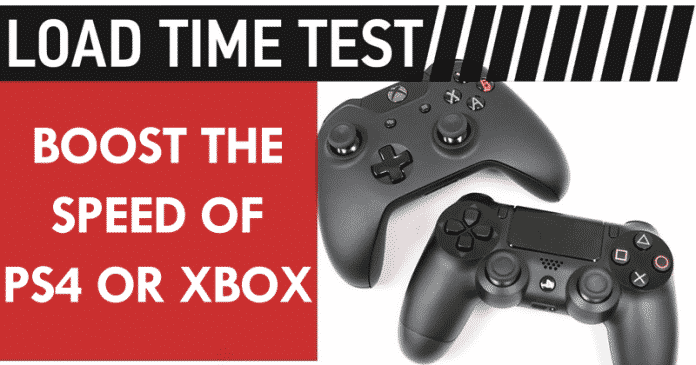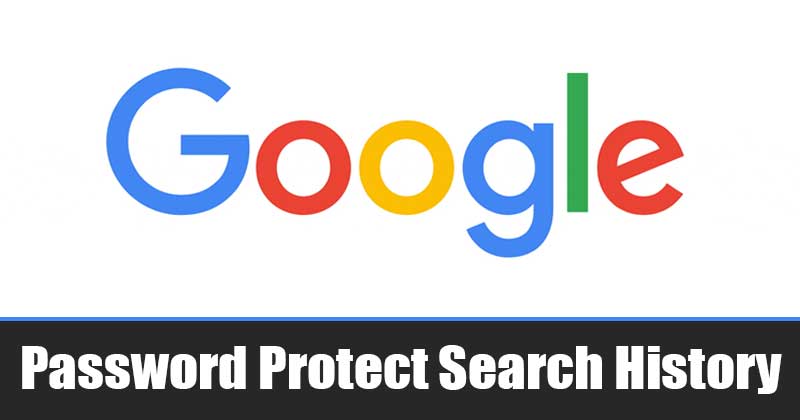Cortanu můžete snadno povolit nebo zakázat ve Windows 11; Zde je návod

Pokud jste používali Windows 10, pravděpodobně víte o Cortaně, digitální asistentce představené s operačním systémem jako odpověď na Apple Siri a Google Now.
Digitální asistent však nedokázal na uživatele zapůsobit a byl považován za propadák. Protože to byl propadák, Microsoft se rozhodl deaktivovat Cortanu na svém novém operačním systému Windows 11.
Uživatelé Windows 11 si mohou všimnout, že ikona Cortana na hlavním panelu již není. Přestože Microsoft Cortana pro nový operační systém upustil, nebyla zcela odstraněna.
Pokud chcete, můžete Cortanu v operačním systému Windows 11 povolit ručně. Pokud tedy hledáte způsoby, jak povolit/zakázat Cortanu ve Windows 11, čtete toho správného průvodce.
Povolte nebo zakažte Cortanu ve Windows 11
V tomto článku se s vámi podělíme o podrobného průvodce povolením nebo zakázáním Cortany ve Windows 11. Pojďme se podívat.
1. Povolte Cortanu ve Windows 11
Cortana je ve výchozím nastavení ve Windows 11 zakázána. Pokud ji chcete ve svém systému povolit, musíte provést několik jednoduchých kroků sdílených níže. Zde je návod, jak povolit Cortanu ve Windows 11.
1. Nejprve klikněte na vyhledávání Windows 11 a zadejte Cortana.
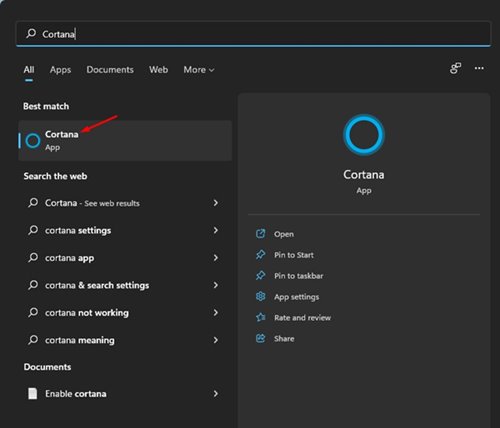
2. Otevřete aplikaci Cortana ze seznamu.
3. Nyní budete požádáni o přihlášení pomocí účtu Microsoft. Zadejte podrobnosti o svém účtu a klikněte na tlačítko Přijmout a pokračovat.
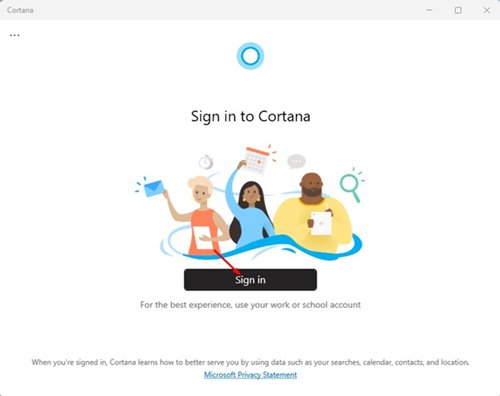
A je to! Jakmile se přihlásíte pomocí účtu Microsoft, spustí se aplikace Cortana.
2. Aktivujte Cortanu prostřednictvím Správce úloh
V této metodě použijeme Správce úloh k povolení Cortany. Zde je několik jednoduchých kroků, které musíte dodržet.
1. Nejprve stisknutím kláves CTRL+SHIFT+ESC na klávesnici otevřete Správce úloh.
2. Ve Správci úloh klikněte na kartu Po spuštění.
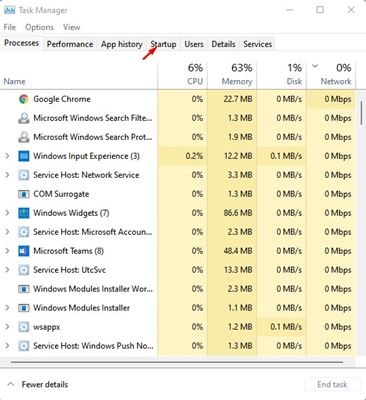
3. Aplikaci Cortana najdete na kartě Po spuštění. Klikněte na něj pravým tlačítkem a vyberte ‘Povolit’
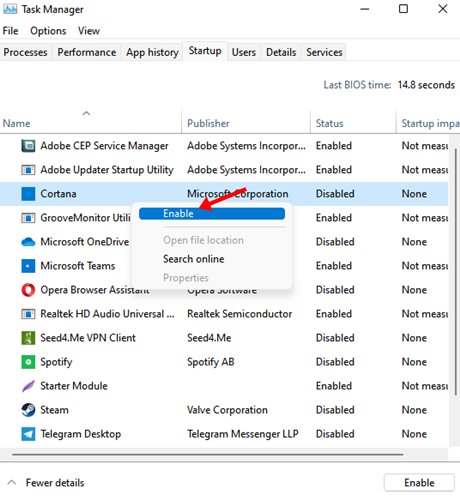
A je to! Jsi hotov. Tím povolíte Cortanu ve vašem operačním systému Windows 11.
Jak zakázat Cortanu
Pokud chcete Cortanu po jejím povolení zakázat, musíte použít registr Windows. Zde je to, co musíte udělat v Editoru registru, abyste zakázali Microsoft Cortana ve Windows 11.
1. Nejprve stisknutím tlačítka Windows + R na klávesnici otevřete dialogové okno RUN. V dialogovém okně RUN zadejte Regedit a stiskněte tlačítko Enter.
2. V registru systému Windows přejděte na cestu:
Computer\HKEY_LOCAL_MACHINE\SOFTWARE\Policies\Microsoft\Windows
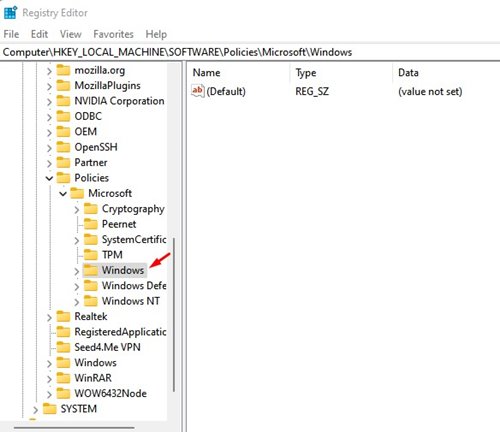
3. Nyní klikněte pravým tlačítkem na složku Windows a vyberte Nový > Klíč.
4. Pojmenujte nový klíč „Windows Search“
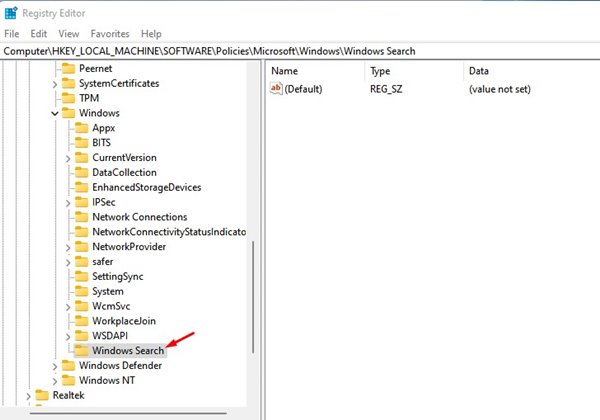
5. Klepněte pravým tlačítkem myši na Windows Search a vyberte Nový > DWORD (32-bit).
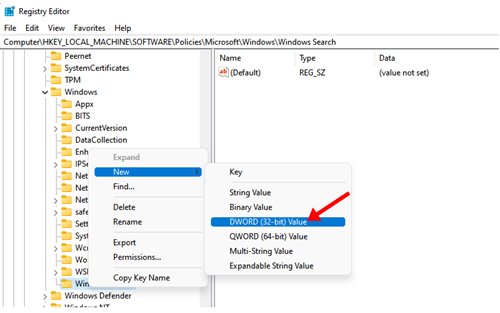
7. Dvakrát klikněte na AllowCortana a nastavte jeho hodnotu na 0. Po dokončení klikněte na tlačítko ‘OK’ a restartujte počítač.
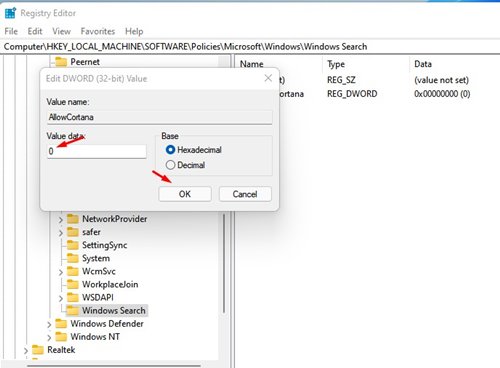
A je to! Jsi hotov. Tím zcela deaktivujete Cortanu ve vašem systému.
Výše uvedené metody můžete použít k povolení nebo zakázání Cortany ve zcela novém systému Windows 11. Nelze však přehlédnout problém ochrany osobních údajů spojený s používáním aplikací virtuálních nebo digitálních asistentů. Pokud o tom máte nějaké pochybnosti, dejte nám vědět do pole pro komentáře níže.