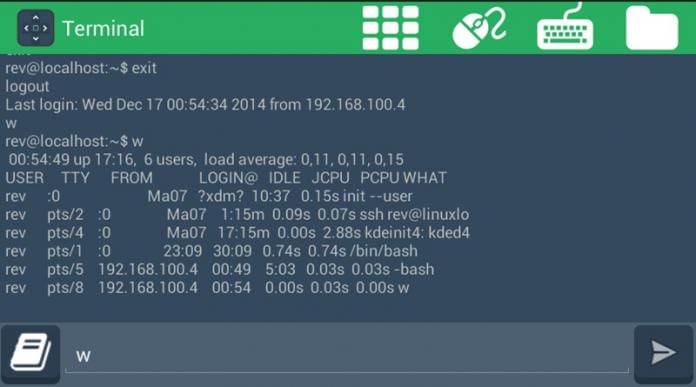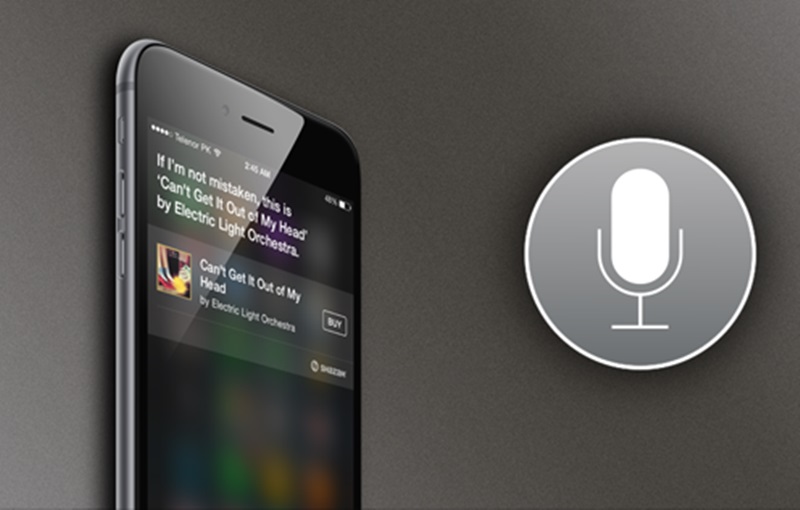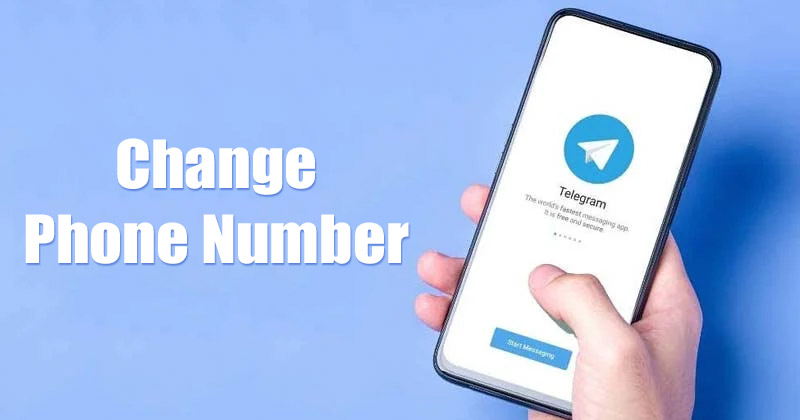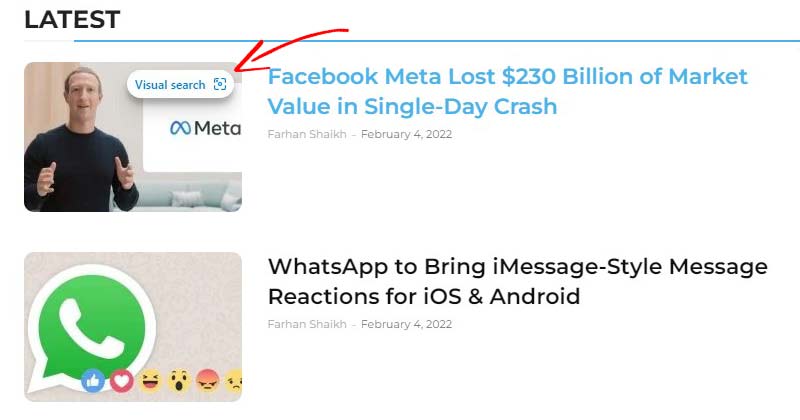
Pokud používáte nejnovější verzi webového prohlížeče Google Chrome, možná znáte reverzní vyhledávání obrázků Google Lens. Uživatelé mohou prohledávat jakýkoli obrázek pomocí Google Lens a zjistit podrobnosti o tom, co obrázek zobrazuje.
Podobná funkce je vidět na nejnovější verzi prohlížeče Microsoft Edge. Prohlížeč Edge má vyhrazené tlačítko vizuálního vyhledávání, které se zobrazí, když uživatelé najedou myší na obrázky. Tlačítko vizuálního vyhledávání v prohlížeči Edge spoléhá na možnost vizuálního vyhledávání Bing, aby vám zobrazilo výsledek.
Pokud tedy máte zájem povolit nebo zakázat funkci vizuálního vyhledávání v Microsoft Edge, čtete toho správného průvodce. Zde jsme sdíleli podrobný návod, jak povolit nebo zakázat možnost vizuálního vyhledávání v prohlížeči Microsoft Edge. Pojďme to zkontrolovat.
3 způsoby povolení/zakázaní možnosti vizuálního vyhledávání v Microsoft Edge
Než budete postupovat podle kroků, uvědomte si, že tato funkce je dostupná na Edge 99. Stejnou funkci můžete získat také na Microsoft Edge 99 Canary. Pojďme to zkontrolovat.
1) Povolte vizuální vyhledávač
Tato část ukazuje, jak povolit vizuální vyhledávání v Microsoft Edge, které vyhledává obrázky z webů ve vyhledávači Bing společnosti Microsoft.
1. Nejprve otevřete prohlížeč Microsoft Edge a klikněte na tři vodorovné čáry, jak je znázorněno níže.
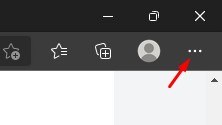
2. V seznamu možností klikněte na Nastavení.
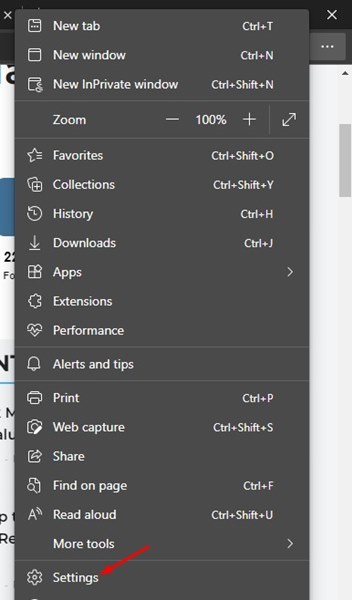
3. Na stránce Nastavení klikněte na kartu Vzhled.
4. V části Vzhled klikněte na možnost Vizuální vyhledávání.
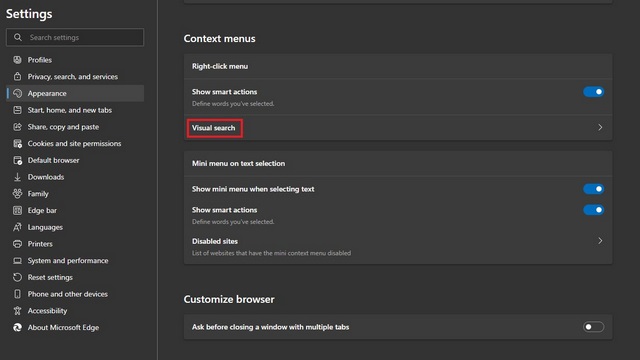
5. Na další stránce povolte přepínací tlačítko pro „Zobrazit vizuální vyhledávání v kontextové nabídce“ a „Zobrazit vizuální vyhledávání při najetí myší na obrázek“.
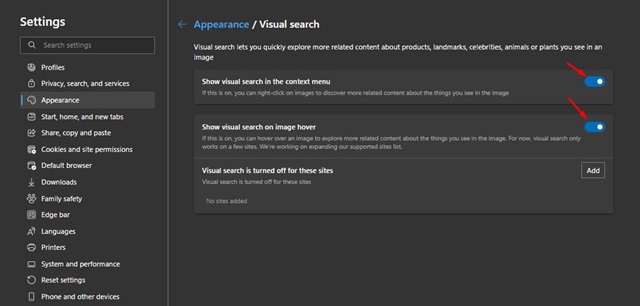
A je to! Jsi hotov. Nyní najdete tlačítko Visual Search v obrázcích na každém webu.
2) Zakažte vizuální vyhledávání v Microsoft Edge
Chcete-li zakázat tlačítko vizuálního vyhledávání v Microsoft Edge, musíte implementovat několik jednoduchých kroků sdílených níže.
1. Nejprve otevřete prohlížeč Microsoft Edge a klikněte na tři vodorovné čáry, jak je znázorněno níže.
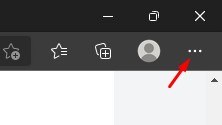
2. V seznamu možností klikněte na Nastavení.
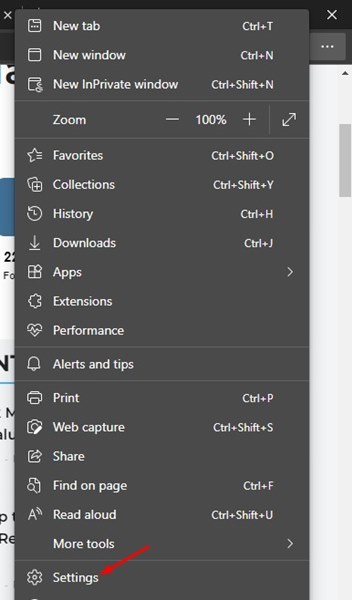
3. Na stránce Nastavení klikněte na kartu Vzhled.
4. V části Vzhled klikněte na možnost Vizuální vyhledávání.
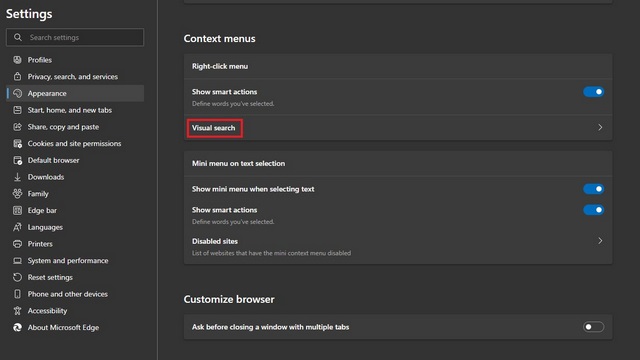
5. Na stránce Další deaktivujte přepínací tlačítko pro „Zobrazit vizuální vyhledávání v kontextové nabídce“ a „Zobrazit vizuální vyhledávání při najetí myší na obrázek“.
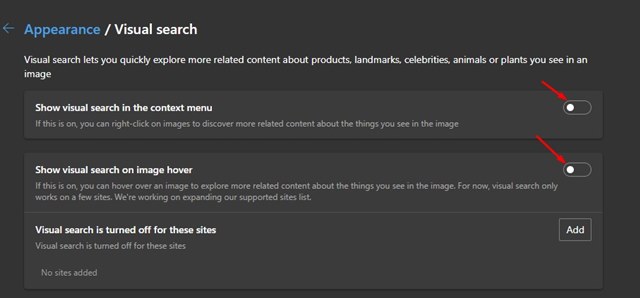
A je to! Jsi hotov. Takto můžete zakázat vizuální vyhledávání pro prohlížeč Microsoft Edge.
3) Zakažte vizuální vyhledávání pro konkrétní webové stránky
Pokud chcete zakázat možnost vizuálního vyhledávání na konkrétním webu, musíte postupovat podle níže uvedených kroků.
1. Nejprve otevřete prohlížeč Microsoft Edge a klikněte na tři vodorovné čáry, jak je znázorněno níže.
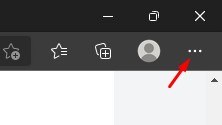
2. V seznamu možností klikněte na Nastavení.
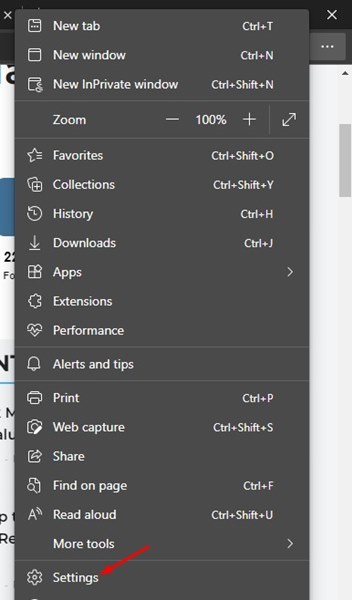
3. Na stránce Nastavení klikněte na kartu Vzhled.
4. V části Vzhled klikněte na možnost Vizuální vyhledávání.
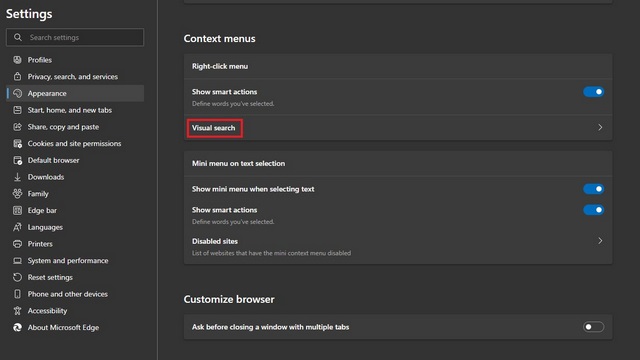
5. Nyní klikněte na tlačítko Přidat za možností Vizuální vyhledávání je pro tyto weby vypnuto.
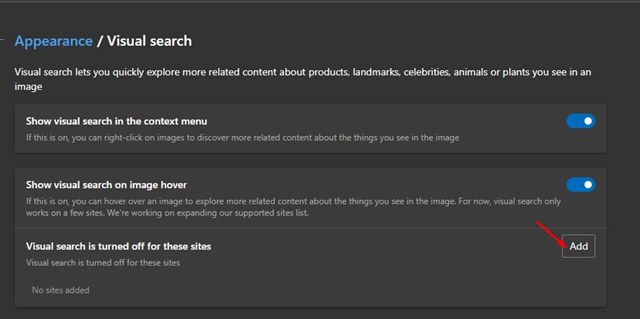
6. Nyní musíte zadat adresu URL webové stránky, kterou chcete zakázat vizuální vyhledávání, a kliknout na tlačítko Přidat.
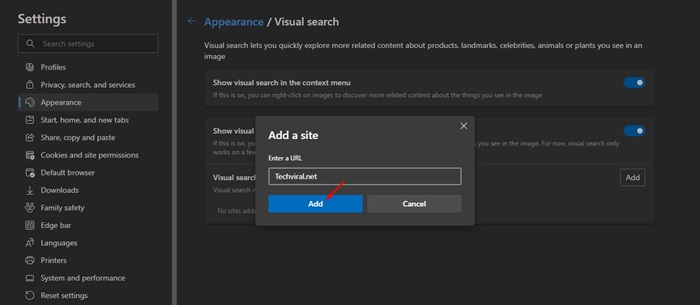
Visual Search in Edge je skvělá funkce, která může konkurovat možnosti vyhledávání obrázků Google Lens v prohlížeči Chrome. Doufám, že vám tento článek pomohl! Sdílejte to prosím také se svými přáteli. Máte-li v této souvislosti nějaké pochybnosti, dejte nám vědět do pole pro komentáře níže.