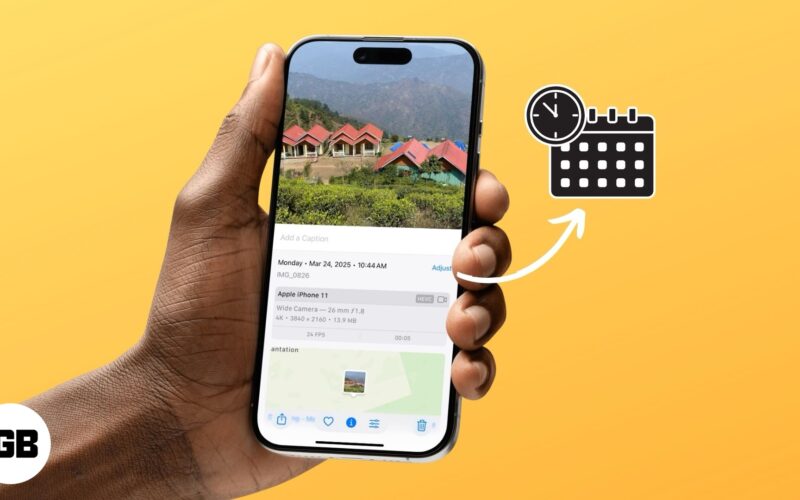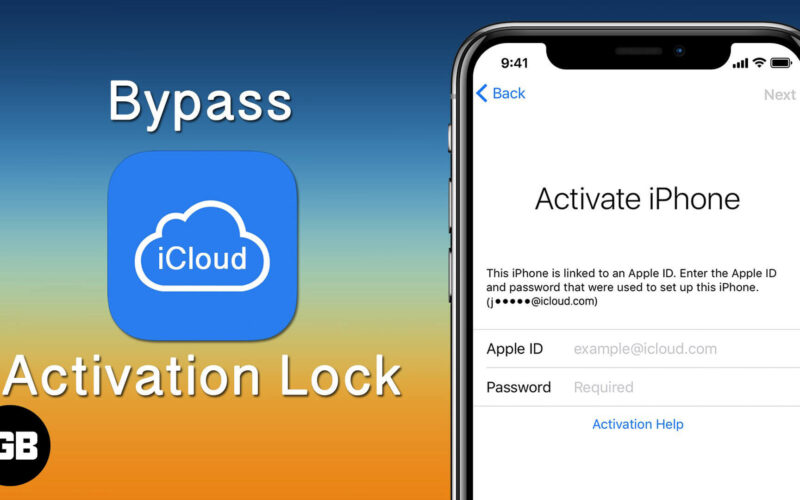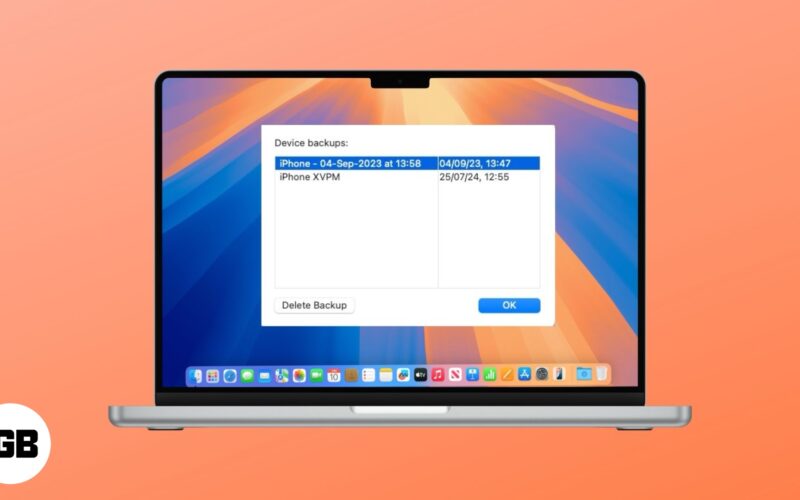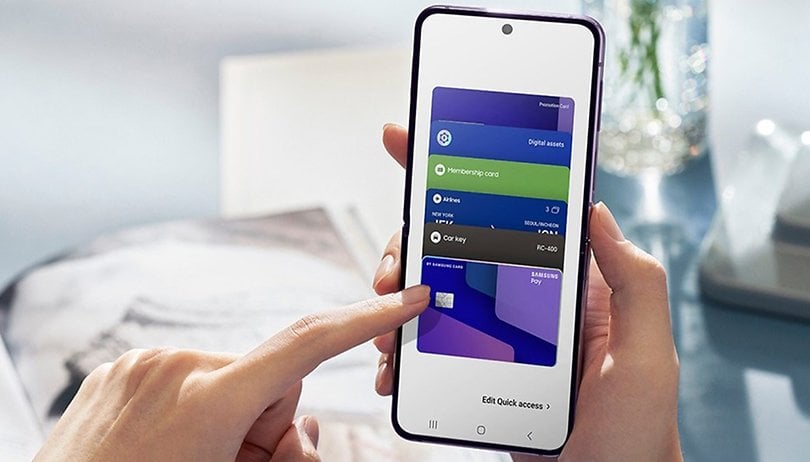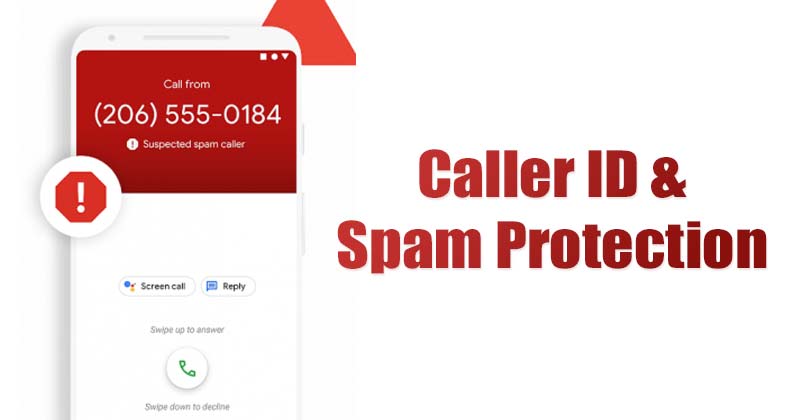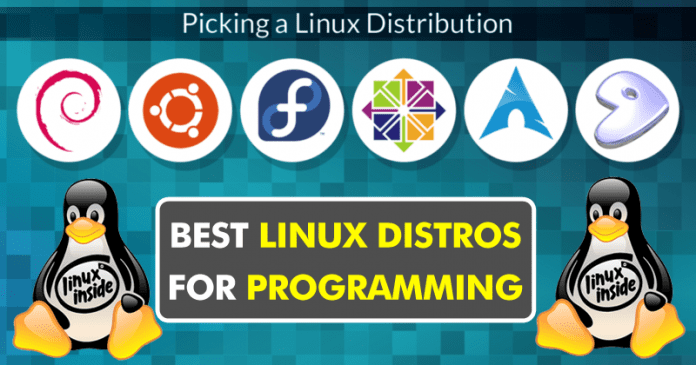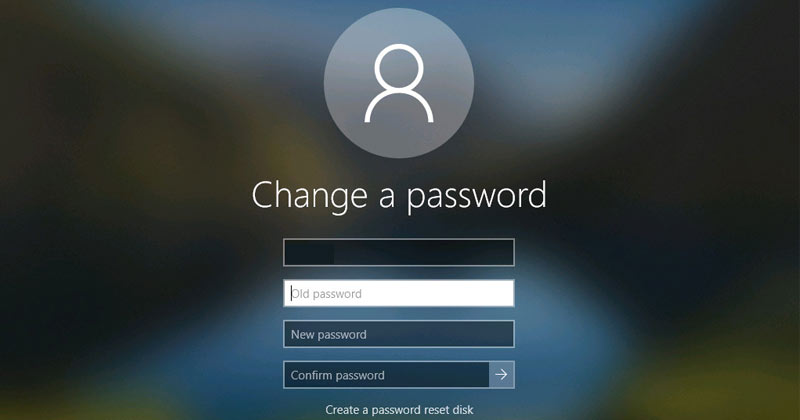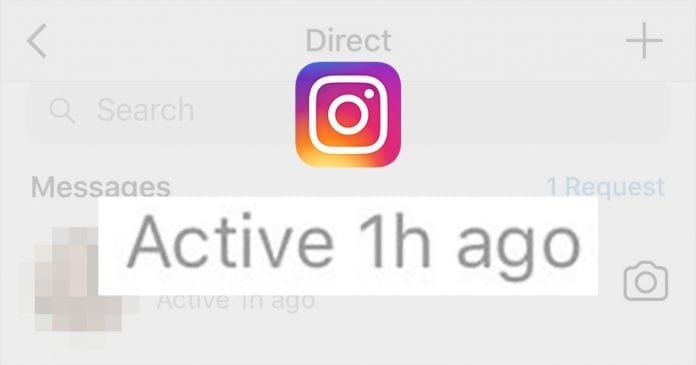Věděli jste, že každou sekundu se na Instagram nahraje přibližně 1000 fotek? Pokud sečtete další aplikace sociálních médií a obrázky, které lidé pořídí, ale nezveřejní, bylo by to ohromující číslo, které nemusí být ani nemožné vyslovit.

Neuvěřitelné množství fotografií, které každý den pořizujeme, nás všechny nutí neustále hledat ideální online místo pro uložení našich vzpomínek.
Předpokládejme, že jste nedávno přešli na týmový Apple nebo se vám nelíbí, že Google začal omezovat vaše dříve neomezené úložiště. V takovém případě možná zvažujete migraci fotek z Fotek Google na iCloud. Zde je návod, jak na to!
Přesunutí knihovny fotografií z Fotek Google na iCloud
Pokud nestahujete celou knihovnu fotografií, ale pouze některé konkrétní fotografie, můžete k otevření Fotek Google použít libovolné zařízení. Vybrané snímky si můžete stáhnout do iPhonu, iPadu, Macu, smartphonu, tabletu nebo počítače.
Jak přesunout soubory Google Photos do iCloud pomocí PC nebo notebooku
Pokud používáte notebook nebo PC a webový prohlížeč, postupujte takto:
- OTEVŘENO “Fotky Google“ ve vašem webovém prohlížeči. V případě potřeby se přihlaste ke svému účtu Google.

- Chcete-li vybrat požadované obrázky, najeďte myší na požadovaný obrázek a klikněte na něj.

- Stisknutím kláves „Shift + D“ na klávesnici stáhněte vybrané obrázky. Případně klikněte na „svislá elipsa“ (ikona Více) v pravém horním rohu a vyberte „Stáhnout“.

- Nyní můžete přistoupit k importu obrázků do iCloud. Jít do “iCloud“ ve webovém prohlížeči a vyberte „Fotografie“.

- Chcete-li importovat dříve stažené obrázky, vyberte ikonu „nahrát“.

- Pokud budete vyzváni, vyberte fotografie nebo složky, které chcete nahrát.

Jak přenést všechny fotky Google do iCloud
Nejlepším způsobem, jak stáhnout všechny vaše Fotky Google najednou, je použít možnost Export dat Google. Přečtěte si níže uvedené pokyny, abyste zjistili, jak to udělat.
- Přejděte do webového prohlížeče v počítači a přejděte na Export dat Google.

- Na webu přejděte dolů a zaškrtněte políčko „Fotky Google“.

- V dolní části klikněte na „Další krok“.

- Vyberte požadovanou velikost souboru, typ a další možnosti.

- Klikněte na „Vytvořit export“.

- Pokud chcete sledovat pokrok, můžete stránku opustit nebo tam zůstat. Pokud máte rozsáhlou knihovnu, může to trvat dny – doslova. Po dokončení stahování budete informováni e-mailem.
Jakmile se vaše knihovna stáhne do vašeho zařízení, můžete otevřít aplikaci iCloud a synchronizovat fotografie. Pokud chcete pokračovat v synchronizaci nových fotografií, nezapomeňte je umístit do logické složky.
Jak přenést fotografie z Fotek Google do iCloud v systému Android
Služby iCloud jsou nativní pro zařízení Apple. To znamená, že si nemůžete stáhnout aplikaci Apple do svého telefonu Google Android, ale existuje řešení, které vám může pomoci přenést fotky z Googlu do iCloudu pomocí zařízení Android.
Mějte však na paměti, že váš přístup může být stále omezen, i když používáte tento hack.
Před zahájením přenosu si musíte stáhnout fotografie z Googlu do telefonu Android, pokud ještě nejsou synchronizované a přítomné. Budete to muset udělat pouze v případě, že vaše možnost zálohování a synchronizace není povolena nebo pokud se na iCloudu synchronizují fotografie z jiných zařízení, které chcete mít na iCloudu. Po dokončení tohoto kroku je třeba ověřit váš prohlížeč. Postupujte podle níže uvedených kroků:
- Spusťte prohlížeč a přejděte na „webové stránky iCloud.“ Zadejte svůj apple ID.”

- Pokud budete požádáni o provedení dvoufaktorového ověření, ujistěte se, že máte poblíž jedno ze svých zařízení Apple.

- Klepnutím na modré tlačítko „Důvěřovat“ potvrďte, že se pokoušíte přihlásit pomocí důvěryhodného prohlížeče.

- Na následující obrazovce uvidíte řídicí panel iCloud. Klepnutím na „Fotky“ zobrazíte svou knihovnu.

- Klepnutím na „Nahrát“ nahrajete nové fotografie z telefonu Android.

Jak přesunout obrázky z Fotek Google do iCloud na iPhone
Pokud k přenosu fotografií používáte svůj iPhone, zde jsou kroky, které byste měli dodržovat. Pomocí aplikace „Fotky Google“ pro zařízení se systémem iOS je tento proces jedním z nejjednodušších způsobů přesunu obrázků.
- Přejděte na „Fotografie a fotoaparát -> Knihovna fotografií iCloud“ a ujistěte se, že je povolena knihovna iCloud.

- Stáhněte si „Google Photos“ z Apple App Store.

- Zadejte své přihlašovací údaje „Google“ a přihlaste se ke svému účtu.
- Klepněte na „Fotografie“ a poté klepněte a podržte požadovanou fotografii nebo více fotografií.

- Po klepnutí na všechny snímky, které chcete přenést, vyberte „Sdílet“ v horní části obrazovky.

- Zvolte „Uložit [###] Obrázky“, která stáhne všechny vybrané soubory do vašeho alba fotoaparátu. Obrázky se automaticky synchronizují s iCloud.

Pokud v telefonu není dostatek místa, přesouvejte fotografie po menších dávkách.
Jak přenést fotografie z Fotek Google do iCloud na iPadu
Při přenosu knihovny Fotek Google do iCloudu postupujte podle stejných kroků popsaných pro iPhony.
Na závěr, Fotky Google a iCloud jsou vynikajícími volbami, jak mít své vzpomínky blízko, ať jste kdekoli, a přesouvání obrázků z Fotek Google na iCloud není složité. Obě služby mají výhody, ale Fotky Google nyní omezují úložný prostor bez ohledu na to, jakou možnost rozlišení obrázku zvolíte. Bez ohledu na to je dobrou zprávou, že můžete snadno přepínat mezi cloudovými službami, pokud změníte názor na to, co chcete používat. Můžete použít téměř jakékoli zařízení, dokonce i telefon s Androidem, kde se k úložišti iCloud dostanete přes webové prohlížeče. Pokud ve své knihovně neuchováte miliardy fotografií, což je prakticky nemožné, váš přenos skončí dříve, než se očekávalo.
Nejčastější dotazy ohledně Fotek Google na iCloud
Jsou Fotky Google propojeny s iCloud?
Tyto dvě služby se ve výchozím nastavení nepropojují. Kromě toho si nemůžete stáhnout aplikaci iCloud, pokud máte mobilní zařízení se systémem Android, i když můžete ke službě přistupovat pomocí webového prohlížeče.
Někteří uživatelé tvrdí, že není možné přenášet fotografie z jedné do druhé bez předchozího stažení knihovny do zařízení, ale protože mnoho majitelů smartphonů používá možnost zálohování a synchronizace, může to fungovat. Pokud však chcete automaticky synchronizovat všechny fotografie z Fotek Google do iCloudu, tato možnost stále neexistuje.
Jak stáhnete více fotografií z iCloudu?
Svůj iPhone, iPod Touch nebo iPad můžete použít ke stažení vybraných fotografií nebo dokonce celé knihovny z iCloudu do zařízení. Můžete také použít počítač, ať už je to Mac nebo jiný počítač. Kroky se mohou mírně lišit v závislosti na zařízení, ale postupujte takto:
• Otevřete webový prohlížeč a otevřete webovou stránku iCloud.

• Pokud budete vyzváni, přihlaste se ke svému účtu pomocí přihlašovacích údajů Apple.

• Klikněte na Fotografie.

• Klikněte na jednu fotografii a poté stiskněte a podržte CMD nebo CTRL pro výběr dalších fotografií. Pokud používáte mobilní telefon nebo tablet, klepnutím na jiné obrázky je vyberte.

• Na telefonu nebo tabletu klepněte na tři tečky a potom klepněte na Stáhnout. Na počítači klikněte na ikonu cloudu (tlačítko stahování) v horním rohu obrazovky a poté výběr potvrďte výběrem Stáhnout.

Jak povolím fotografie na iCloudu, pokud mám počítač se systémem Windows?
Potřebujete vidět své fotografie na iCloudu i na počítači se systémem Windows? Pokud ano, můžete to udělat v několika jednoduchých krocích:
• Stáhněte a nainstalujte aplikaci iCloud pro Windows.

• Spusťte jej v počítači a vyberte Možnosti vedle Fotky.

• Zaškrtněte políčka vedle Fotky na iCloudu a Sdílená alba.

• Vyberte Hotovo.

• Uložte změny kliknutím na Apply.

Co jsou Fotky na iCloudu a Fotky Google?
Vzhledem k tomu, že společnosti Google a Apple uznávají, že jejich uživatelé potřebují pro své fotografie dostatek úložného prostoru, nabízejí tyto dvě služby, které jim s tím pomohou. Tyto aplikace pro online úložiště poskytují spoustu volného místa pro nahrávání obrázků, aby se uvolnilo úložiště vašich zařízení. Jsou snadno dostupné a můžete mezi nimi přenášet své fotografie.
Jak Fotky Google spolupracují s iCloudem?
Fotky Google můžete používat na jakémkoli zařízení, ale aplikace iCloud je k dispozici pouze pro zařízení Apple. K přenosu fotek však můžete použít počítač nebo jakékoli zařízení se systémem macOS nebo iOS. Než to uděláte, možná si budete muset stáhnout aplikaci Zálohování a synchronizace do počítače.