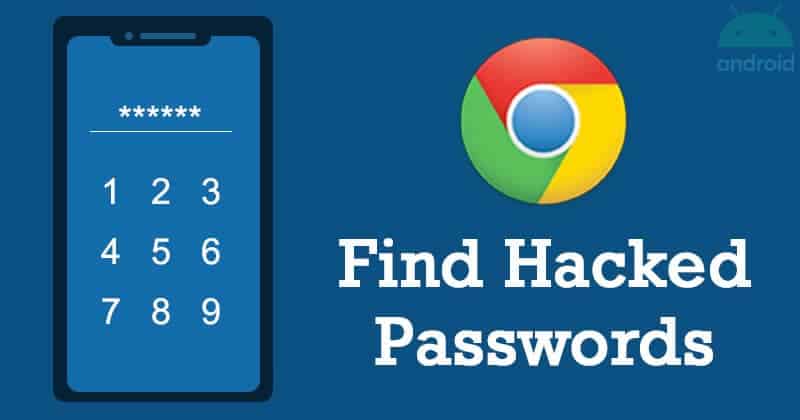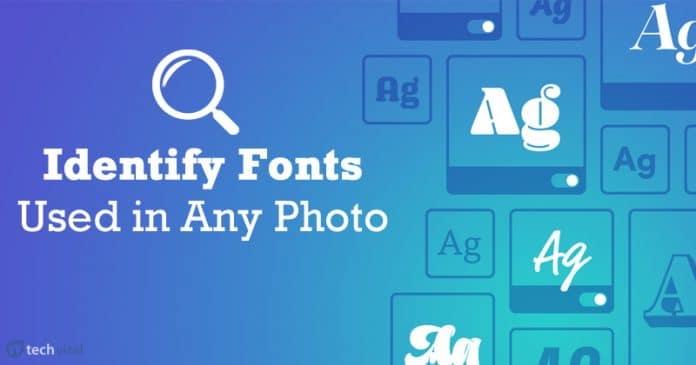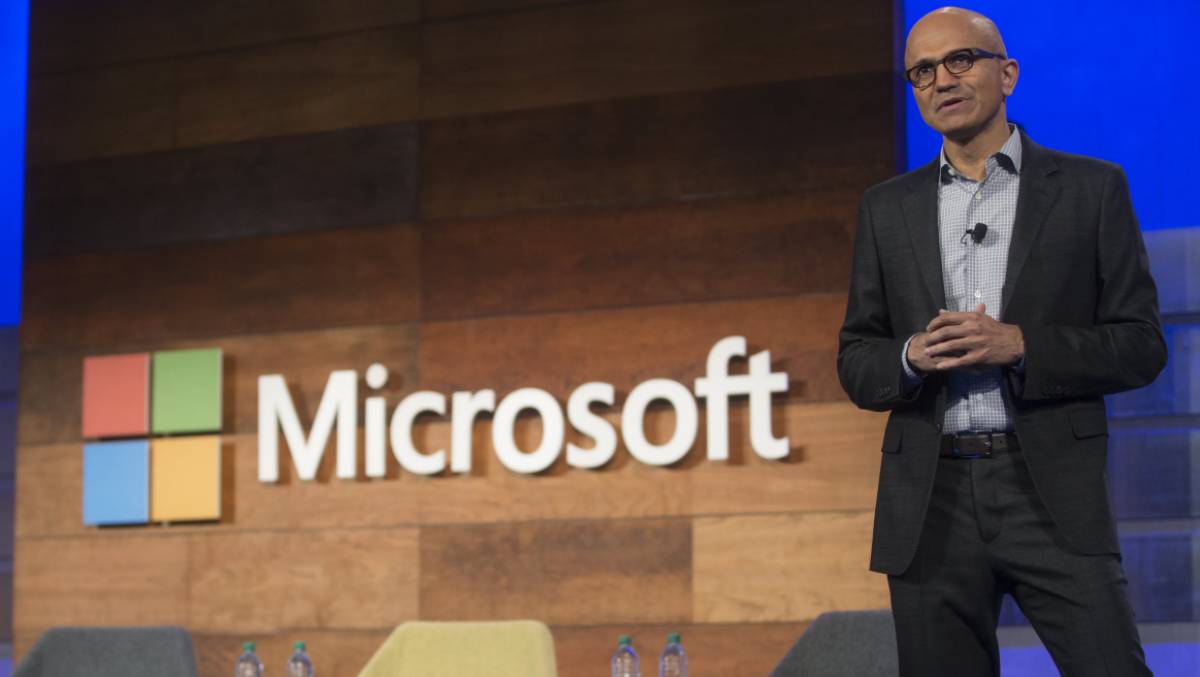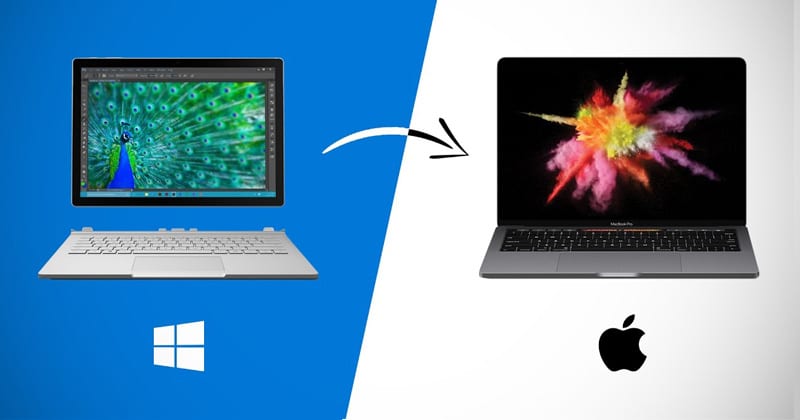
Pokud jste někdy používali Windows, možná víte, že je poměrně snadné přenášet soubory mezi zařízeními. Ke sdílení souborů mezi Windows a Androidem nebo z Androidu do Windows můžete používat aplikace jako Airdroid, ApowerMirror atd. Sdílení souborů je však obtížné, pokud jde o Windows a MAC.
Pokud jste si právě zakoupili nový Mac, možná budete chtít přenést soubory uložené ve vašem stávajícím počítači se systémem Windows 10 do nového počítače MAC. Přenos souborů mezi Windows a MAC však není snadný; možná se budete muset spolehnout na připojení WiFi k výměně souborů mezi těmito dvěma.
Kroky k přenosu souborů z Windows PC do MAC
Dobrá věc je, že k přenosu souborů nemusíte instalovat žádnou další aplikaci do počítače se systémem Windows 10 nebo MAC. Tento článek bude sdílet některé z nejlepších a snadných metod sdílení souborů mezi Windows a MAC. Takže, pojďme se podívat.
1. Pomocí nástroje Windows File Sharing Utility
Nejjednodušší způsob přenosu souborů z Windows do MAC je pomocí vestavěných funkcí, které oba operační systémy nabízejí. Tato metoda však bude fungovat pouze v případě, že jsou vaše Windows a MAC ve stejné místní síti. Pokud nejsou, pak je lepší tuto metodu přeskočit.
1. Na počítači se systémem Windows 10 vyberte soubor nebo složku, kterou chcete sdílet. Dále klikněte pravým tlačítkem na složku a vyberte Udělit přístup > Konkrétní lidé.
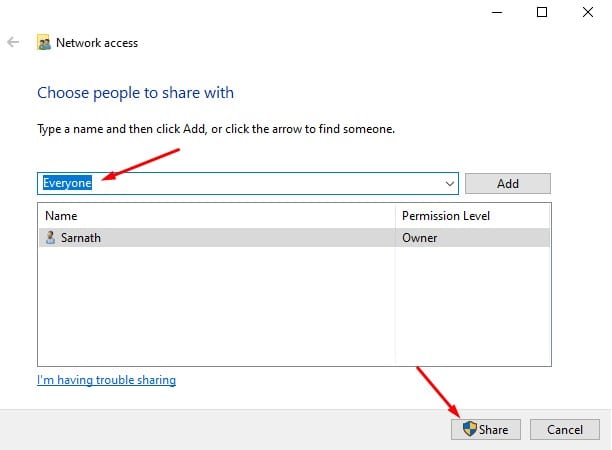
3. Nyní otevřete příkazový řádek na vašem počítači a zadejte ‘ipconfig’
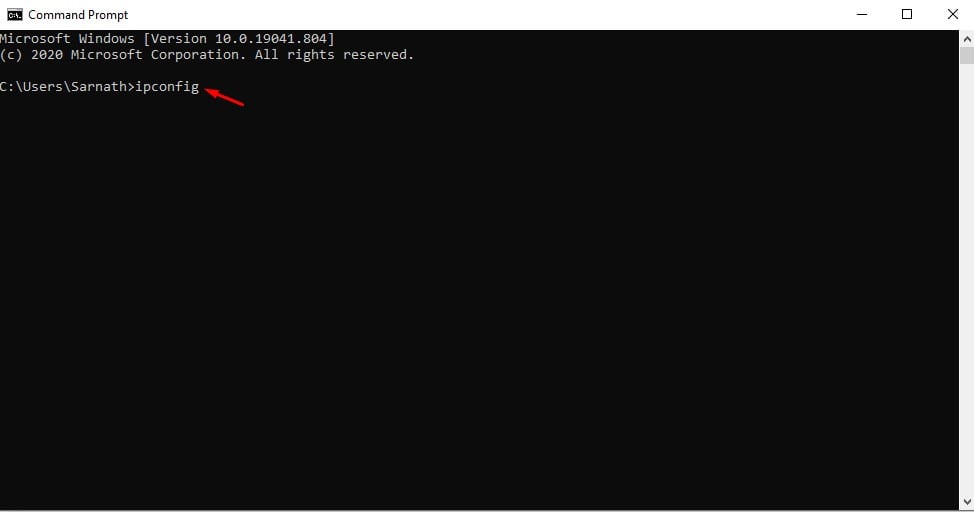
4. Poznamenejte si adresu IPv4.
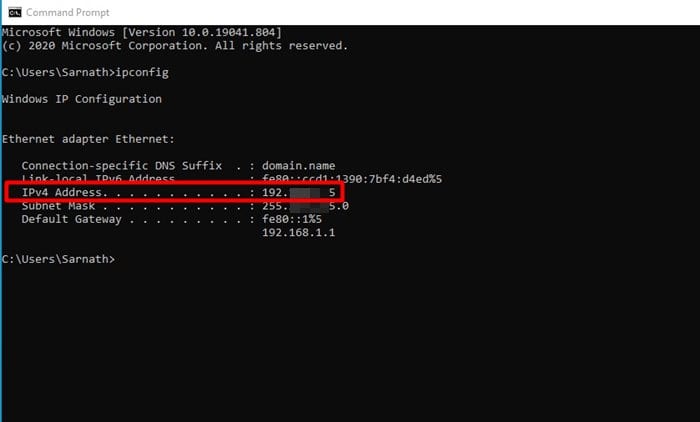
5. Nyní na vašem MAC klikněte na Finder > Go > Connect to Server. Zde musíte zadat 'smb://' následuje IP adresa vašeho PC. Například smb://123.456.7.89 Po dokončení klikněte na tlačítko ‘Připojit’.
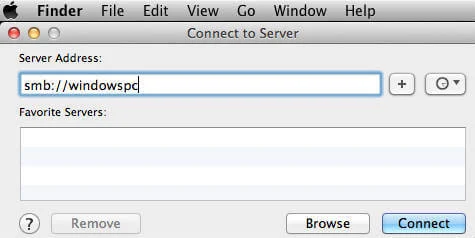
Poznámka: Ujistěte se, že jste nahradili windowspc IP adresou vašeho počítače se systémem Windows.
6. Dále se přihlaste pomocí uživatelského jména a hesla vašeho PC. Po dokončení vyberte složku, ke které chcete získat přístup, a klikněte na „OK“
A je to! Jsi hotov. Po připojení máte přístup ke všem sdíleným složkám na vašem MAC.
2. Použití nástroje Migration Assistant
Migration Assistant je oficiální aplikace od společnosti Apple, která vám umožňuje přesouvat data z počítače se systémem Windows do počítače Mac. Zde je návod, jak jej používat.
Důležité: Ujistěte se, že váš počítač a MAC jsou připojeny ke stejné WiFi síti.
1. Nejprve si stáhněte a nainstalujte Windows Migration Assistant na vašem PC na základě verze macOS na vašem MAC.
2. Po instalaci otevřete Windows Migration Assistant a klikněte na tlačítko Pokračovat.
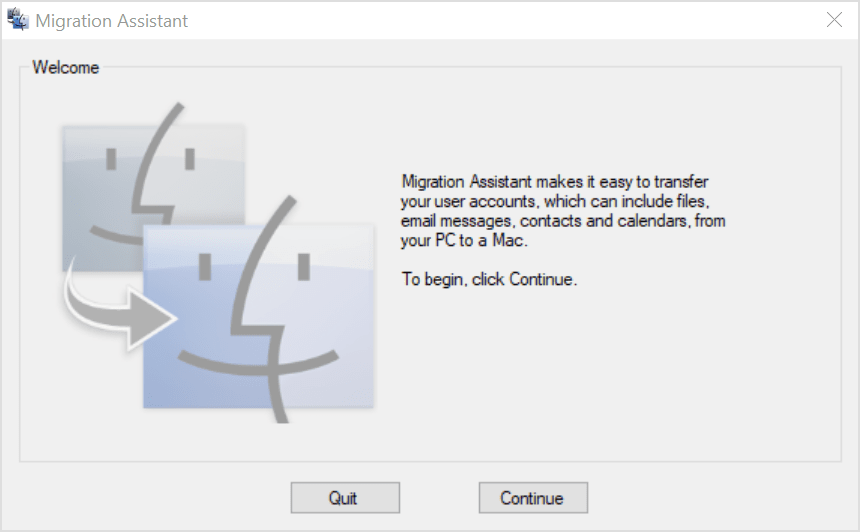
3. Na obrazovce Než začnete znovu klepněte na tlačítko Pokračovat.

4. Nyní na vašem Macu otevřete Migration Assistant ze složky Utilities.
5. V nástroji Migration Assistant na MAC vyberte možnost „Z počítače se systémem Windows“ a klikněte na tlačítko Pokračovat.
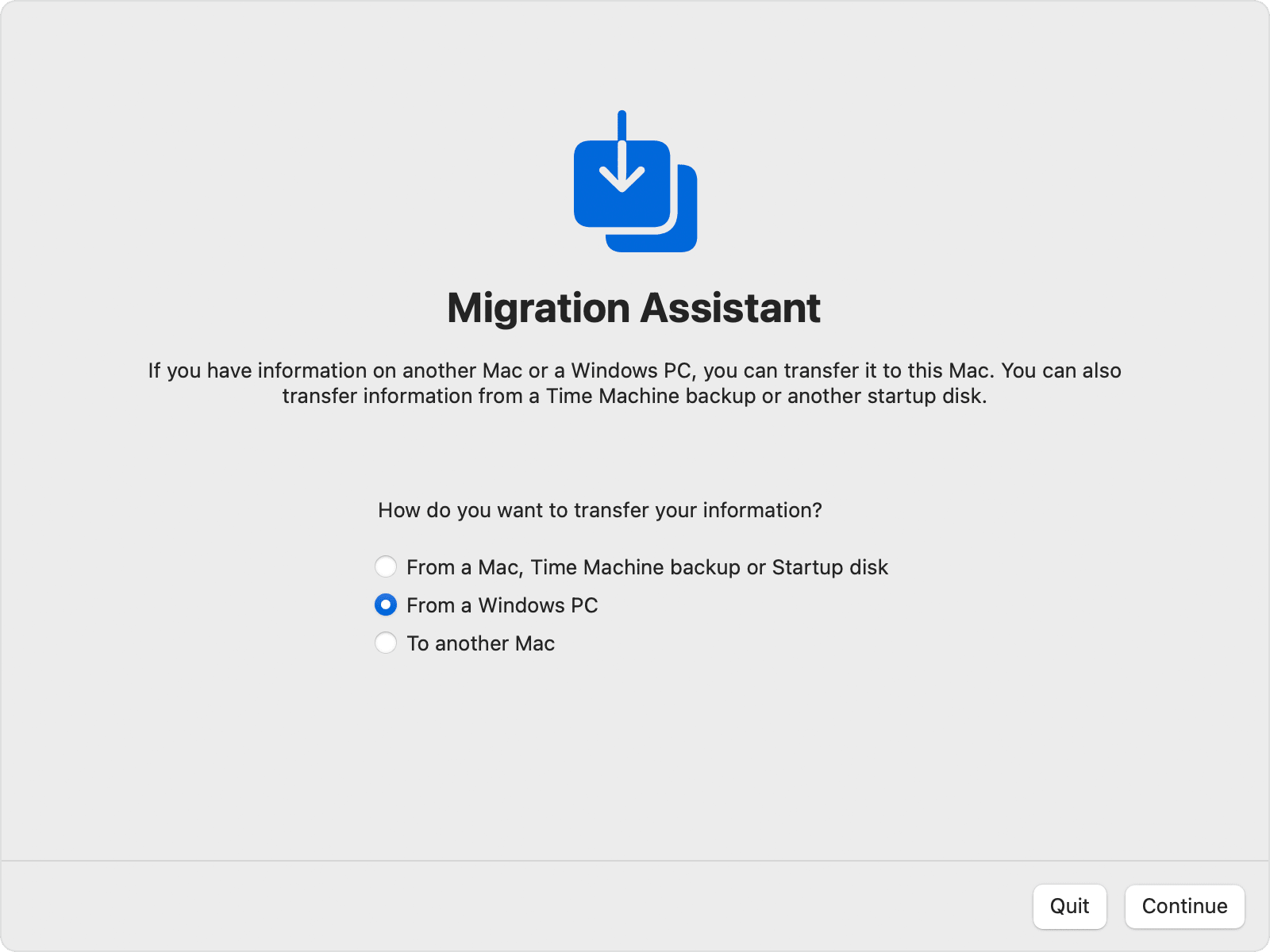
6. Na další obrazovce vyberte ikonu představující váš počítač. Po dokončení klikněte na tlačítko Pokračovat.

7. Nyní uvidíte přístupový kód ve vašem PC a MAC. Ujistěte se, že oba systémy zobrazují stejný přístupový kód. Po dokončení klikněte na tlačítko Pokračovat.
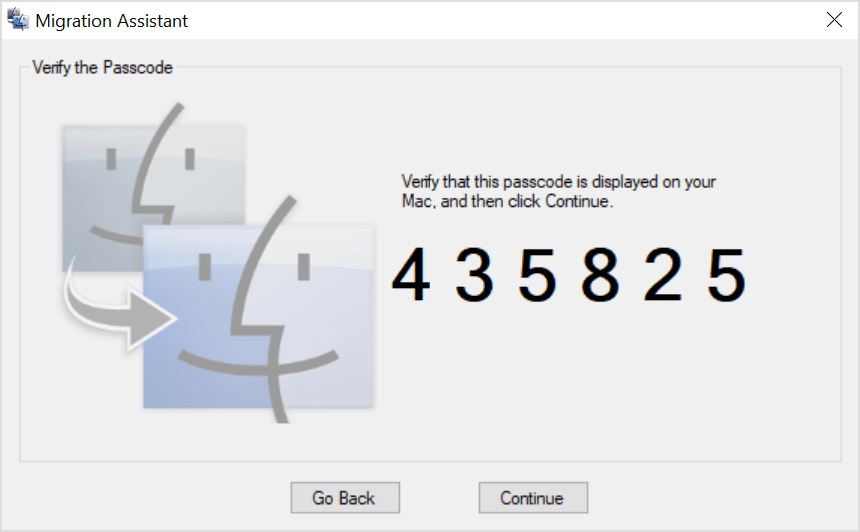
8. Nyní MAC prohledá soubory ve vašem PC. Po naskenování je třeba vybrat data, která chcete přenést do Macu. Po dokončení klikněte na tlačítko Pokračovat pro zahájení procesu přenosu.
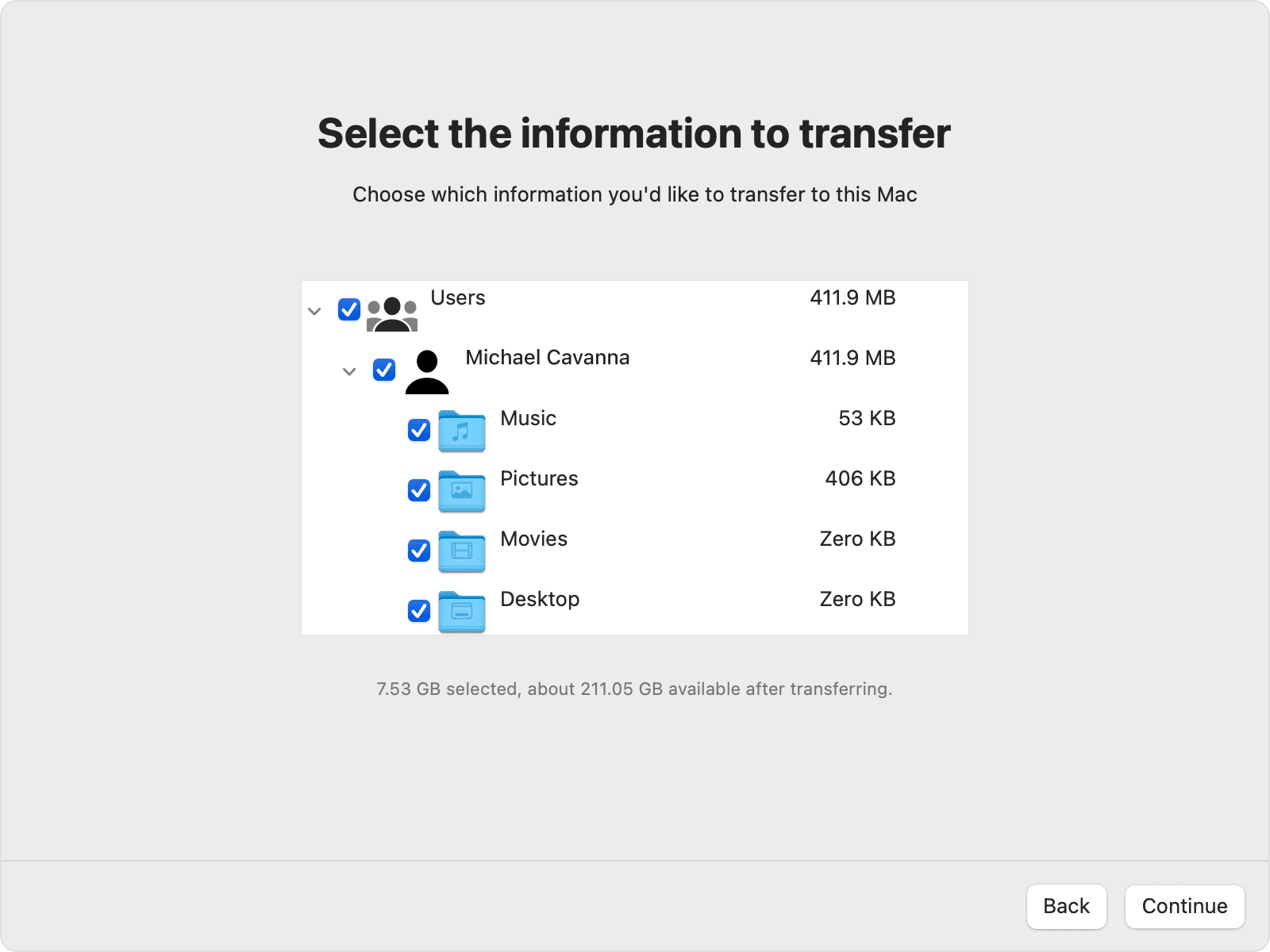
A je to! Jsi hotov. Takto můžete pomocí nástroje Migration Assistant přenášet soubory z počítače se systémem Windows do počítače MAC.
3. Používání cloudových služeb

V současnosti jsou na internetu k dispozici stovky bezplatných cloudových služeb. Kterýkoli z nich můžete použít k přenosu souborů mezi Windows a MAC. Služby cloudového úložiště jako Google Drive, Skydrive, OneDrive, Dropbox atd. jsou dostupné pro MAC i PC. K přenosu souborů mezi zařízeními můžete využít jeho desktopové aplikace na příslušné platformě.
Nainstalujte cloudovou aplikaci a nahrajte soubory z pevného disku (Windows) na cloudovou jednotku pro přenos souborů mezi Windows a MAC. Po nahrání se soubory automaticky synchronizují s druhým systémem (Mac). Chcete-li získat přístup k souboru, otevřete klienta MAC pro cloudovou službu a získejte přístup k souborům.
Pokud však máte omezenou šířku pásma internetu, je nejlepší spolehnout se na jiné metody. Seznam nejlepších služeb cloudového úložiště najdete v článku – Nejlepší cloudové úložiště souborů a zálohovací služby, které potřebujete vědět
4. Použití USB flash disků k přenosu souborů

USB flash disky jsou přenosné úložné nástroje, které se většinou používají k přenosu a ukládání dat. Užitečné je, že flash disky jsou k dispozici v různých velikostech, jako je 16 GB, 32 GB, 256 GB. Ve srovnání s přenosnými pevnými disky jsou USB flash disky levnější a snadno se přenášejí. Chcete-li však jednotku USB používat ve Windows a MAC, musíte ji naformátovat na FAT32.
Jedinou nevýhodou formátu FAT32 je, že je náchylnější k chybám na disku a nenabízí žádné zabezpečení. Další věcí je, že soubory větší než 4 GB nelze uložit na svazek FAT32.
5. Používání přenosných pevných disků

Stejně jako USB flash disky se můžete dokonce spolehnout na přenosné pevné disky pro přenos souborů z Windows do MAC nebo z MAC do Windows. V současné době jsou přenosné diskové jednotky k dispozici v různých úložných kapacitách. Pro přenos velkých souborů můžete získat cokoli mezi 256 GB až 1 TB. Přenosné pevné disky jsou jednorázovou investicí a jsou stejně rychlé jako interní pevné disky.
Přenosné SSD jsou ještě rychlejší než běžný pevný disk. Ujistěte se však, že je disková jednotka naformátována ve formátu FAT32, kompatibilním s MAC a Windows 10.
Přenos dat mezi Windows a Mac je docela snadný; stačí použít ty správné nástroje. Doufám, že vám tento článek pomohl! Sdílejte to prosím také se svými přáteli. Máte-li v této souvislosti nějaké pochybnosti, dejte nám vědět do pole pro komentáře níže.