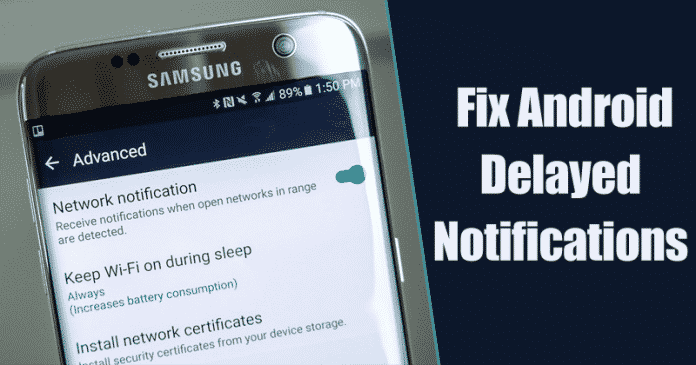Převod fotografií do PDF je výhodný ze dvou důvodů. Za prvé vám umožňuje převádět obrázky do čitelnějšího formátu. Za druhé, můžete komprimovat PDF bez ztráty kvality původního souboru. Naštěstí je to poměrně přímočarý proces.

V tomto článku poskytneme podrobné pokyny pro převod fotografií do PDF na různých zařízeních.
Jak převést fotografie JPG, GIF nebo PNG do PDF na iPhone
Obrázky uložené ve vašem iPhone budou často různé typy souborů. Například HEIC, PNG, JPG nebo GIF. Možná máte obrázek, který chcete poslat kolegovi jako dokument, nebo možná máte dokument, který byste raději poslali jako obrázek. Ať tak či onak, takto převádíte JPG a PNG do PDF na iPhone:
- Odemkněte svůj iPhone a přejděte na „Alba“.

- Dále klepněte na „Vybrat“ v pravém horním rohu obrazovky.

- Klepněte na a vyberte obrázky, které chcete převést. Fotografie, které vyberete, se zobrazí s malou modrou zaškrtnutou ikonou v pravém dolním rohu každého obrázku.

- Jakmile vyberete obrázek nebo obrázky, které chcete převést, klikněte na „Sdílet“ (obdélníkový rámeček se šipkou směřující nahoru.)

- Z nabídky, která se otevře, vyberte „Uložit do souborů“. Zobrazí se nabídka Uložit umístění; odtud klepněte na „Na mém iPhonu“.

- Poté, co se rozbalí seznam všech vašich složek, vyberte složku, do které chcete tyto soubory uložit. Stiskněte „Uložit“ v pravém horním rohu obrazovky.

- Přejděte zpět na domovskou obrazovku a otevřete aplikaci „Soubory“. V dolní části obrazovky, která se otevře, najděte a klikněte na „Procházet“. Přejděte na položku „Umístění“ a poté vyberte „Na mém iPhonu“.

- Na obrazovce, která se otevře, vyberte složku, do které jste uložili soubory. Dále klepněte na „Vybrat“ v pravém horním rohu obrazovky a poté vyberte obrázky.

- Klepněte na ikonu v pravém dolním rohu telefonu, která zobrazuje tři tečky v kruhu. Otevře se nabídka. Vyberte „Vytvořit PDF“. Váš iPhone uloží tyto obrázky jako PDF.

Je důležité si uvědomit, že pokud tímto způsobem kompilujete více než jeden obrázek do PDF, váš iPhone je umístí v dokumentu podle názvu souboru. Pokud chcete fotografie v určitém pořadí, nejprve je přejmenujte.
Převod GIF
Ne všechna zařízení umožňují převést GIF na PDF pomocí nativních (předinstalovaných) aplikací. Časem prověřená aplikace, kterou k tomu můžete použít, je Adobe Acrobat Reader, který je zdarma ke stažení. Stáhněte si tuto aplikaci do svého iPhone a podle následujících kroků převeďte GIF do PDF:
- Přejděte do aplikace Adobe Reader v telefonu.

- V nabídce „Nástroje“ vyberte „Vytvořit PDF“.

- Vyberte GIF, který chcete převést do PDF.
- Klepněte na „Vytvořit“.
- Uložte soubor PDF podle pokynů.
Jak převést fotografie JPG, GIF nebo PNG do PDF na zařízení Android
Převod JPG nebo PNG na zařízení Android je méně složitý než metoda potřebná pro iPhone. Postup je následující:
- Otevřete zařízení Android a přejděte do své „Galerie“.

- Najděte obrázek, který chcete převést do PDF, a klepnutím na něj jej otevřete.

- Klikněte na ikonu se třemi svislými tečkami v pravé horní části obrazovky.

- Z rozbalovací nabídky vyberte „Tisk“. Úplně nahoře na obrazovce uvidíte lištu s názvem tiskárny a tmavě šedou šipku vedle ní. Klepněte na tuto šipku.

- Rozbalí se nabídka různých dostupných tiskáren. Vyberte „Uložit jako PDF“. Otevře se náhled obrázku. Zobrazí se žlutá ikona „Stáhnout PDF“. Klepněte na tuto ikonu.

- Vyberte, kam chcete PDF uložit, a poté klepněte na „Hotovo“ v dolní části obrazovky.

Převod GIF
Zatímco Android umožňuje převádět soubory PNG a JPG tímto způsobem, GIF není podporován. Chcete-li tyto soubory převést do formátu PDF, budete muset použít aplikaci. Doporučujeme vyzkoušet Adobe Acrobat Reader aplikaci, kterou si můžete zdarma stáhnout z obchodu Google Play. Tyto kroky vám ukážou, jak převést GIF do PDF pomocí této aplikace:
- Spusťte aplikaci Adobe Acrobat Reader na svém zařízení Android.

- V nabídce v dolní části vyberte „Soubory“.

- Z nabídky, která se otevře, vyberte „Otevřít soubor“.

- Najděte GIF, který chcete převést do PDF.

- Klepněte na „Vytvořit PDF“.

- Uložte soubor PDF podle pokynů.
Jak převést fotografie JPG, GIF nebo PNG do PDF na Macu
Na rozdíl od mobilních zařízení dokáže váš Mac převést do PDF širší škálu souborů, včetně PNG, GIF, TIFF a JPG. Chcete-li převést fotografie do formátu PDF na počítači Mac, postupujte podle následujících pokynů:
- Otevřete na svém Macu složku, která obsahuje obrázky, které chcete převést do PDF. Vyberte je a klikněte pravým tlačítkem. Z nabídky vyberte „Otevřít v programu“ a poté z možností vyberte „Mac Preview“.

- Poté se spustí aplikace Mac Preview. Na levé straně uvidíte miniatury obrázků, které jste vybrali k převodu. Přetáhněte je v pořadí, v jakém je chcete umístit při převodu do PDF.

- Chcete-li obrázky správně orientovat, klikněte na miniaturu v panelu. Poté v horní části obrazovky vyberte ikonu „Otočit“ (obdélník se zakřivenou šipkou nad ní.)

- Dále přejděte na „Soubor“ v levé horní části obrazovky a stiskněte jej. Z nabídky vyberte „Tisk“.

- Než přejdete do levé dolní části obrazovky na tlačítko s rozevírací šipkou, nastavte dokument na požadovanou velikost a rozvržení.

- Klikněte na toto tlačítko a vyberte „Uložit jako PDF“. Postupujte podle pokynů a uložte soubor PDF do umístění, které si vyberete.

Jak převést fotografie JPG, GIF nebo PNG do PDF v systému Windows
Windows je hodně stejný jako Mac v tom, že vám umožní převádět různé obrázkové soubory, včetně GIF, do PDF. Pokud chcete vědět jak, postupujte takto:
- Na počítači se systémem Windows otevřete složku s fotografií nebo GIF, které chcete převést do PDF, v nativní aplikaci pro Windows s názvem „Pictures“.

- Po otevření fotografie nebo GIF klikněte na ikonu se třemi tečkami v horní části obrazovky a vyberte „Tisk“.

- V levé části okna, které se otevře, uvidíte nahoře pole, které vám umožní vybrat tiskárnu. Klikněte na toto rozevírací pole a vyberte „Microsoft Print to PDF“.

- Nyní stiskněte „Tisk“.

- Před kliknutím na „Uložit“ zadejte název, který chcete nazvat tento nový soubor PDF, a vyberte umístění, do kterého jej chcete uložit.

Konverze dokončena!
Převod obrazových souborů na dokumenty PDF je poměrně jednoduchý, jakmile víte, jak na to. Pokud budete postupovat podle kroků v této příručce, budete převádět obrázky jako profesionál.
Už jste někdy převedli obrázek do PDF? Použili jste metodu podobnou metodám uvedeným v této příručce? Dejte nám vědět v sekci komentářů níže.