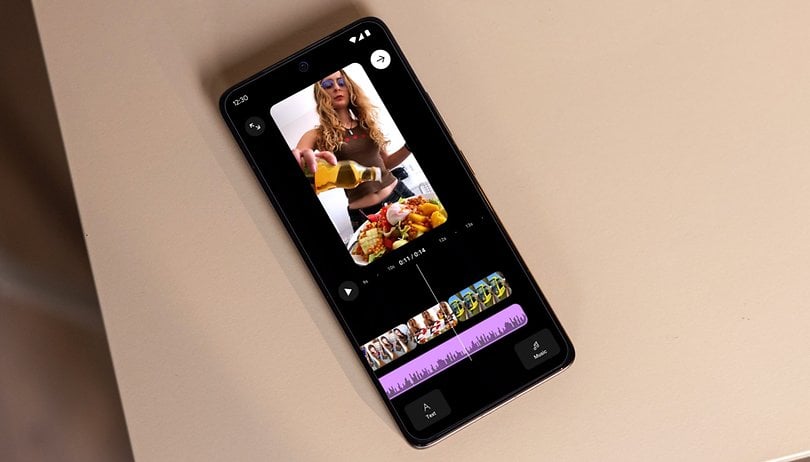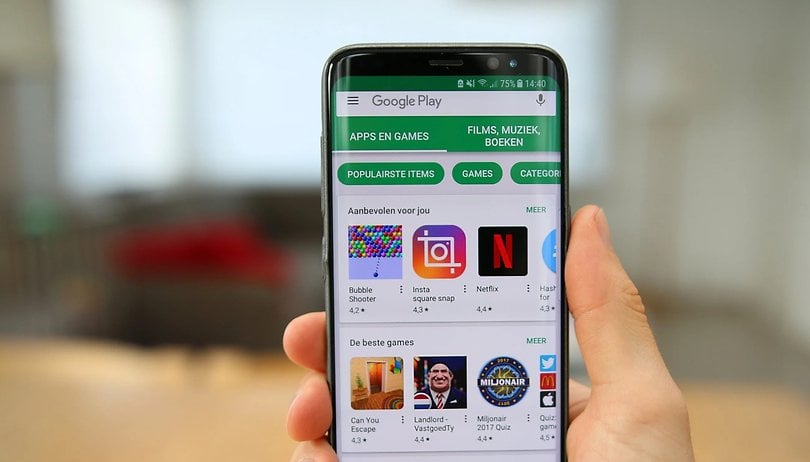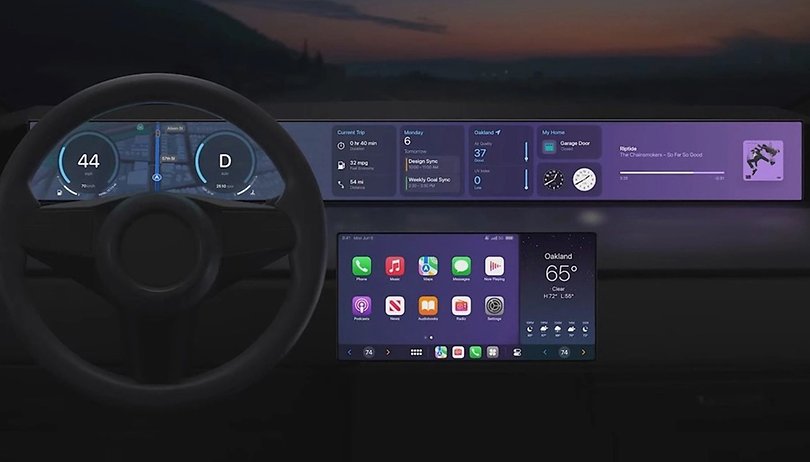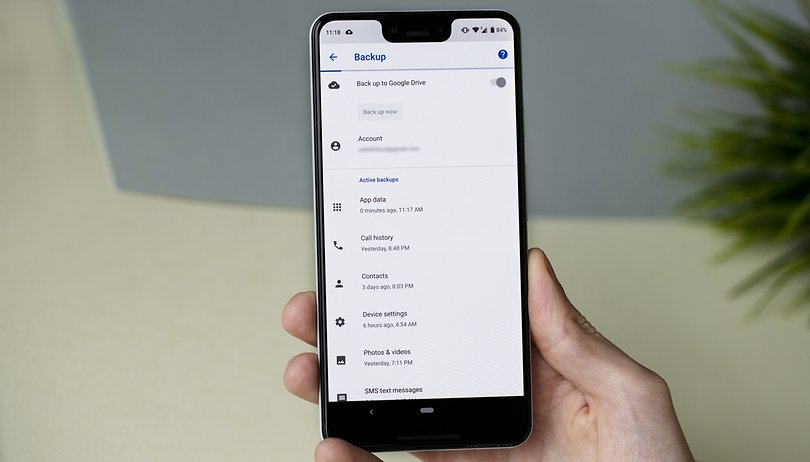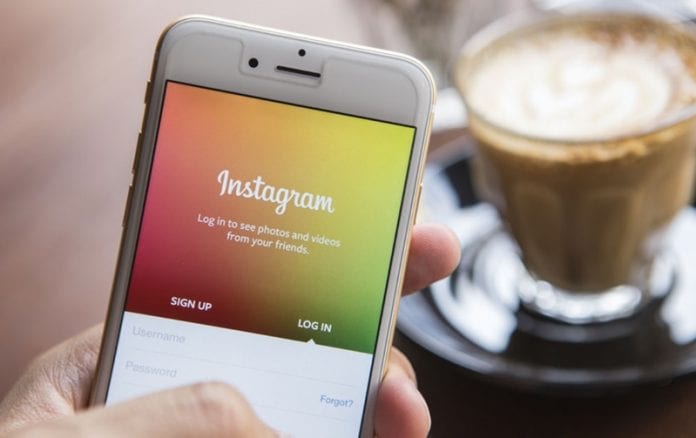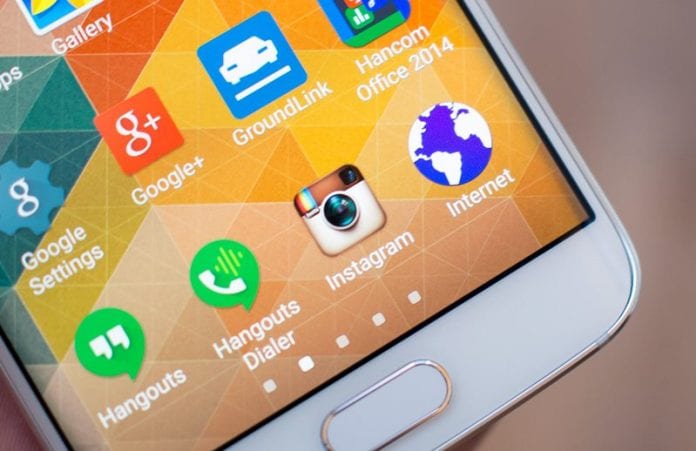Obrázky uložené ve vašem iPhone jsou pravděpodobně v různých typech souborů (jako HEIC, JPEG, PNG atd.) Většina těchto formátů souborů je kompatibilní se všemi hlavními platformami. Možná však budete muset uložit fotografie do PDF pro dokumentaci k papírování, výuku nebo jiné specifické účely.
V této příručce vám ukážu 4 způsoby, jak převést fotografii do formátu pdf na iPhone a iPad.
- Jak převést obrázek do PDF na iPhone pomocí Možnosti tiskárny
- Ukládejte fotografie jako PDF na iPhone a iPad pomocí aplikace Soubory
- Jak převést obrázky do PDF na iPhone pomocí aplikace pro skenování PDF
- Video: Převeďte fotografie do PDF pomocí aplikace Zkratky
Jak převést obrázek do PDF na iPhone pomocí Možnosti tiskárny
- Otevřete Fotky na iPhonu a klepněte na Alba. Nyní klepněte na Vybrat a vyberte jeden nebo více obrázků.
- Klepněte na Sdílet.
- Vyberte Tisk ze sdíleného listu.
- Pomocí dvou prstů na náhledu fotografie uložte fotografii jako PDF roztažením směrem ven.
- Vyberte fotografie a klepněte na Sdílet.
- Klepněte na Books na Share Sheet. V případě potřeby přejeďte vodorovně po řádku ikon aplikací.
- Fotografie se automaticky převedou do souboru PDF a otevřou se v Knihách. Tam se to uloží.
- Klepněte na obrazovku a poté klepněte na šipku zpět pro návrat zpět.
- Dále klepněte na Více (tři tečky).
Více o Knihách se můžete dozvědět v našem úplném průvodci.
Ukládejte fotografie jako PDF na iPhone a iPad pomocí aplikace Soubory
Soubory vám umožňují rychle vytvářet soubory PDF. Fotografie však musí být uložena v části Soubory. Pokud zde již obrázky máte, pokračujte následujícími kroky. Pokud jsou na Disku, Dropboxu, One Drive atd., můžete se podívat, jak povolit tyto cloudové služby třetích stran v Souborech.
Nebo pro kopírování obrázků z fotografií do souborů: Vyberte obrázky uvnitř fotografií → klepněte na tlačítko Sdílet → Uložit do souborů.

Jakmile to bude z cesty, zde jsou kroky k vytvoření PDF z fotografií na iPhone.
- Otevřete Soubory a najděte obrázek.
-
Jak převést jeden obrázek na PDF: Dlouze stiskněte obrázek a zvolte Vytvořit PDF.
-
Převedení několika obrázků do PDF: Klepněte na Více (tři tečky uvnitř kruhu) vpravo nahoře a klepněte na Vybrat.
- Nyní klepněte na více fotografií. Po dokončení klepněte na Více vpravo dole a vyberte Vytvořit PDF.
Soubory z těchto obrázků vytvoří PDF. Uloží se na stejné místo jako původní obrázky. Můžete si prohlédnout našeho úplného průvodce používáním souborů ke kopírování, přesouvání nebo sdílení tohoto PDF.
Jak převést obrázky do PDF na iPhone pomocí aplikace pro skenování PDF
Dalším skvělým způsobem, jak převést obrázek do souboru PDF, je aplikace pro editor PDF třetí strany. Přínos z Aplikace skeneru – editor PDF, je to, že je to PDF editor, skener a konvertor v jednom. Můžete tedy udělat více než jen převádět soubory.
Zde vám tedy ukážu, jak na to:
- Otevřete na svém iPhonu aplikaci Scanner App – PDF Editor.
- Klepněte na tlačítko Plus +.
- Chcete-li skenovat nebo nahrávat obrázky z aplikace Fotky na vašem iPhone, vyberte možnost Skenovat pomocí fotoaparátu.
Nebo zvolte možnost Importovat ze zdrojů a importujte obrázky z cloudu nebo aplikace Soubory. - Váš nahraný obrázek se nyní automaticky uloží jako soubor PDF v aplikaci.
- Nyní můžete soubor upravovat pomocí nástrojů, jako je Otočit, OCR, Podpis, Oříznout a Filtry.
- Chcete-li nově vytvořený soubor PDF odeslat e-mailem, odeslat zprávu nebo sdílet, klepněte na ikonu Odeslat/sdílet.
Můžete také přidat digitální podpis, sloučit soubory PDF, načíst text pomocí OCR a mnoho dalšího. Nainstalujte si tedy aplikaci Scanner App – PDF Editor pro převod obrázku do PDF a naopak.
Video: Převeďte fotografie do PDF pomocí aplikace Zkratky
Doufáme, že vám tento průvodce pomohl převést fotografie do PDF na vašem iPhonu nebo iPadu. Všechny tři metody jsou stejně životaschopné, ale můj oblíbený zahrnuje použití aplikace Knihy. Pomocí této metody se PDF vytvoří rychle a bezpečně se tam uloží pro budoucí použití.
Můžete také použít aplikace třetích stran, např Expert na PDF (převod obrázku do PDF je funkce Pro).
Přečtěte si více:
- Proměňte Live Photos na GIF na iPhonu a iPadu
- Přidejte popis k fotkám a videím v iOS 14
- Jak obnovit smazané fotografie z iPhone nebo iPad
- 5 způsobů, jak převést obrázky WebP na JPG nebo PNG na Macu