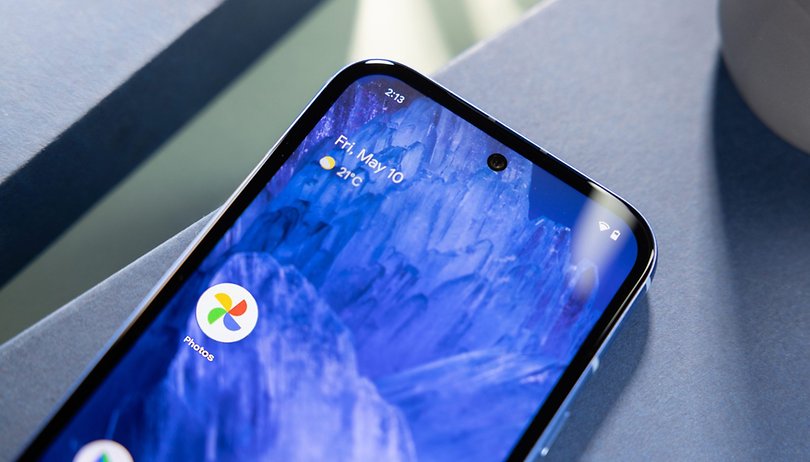Možná jste na své historické eseji pracovali týdny a jste konečně připraveni ji odevzdat. Nebo jste si stáhli publikaci ve formátu PDF a chcete v ní provést nějaké úpravy.
Nyní se začínají objevovat otázky. Jak převést soubor do požadovaného formátu? Snažit se na to přijít sami může mít za následek spoustu ztraceného času. Naštěstí jste na správném místě. Dnes odejdete a budete vědět, jak bez námahy převést soubor PDF na dokument Google (a naopak). Psaní textového dokumentu v Dokumentech Google je vynikající volbou, protože vám to umožní udělat během několika sekund.
Jak převést soubor PDF na dokument Google
PDF je jedním z nejpoužívanějších formátů souborů na webu. V tomto formátu přicházejí miliony knih, publikací, časopisů, brožur a brožur. Představte si, že máte připraveny všechny své dokumenty, všechny připravené k zahájení úprav, ale nevíte, jak je převést na Dokument Google, abyste je mohli upravovat. Postupujte podle těchto jednoduchých kroků.
Zde je několik věcí, které byste měli vědět, než se do toho pustíme:
- Váš soubor PDF by neměl být větší než 2 Mb.
- Nejlépe funguje, pokud je váš dokument napsán v Arial nebo Times New Roman.
- Pokud snímky nejsou příliš ostré, může po konverzi utrpět kvalita každého z nich.
- Váš dokument by měl být orientován pravou stranou nahoru. Pokud ne, otočte jej.
- jestli ty je to jedno Pokud jde o zachování původního formátu souboru, budete potřebovat pouze Disk Google a soubor PDF určený ke konverzi.
- jestli ty starej se o zachování formátování souboru PDF, budete také používat Microsoft Office Word.
Převeďte soubor PDF na dokument Google bez jakéhokoli formátování
Použití Disku Google k převodu souboru PDF na Dokument Google je nejrychlejší a nejpřímější způsob. Pokud vám nevadí, že ztratíte původní formátování souboru PDF, můžete mít verzi dokumentu připravenou během několika sekund.
Všimněte si, že tento upravitelný převod je možný pouze na počítači. Pokud tyto kroky vyzkoušíte na svém telefonu, převede váš PDF na soubor Wordu pouze pro čtení, takže nebudete moci provádět žádné změny.
- Přihlaste se na „Disk Google“.

- Nahrajte „soubor PDF“ na svůj Disk Google. Můžete tak učinit dvěma způsoby:
-
„Přetáhněte“ soubor na domovskou stránku vašeho Disku.

- Vytvořte novou složku, otevřete ji, klikněte na ni pravým tlačítkem myši a klikněte na „Nahrát soubory“. Vyberte soubor PDF, který chcete převést z počítače.

-
- Počkejte, až se dokument nahraje. Průběh můžete sledovat v pravém dolním rohu obrazovky.

- Když se soubor PDF nahraje, klikněte na něj pravým tlačítkem myši a vyberte možnost „Otevřít pomocí“.

- Vyberte „Dokumenty Google“.

- Otevře se Dokumenty Google a zahájí převod vašeho souboru. V závislosti na velikosti a typu souboru PDF může tento proces chvíli trvat.

- Jakmile bude soubor převeden, zobrazí se jako upravitelný text na hlavní obrazovce Dokumentů Google a poté na něm můžete začít pracovat.

Dokumenty Google odvedou skvělou práci, pokud váš PDF obsahuje prostý text. Pokud však existují tuny obrázků, grafů nebo tabulek, můžete mít špatné výsledky, protože některé části se ani nepřevedou.
Bonusový tip: Všimněte si, že váš převedený soubor má za názvem stále .pdf. K tomuto scénáři dochází, protože Dokumenty zkopírovaly název vašeho původního souboru PDF. Pokud po dokončení úprav potřebujete soubor stáhnout, přejděte na „Soubor > Stáhnout jako > Microsoft Word (.docx).
Převeďte soubor PDF do Dokumentů Google pomocí formátování Microsoft Word
Dokumenty Google odvedou skvělou práci, pokud se nestaráte o formátování původního souboru, ale pokud ano, aplikace Microsoft Word vám pomůže jen málo. Vytvoření formátovaného dokumentu Google může vyžadovat několik dalších kroků, ale my vás tím provedeme.
- Spusťte „Microsoft Word“ na ploše.

- Přejděte na „Soubor -> Otevřít“.

- Najděte soubor PDF, který chcete převést.

- Zobrazí se vyskakovací okno s informací, že váš soubor bude převeden na upravitelný dokument aplikace Word. Stačí kliknout na „OK“.

- Počkejte několik okamžiků, než Word dokončí převod. Váš text bude mít stejné mezery, formátování písma, odsazení atd. Pokud je však v původní kopii mnoho grafiky, v převedené verzi nemusí vypadat stejně.
- Klikněte na „Povolit úpravy“ v horní části nově převedeného souboru.

- Přejděte na „Soubor -> Uložit jako“ a uložte dokument do počítače jako soubor „.docx“.

- Přejděte na svůj „Disk Google“ a nahrajte soubor „.docx“. Disk jej nahraje jako soubor aplikace Word.

- Klikněte pravým tlačítkem myši na soubor, klikněte na „Otevřít pomocí“ a vyberte „Dokumenty Google“. Disk nyní převede soubor Wordu na Dokumenty Google.

- Když se dokument převede, přejděte na „Soubor -> Uložit jako Dokumenty Google“.
Nyní jste převedli svůj soubor PDF do Dokumentů Google a zachovali jste původní formát souboru. Převod souborů tímto způsobem trvá trochu déle, ale stojí to za to. Vzpomeňte si na čas, který byste ztratili ručním formátováním dokumentu zpět do původní podoby.
Jak exportovat dokument Google do PDF
Export dokumentu Google do PDF vám zabere jen několik sekund. Můžete tak učinit z nabídky Dokumentů Google a nemusíte používat žádný další software.
Exportujte dokument Google ve formátu PDF prostřednictvím stažení
- Pokud jste tak ještě neučinili, přihlaste se do „Dokumentů Google“ a otevřete „soubor dokumentu“, který chcete exportovat.

- V pravém horním rohu klikněte na „Soubor“.

- Přejděte na „Stáhnout“ a z možností přetažení vyberte „Stažení PDF (.pdf)“.

Dokumenty Google nyní stáhnou soubor do vašeho počítače ve výchozím umístění.
Exportujte dokument Google jako PDF prostřednictvím e-mailu
- Přejděte do „Dokumenty Google“ a otevřete soubor, který chcete exportovat.

- Přejděte na „Soubor -> Odeslat tento soubor e-mailem“.

- V okně „Poslat tento soubor e-mailem“ vyberte „PDF“.

- Přidejte e-mailovou adresu, na kterou chcete soubor odeslat (v tomto příkladu odeslání do Tipů pro přejetí). Můžete si také poslat kopii zaškrtnutím políčka, i když to technicky již děláte.

- Klikněte na „Odeslat“.

Oba způsoby jsou docela jednoduché a zaberou vám jen vteřiny času – žádné další ztrácení času procházením v moři softwaru, který za vás převede soubory. Nyní máte svou práci pod kontrolou ve všech aspektech, od zápisu po export.
Na závěr není pochyb o tom, že PDF jsou jedním z nejpohodlnějších formátů pro sdílení informací. Každé zařízení zobrazuje stejný soubor stejným způsobem. Mezi vytvořením a sdílením souboru by vám nemělo nic stát v cestě. Výše uvedené podrobné kroky vám poskytují několik způsobů, jak snadno exportovat soubory PDF do souborů Dokumentů Google a naopak.
Nejčastější dotazy týkající se převodu PDF na upravitelný dokument Google
Proč byste měli používat Dokumenty Google k převodu a úpravě souborů PDF?
Odpověď na tuto otázku je celkem jednoduchá. Použití Dokumentů Google je zdaleka nejrychlejším a nejpřímějším způsobem převodu a úpravy souborů PDF. Doslova převod PDF souboru trvá několik sekund.
Existují desítky, ne-li stovky online softwaru, který nabízí stejnou službu. Některé z nich, jako smallpdf.com, viewpdf.com a pdffiller, jsou docela pohodlné, ale mají svou cenu. S Dokumenty Google nemusíte sledovat bezplatné zkušební verze. Jako produkt Google je „Dokumenty“ jedním z nejspolehlivějších způsobů převodu souborů.
Jak odinstalujete soubory PDF?
Možná jste si stáhli nesprávný soubor PDF nebo již žádný nepotřebujete. Pokud ano, můžete soubor odstranit z uloženého umístění kliknutím pravým tlačítkem myši na soubor a výběrem možnosti „Odebrat“ nebo „Odstranit“. Stačí soubor odstranit z „koše“ a důkladně jej vymazat z počítače.
Jak vytvoříte dokument PDF zdarma?
Export a převod souborů do PDF je v Dokumentech Google zcela zdarma. Vše, co potřebujete, je účet Google.
Možná pracujete s PDF denně a možná na nich vaše práce závisí. V takovém případě můžete zvážit zakoupení předplatného Adobe Acrobat. Je to nejlepší dostupný program na trhu pro vytváření, převod a úpravu dokumentů.
Jak změníte soubor PDF na dokument aplikace Word?
Ke změně PDF na Word můžete použít jednu z několika webových stránek, jako např Adobe, PDF2DOCnebo Smallpdf. Všimněte si, že některé aplikace/doplňky vám mohou nabídnout pouze omezený počet dokumentů k převodu nebo mohou váš soubor změnit na dokument Word, který nelze upravovat, pokud se nepřihlásíte k odběru jednoho z jejich plánů. Software Dokumentů Google je zcela zdarma a není omezen, ale v některých případech může změnit vzhled obrázků nebo rozvržení.