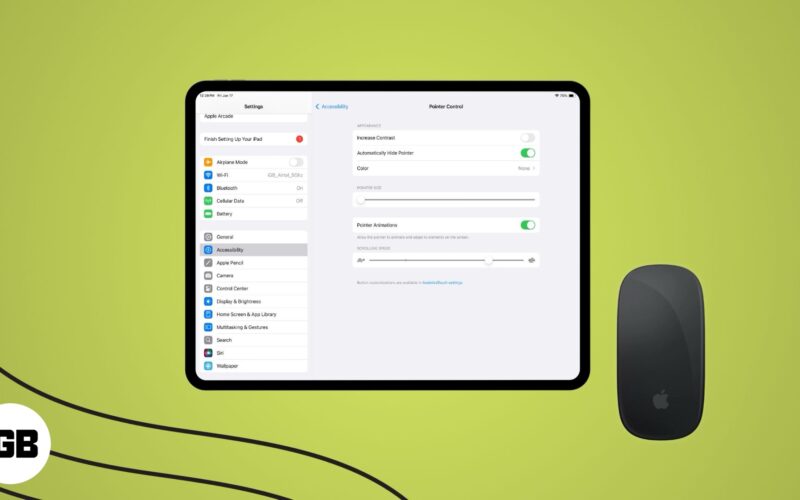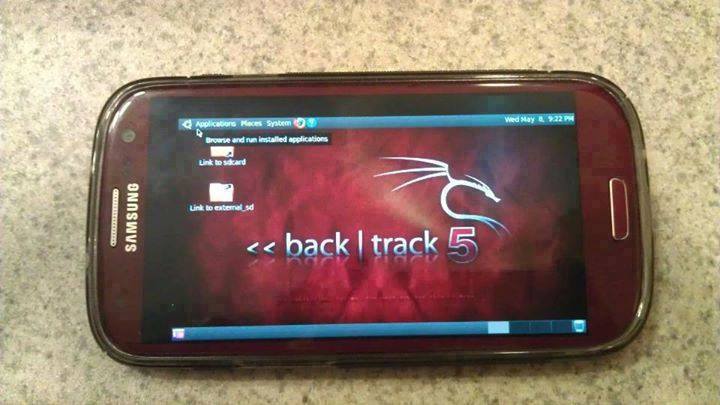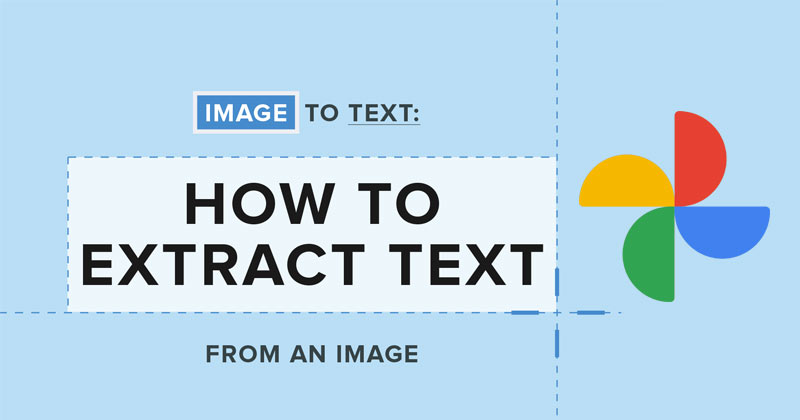Digitální hodiny se staly stejně důležitými jako osobní hodiny, kdy se počítače a mobilní zařízení proměnily v neocenitelné vzdělávací nástroje. Digitální řešení umožňují studentům více se zapojit do jejich studijní cesty a poskytují učitelům hlubší vhled do jejich pokroku.

Programy Google Workspace zvyšují zapojení studentů a pomáhají pedagogům zefektivnit jejich výukové postupy. Formuláře Google jsou zvláště vhodné pro vytváření popových kvízů nebo zkoušek. Snadno se používá a má několik pokročilých funkcí, včetně přidání klíče pro odpověď.
Tento článek vás provede přidáním klíče odpovědi do Formulářů Google na více zařízeních a pomůže vám zdokonalit vaše výukové dovednosti. Pokračujte ve čtení a dozvíte se více.
Jak přidat odpovědi do Formulářů Google na PC
Před vložením klíče odpovědi do formuláře se musíte rozhodnout, jaké typy otázek se budou zobrazovat. V závislosti na tom, jak chcete, aby studenti reagovali, si můžete vybrat z následujících možností.
- Stručná odpověď
- Vícenásobný výběr
- Zaškrtávací políčko
- Mřížky s více možnostmi
- Mřížky zaškrtávacích políček
Pro všechny výše uvedené možnosti můžete vytvořit klíč odpovědi. Pokud chcete, aby studenti dávali dlouhé odpovědi, zadání klíče odpovědi nepřinese žádné výsledky. V těchto případech musíte vyhodnotit každou odpověď jednotlivě, abyste určili její přesnost.
Po určení, jaký typ otázky bude formulář obsahovat, je čas vytvořit klíč odpovědí. Proces je poměrně přímočarý. Zde je to, co musíte udělat na svém počítači.
- Zamiřte do Formuláře Google webovou stránku a otevřete prázdný formulář.

- Vyberte kartu „Nastavení“ a vyberte možnost „Udělat z toho kvíz“.

- Vraťte se do sekce „Otázky“ a vložte kvízové otázky.

- Vyberte vhodný typ otázky ze seznamu možností.

- Přidejte otázky a napište možné odpovědi.

- Po vložení každé otázky přejděte do spodní části pole otázky a klikněte na tlačítko „Klíč odpovědi“.

- Vyberte nebo zadejte správné odpovědi.

- Upravte počet bodů, které otázka nese v pravé horní části rozhraní.

- Klepnutím na „Přidat zpětnou vazbu k odpovědi“ poskytnete studentům další informace o správné odpovědi.

- Napište zprávu, nahrajte video nebo odkaz na článek, abyste získali více kontextu a posílili hlavní body kvízu.

Pokud si uvědomíte, že jste při zadávání odpovědí udělali chybu, nemějte obavy. Software Formulářů Google je shovívavý; můžete klepnout na otázku nebo odpověď a dále ji vyladit.
Komplexní klíč odpovědí urychluje proces hodnocení a umožňuje studentům zjistit, které oblasti potřebují více práce. Platforma hodnotí kvízy automaticky a výsledky rychle předává respondentům.
Pro dlouhé odpovědi je nejlepší použít funkci „Přidat zpětnou vazbu k odpovědi“. Vaše vysvětlení pomůže studentům lépe porozumět látce a tomu, jak mohou zlepšit svůj výkon. Po přečtení vašich oprav si lépe uchovají správné informace a doufejme, že už neudělají stejnou chybu.
Další užitečnou funkcí je „Nastavení respondentů“ na kartě „Nastavení“. V této části můžete povolit možnosti „Zmeškané otázky“, „Správné odpovědi“ a „Bodové hodnoty“. Pokud zapnete všechny možnosti, respondenti uvidí, která z jejich odpovědí byla špatná a která byla správná. Navíc obdrží své celkové skóre.
Jak přidat odpovědi do Formulářů Google na iPhone
V současné době neexistuje žádná verze Formulářů Google pro iOS. Webová verze je však kompatibilní s telefony iPhone a mobilní zařízení můžete použít k provádění kvízů pomocí tlačítek odpovědí.
Pamatujte, že ne všechny otázky mohou obsahovat odpovědi. Dlouhé odpovědi například umožňují studentům kreativně vyjádřit, co se naučili, a pedagogové je musí kontrolovat ručně. Stále však můžete vkládat odpovědi do následujících typů otázek.
- Vícenásobný výběr
- Mřížky s více možnostmi
- Zaškrtávací políčka
- Mřížky zaškrtávacích políček
- Krátké odpovědi
Jakmile budete vědět, který typ otázky nejlépe vyhovuje obsahu kvízu, můžete se spolehnout na to, že váš iPhone provede poutavý test s odpověďmi. Tyto pokyny vám pomohou dokončit úkol.
- Otevřete web Formulářů Google z preferovaného webového prohlížeče a spusťte prázdný formulář.

- Stiskněte kartu „Nastavení“ a klepnutím na možnost „Udělat z toho kvíz“ ji povolte.

- Přejděte do sekce „Dotazy“ a vyberte typ otázky.

- Napište otázky a pod ně vložte možné odpovědi.

- Až budete připraveni pokračovat, přejděte do dolní části obrazovky a stiskněte „Přidat odpověď“.

- Vyberte správné odpovědi.

- Přejděte do horní části obrazovky a rozhodněte, kolik bodů má otázka.

- Kliknutím na „Přidat zpětnou vazbu k odpovědi“ poskytnete respondentům další kontext.

- Zadejte zprávu, vložte odkaz na vzdělávací web nebo odkažte studentům na vzdělávací video se správnou odpovědí.

Chcete-li upravit otázku nebo odpověď, klepněte na příslušné pole otázky a proveďte požadované úpravy.
Když do formuláře přidáte klíč odpovědi, platforma jej použije k automatickému hodnocení testů a kvízů. Ta úkol během chvilky splní a výsledky odešle respondentům.
I když klíče odpovědí nefungují s dlouhými otázkami, můžete studentům pomoci zlepšit se tím, že připojíte zpětnou vazbu. Nezapomeňte použít možnost „Přidat zpětnou vazbu k odpovědi“ pod polem otázky, abyste vysvětlili, proč byla odpověď nesprávná. Ujistěte se, že odkazujete na zdroj, který jasně vysvětluje koncept, aby student mohl absorbovat správné informace.
Nezapomeňte také zkontrolovat kartu „Nastavení“. Zkontrolujte „Nastavení respondentů“ a zjistěte, zda jsou aktivovány funkce „Zmeškané otázky“, „Správné odpovědi“ a „Bodové hodnoty“. Umožňují studentům vidět všechny nesprávné a správné odpovědi a jejich celkové skóre.
Jak přidat odpovědi do Formulářů Google na Androidu
Google zatím nevydá verzi Formulářů Google pro Android. Přestože neexistuje žádná aplikace, kterou byste mohli používat na své malé obrazovce, webová verze funguje dobře na mobilních zařízeních. Máte přístup k většině funkcí platformy, včetně vkládání klíčů pro odpovědi.
Pamatujte, že klíče odpovědí můžete nastavit pouze pro následující typy otázek:
- Zaškrtávací políčka
- Mřížky zaškrtávacích políček
- Stručná odpověď
- Vícenásobný výběr
- Mřížky s více možnostmi
Vyladění kvízu a přidání odpovědí je poměrně rychlé a snadné. Zde je návod, jak to udělat ze smartphonu Android.
- Přejděte ve webovém prohlížeči na Formuláře Google a vytvořte nový formulář.

- Přejděte na kartu „Nastavení“ a stiskněte „Udělat z toho kvíz“.

- Vraťte se na „Otázky“ a klikněte na příslušný typ otázky.

- Zadejte otázky a přidejte možné odpovědi do spodní poloviny pole otázek.

- Přejděte na spodní konec obrazovky a klepněte na možnost „Přidat odpovědi“.

- Zvolit správné odpovědi.

- Přejděte do horní části obrazovky a vyberte, kolik bodů váží každá otázka.

- Stisknutím tlačítka „Přidat zpětnou vazbu k odpovědi“ můžete odpověď dále rozvést.

- Zadejte vysvětlení nebo odkaz na vzdělávací web nebo video.

Ačkoli klíče odpovědí nejsou vhodné pro dlouhé odpovědi, možnost „Přidat zpětnou vazbu k odpovědi“ vám může pomoci tento problém vyřešit. Při ručním prohlížení testů můžete klepnout na nesprávné odpovědi a objasnit témata, se kterými respondent nejvíce zápasil.
Než svůj formulář odhlásíte jako úplný, přejděte na kartu „Nastavení“ a najděte část „Nastavení respondenta“. Zkontrolujte funkce „Správné odpovědi“, „Zmeškané otázky“ a „Bodové hodnoty“. Když jsou aktivovány, umožňují respondentům zkontrolovat své výsledky. Mohou vidět, které odpovědi byly správné a nesprávné, a získat celkovou známku.
Přidejte odpovědi a ohodnoťte
I když je na trhu mnoho řešení pro e-learning, pro mnoho pedagogů zůstávají Formuláře Google tou správnou volbou. Je uživatelsky přívětivý, poutavý a nabitý nesčetnými funkcemi, které urychlují proces učení pro miliony studentů. Nejen, že můžete software používat k vytváření kvízů, ale můžete také přidat klíče odpovědí pro hodnocení bez stresu a lepší udržení studentů.
Přestože dlouhé odpovědi musíte kontrolovat ručně, můžete vybrat možnost „Přidat zpětnou vazbu k odpovědi“ a uklidnit tak respondenty veškerý přetrvávající zmatek.
Už jste dříve používali Formuláře Google? Které funkce vás nejvíce zaujaly? Děláte raději kvízy na PC, iOS nebo Android zařízení? Dejte nám vědět v sekci komentářů níže.