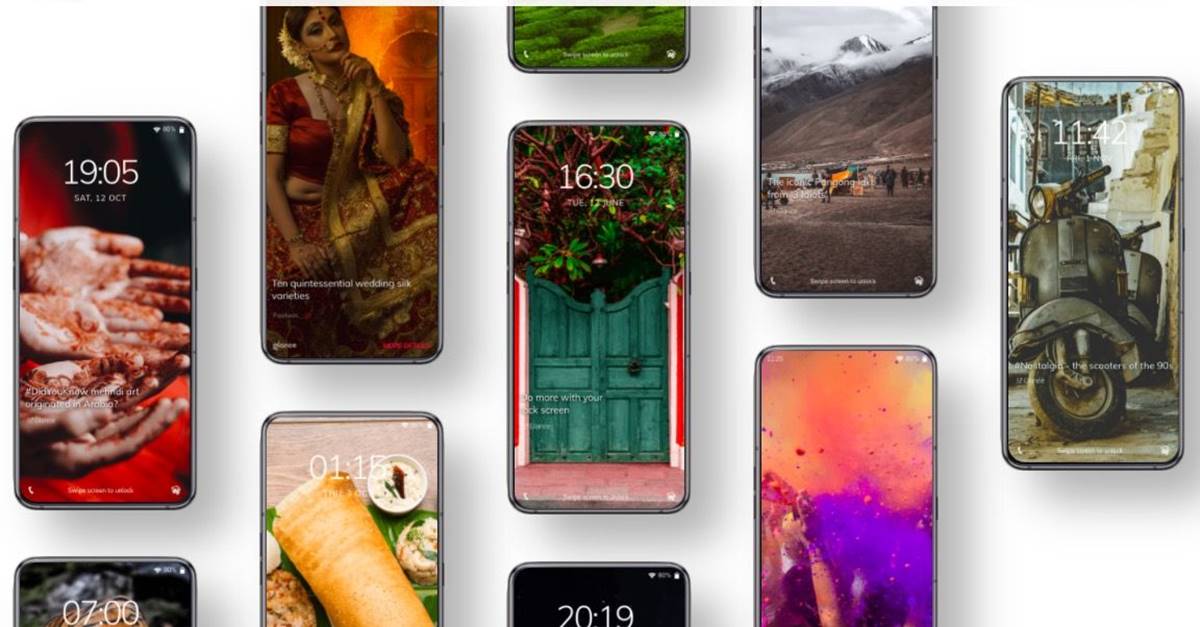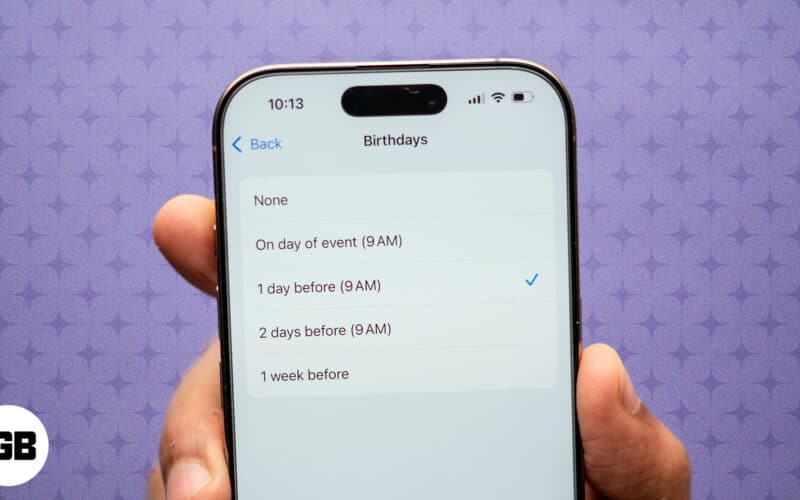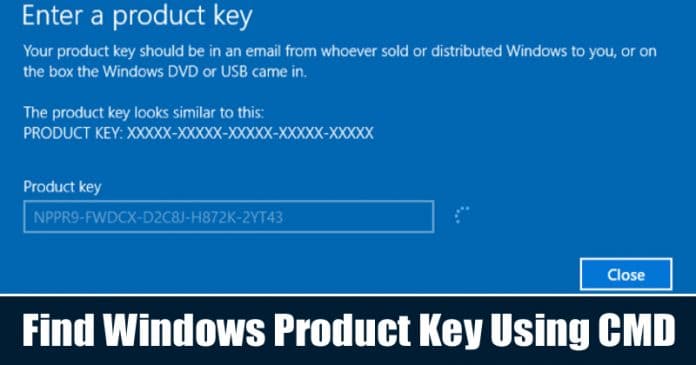Nyní, když má každý osobní počítač a smartphone se systémem Android, je někdy obtížné ovládat obě zařízení. Přiznejme si; jsou chvíle, kdy jsme všichni chtěli přijímat a uskutečňovat hovory Android přímo z počítače se systémem Windows.
Ve skutečnosti můžete volat a přijímat hovory Android z počítačů se systémem Windows. Pro počítač se systémem Windows je k dispozici spousta softwaru třetích stran, který uživatelům umožňuje propojit zařízení Android. Po propojení můžete spravovat příchozí i odchozí hovory.
Jak přijímat a volat Android na Windows PC
V tomto článku se tedy podělíme o některé z nejlepších způsobů, jak přijímat a uskutečňovat hovory Android z počítačů se systémem Windows. Pojďme se tedy podívat, jak přijímat a uskutečňovat hovory Android z počítače se systémem Windows.
Krok 1. Nejprve si na svém zařízení Android musíte stáhnout a nainstalovat skvělou aplikaci, která je Vzdálený telefonní hovor trial vše, co platí 15 dní, a pokud se vám to líbí, můžete využít i jeho placenou verzi pro svůj Android.
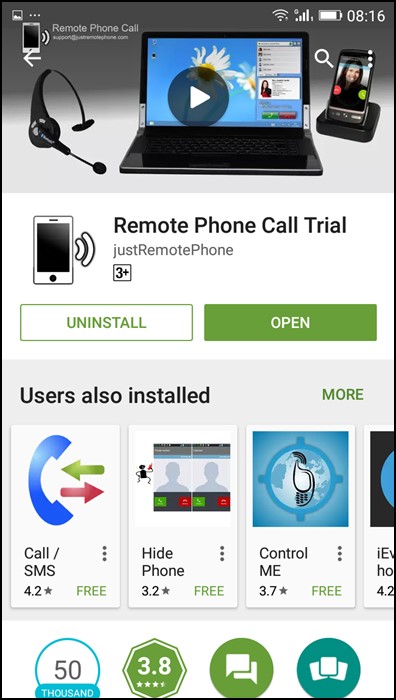
Krok 2. Nyní na vašem PC musíte stáhnout a nainstalovat nástroj, který je Call centrum aplikace, která vám umožní přijímat a uskutečňovat hovory Android na vašem PC.
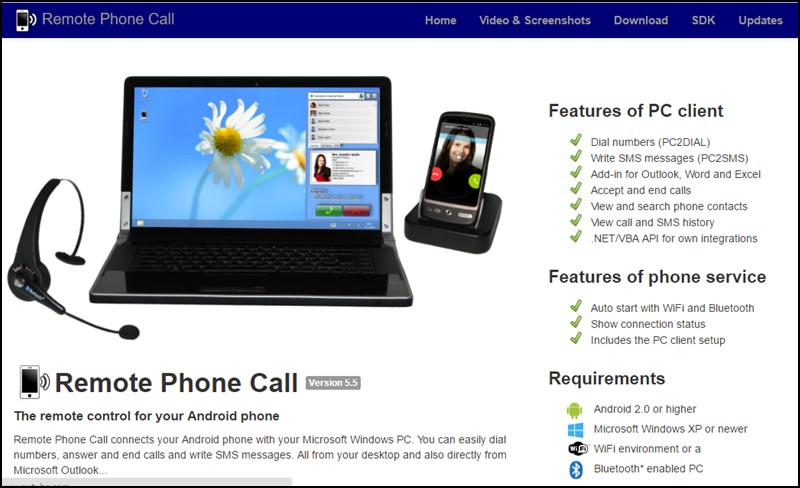
Krok 3. Nyní spusťte aplikaci ve svém zařízení, respektive na počítači se systémem Windows.
Krok 4. Nyní ve své mobilní aplikaci uvidíte IP adresu zařízení a heslo pro vzdálené ovládání, stačí si je poznamenat. V PC aplikaci klikněte na přidat WiFi zařízení a poté tam zadejte tuto IP adresu.
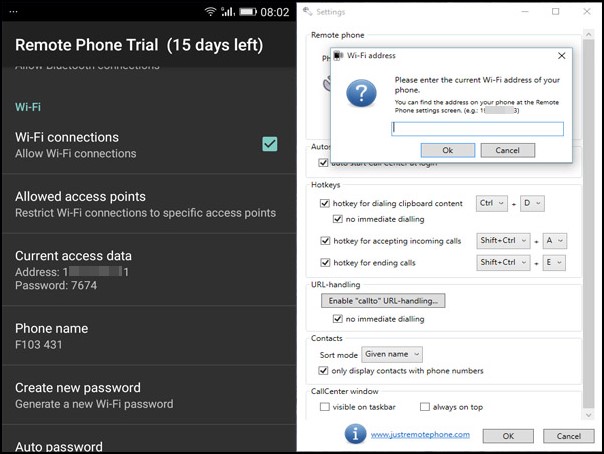
Krok 5. Nyní musíte zadat heslo sítě, které získáte z vyskakovacího okna, které se objeví na vašem Androidu.
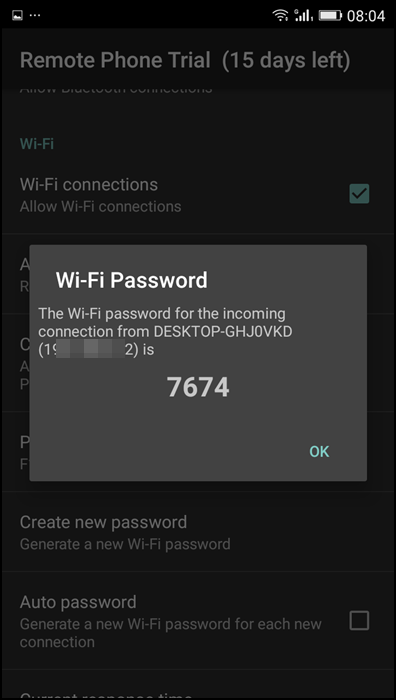
Krok 6. Nyní vyplňte toto heslo v nástroji Windows a poté se vaše zařízení připojí k počítači.
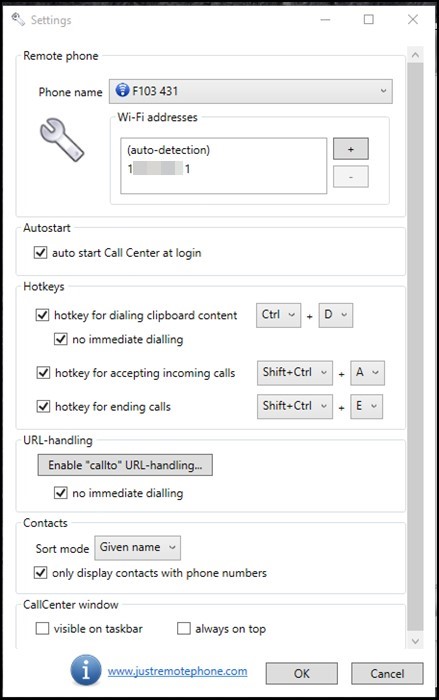
A je to! Hotovo, nyní můžete uskutečňovat a přijímat všechny hovory Android přímo z počítače se systémem Windows.
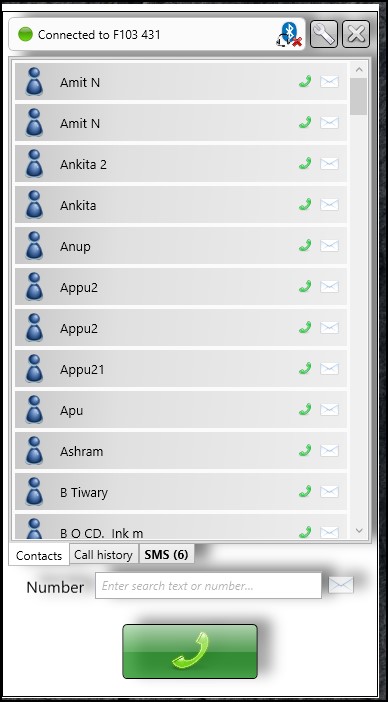
Pomocí Airdroidu
Airdroid je oblíbená aplikace pro Android, která vám umožní přenášet soubory mezi vašimi zařízeními. Pomocí této aplikace můžete přijímat a volat z našeho počítače. Je to snadný a zároveň efektivní proces! Pojďme vědět, jak používat AirDroid k volání a přijímání hovorů na vašem PC.
Krok 1. Nejprve se musíte ujistit, že mezi zařízením Android a počítačem máte funkční wifi připojení. Ujistěte se, že je váš Android připojen ke stejné wifi síti jako váš počítač. Poté přejděte na web.airdroid.com.
Krok 2. Nyní si musíte stáhnout a nainstalovat soubor AirDroid aplikaci na vašem zařízení Android a spusťte aplikaci.
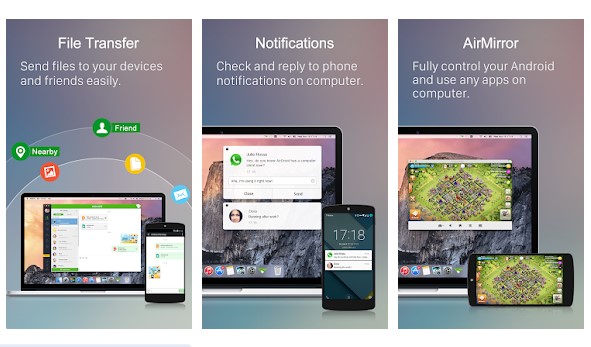
Krok 3. Nyní budete mít možnost se přihlásit nebo zaregistrovat. Jednoduše klepněte na Přihlásit se později a pokračujte.
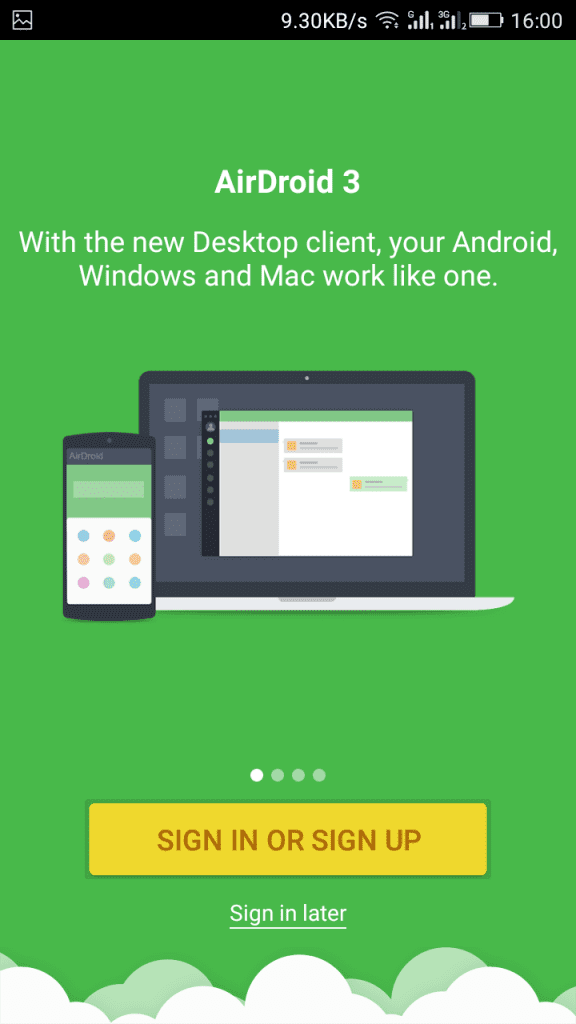
Krok 4. Nyní musíte kliknout na možnost skeneru QR kódu. Otevře se skener QR kódů.
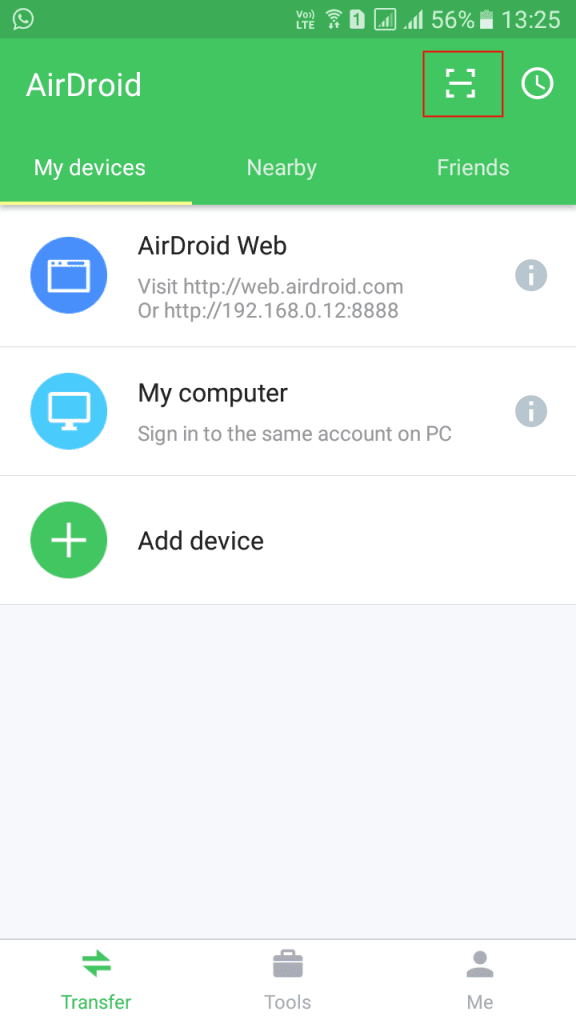
Krok 5. Nyní musíte naskenovat QR kód na vašem počítači na web.airdroid.com z mobilní aplikace, abyste se mohli připojit k počítači.
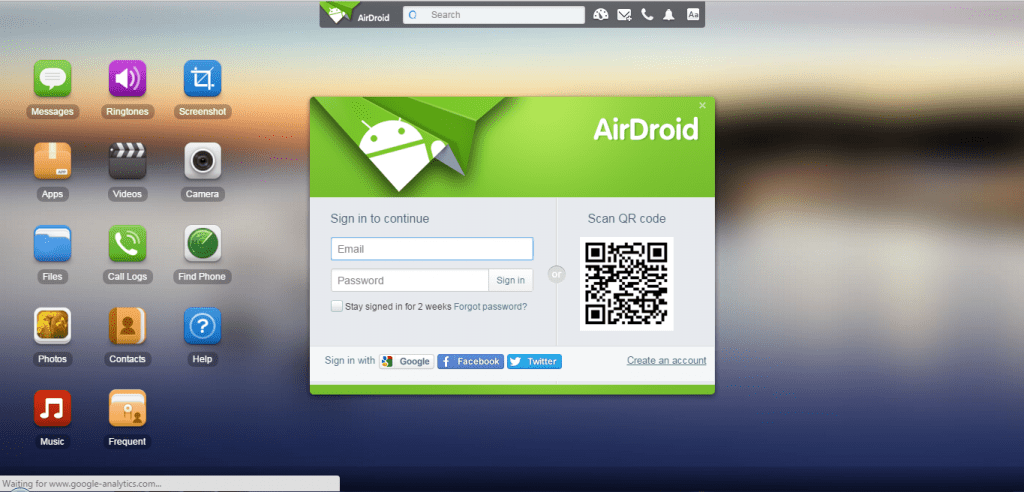
Krok 6. Po připojení musíte najít možnost „Kontakty“, odkud můžete volat přímo z počítače. Můžete dokonce odesílat zprávy a přijímat hovory.
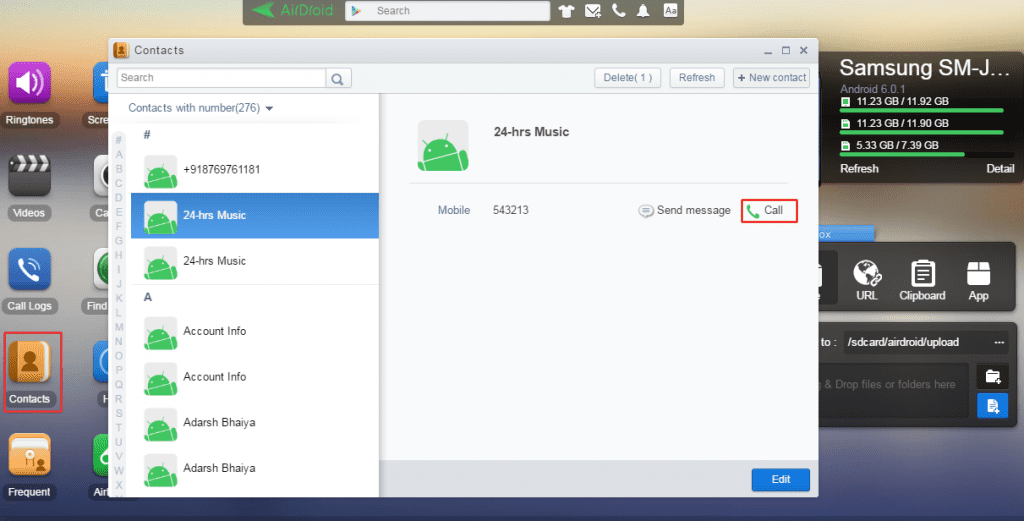
A je to! Jsi hotov. Toto je nejjednodušší způsob, jak volat a přijímat hovory na počítači se systémem Windows.
Pomocí Pushbullet
No, Pushbullet je aplikace určená pro příjem SMS upozornění na počítači. Aplikace však také umožňuje uživatelům uskutečňovat a přijímat hovory Android na počítači. Pojďme vědět, jak přijímat a volat pomocí Pushbullet
Krok 1. Nejprve si musíte stáhnout a nainstalovat Pushbullet na vašem smartphonu Android.
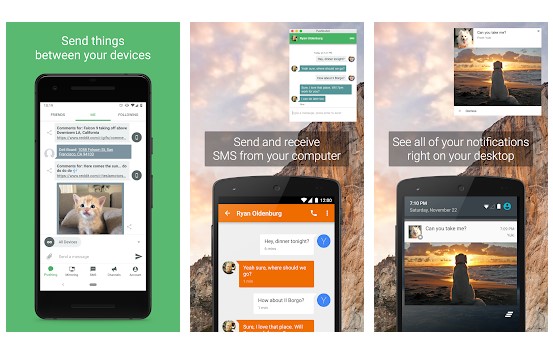
Krok 2. Nyní je třeba nainstalovat rozšíření Pushbullet do prohlížeče Google Chrome. Rozšíření můžete získat z tady.
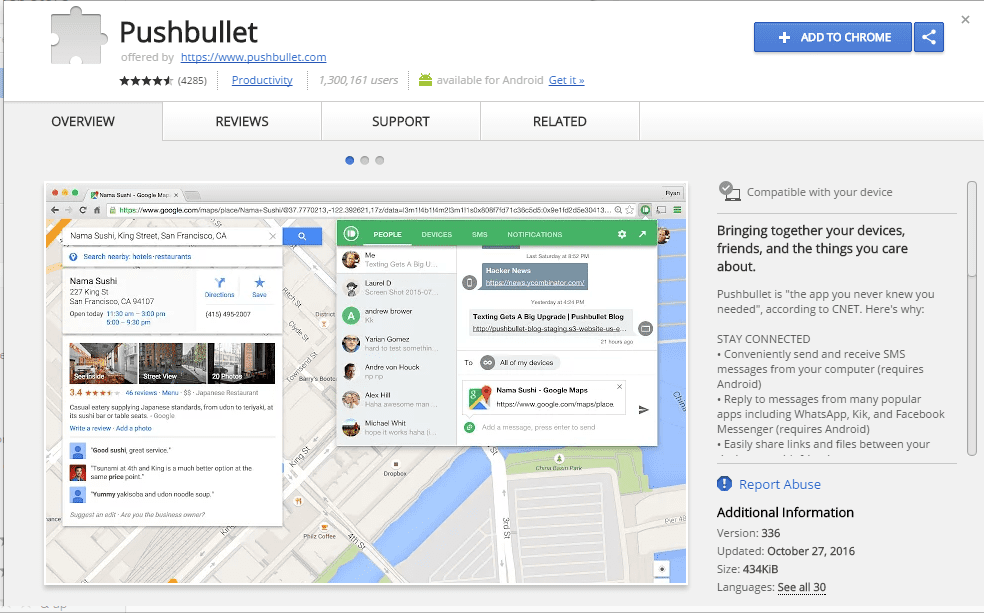
Krok 3. Nyní otevřete aplikaci na svém zařízení Android a přihlaste se pomocí svého účtu Google.
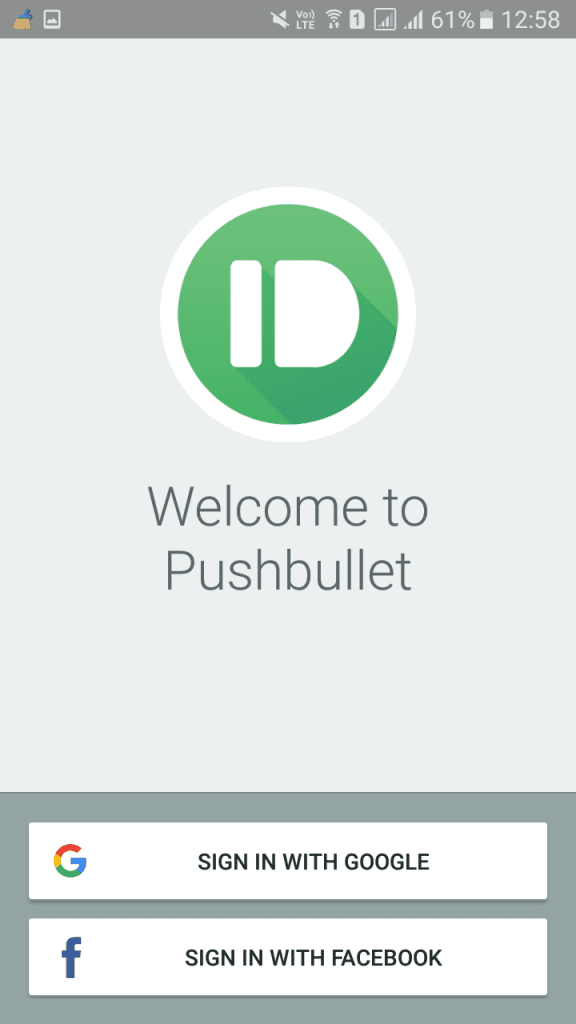
Krok 4. V dalším kroku musíte udělit všechna potřebná oprávnění. Pokračujte jednoduše klepnutím na tlačítko „Povolit“.
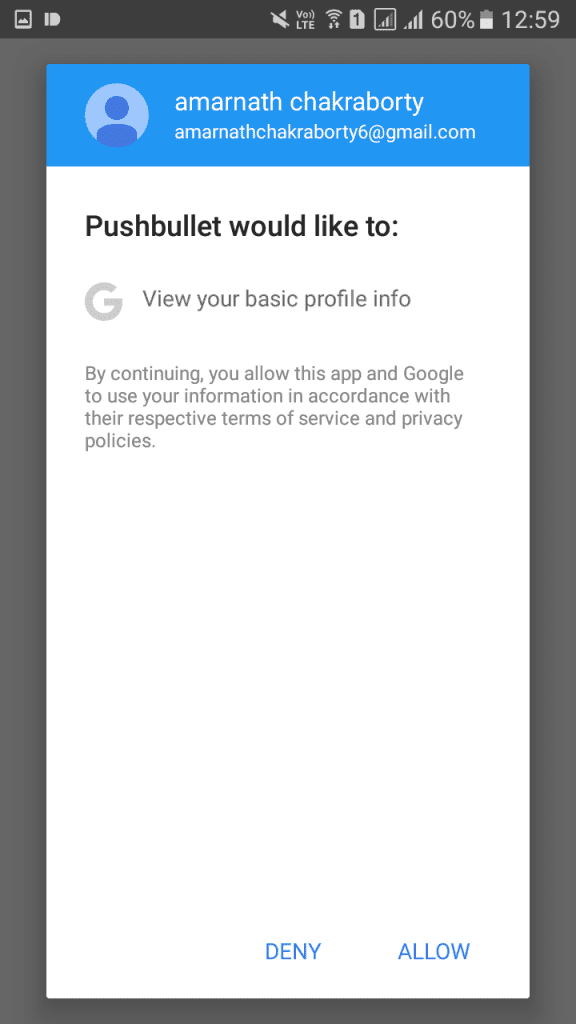
Krok 5. Nyní se v prohlížeči počítače zaregistrujte pomocí stejného účtu Google, který jste používali na svém Androidu. Udělte všechna potřebná oprávnění.
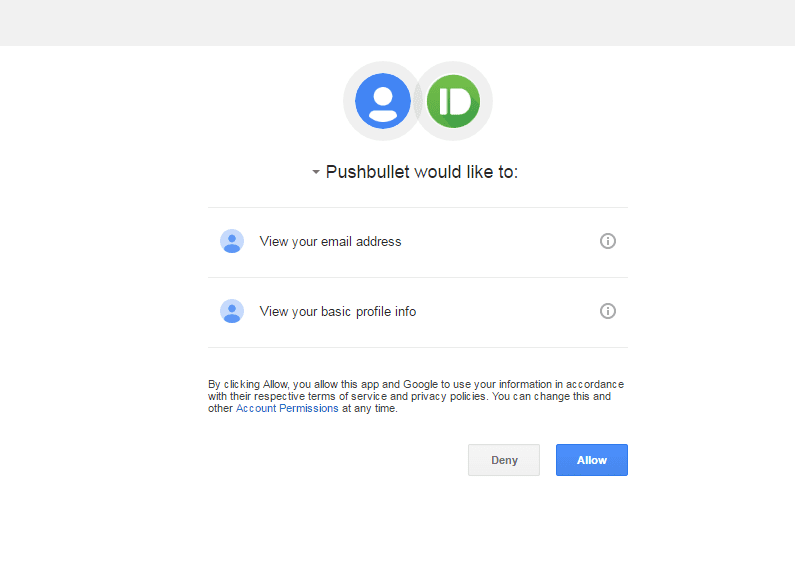
Krok 6. Po dokončení se nyní zobrazí obrazovka jako níže. Zobrazí seznam všech možností, které aplikace nabízí.
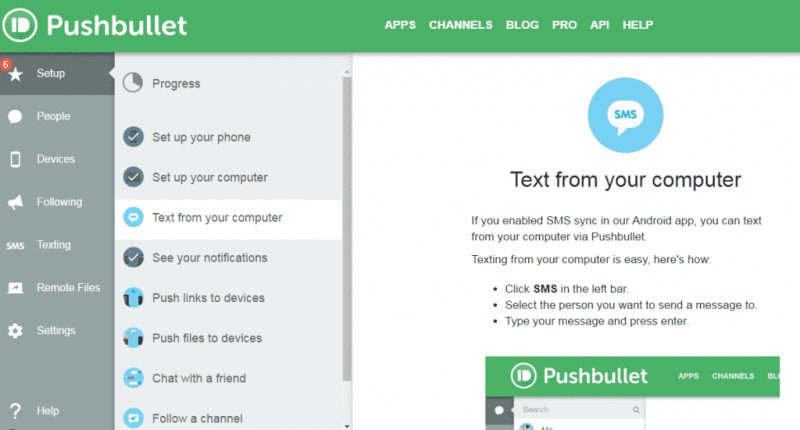
Krok 7. Kdykoli nyní obdržíte hovor, dostanete upozornění na počítač. Odtud můžete hovor přijmout přímo. Podobně můžete také volat pomocí Pushbullet.
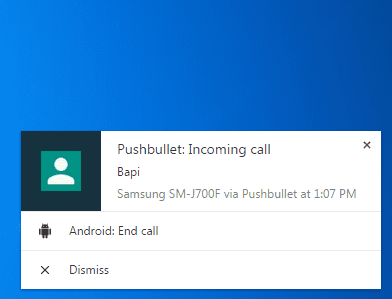
Pomocí ApowerMirror
ApowerMirror je další nejlepší nástroj, který můžete použít k zrcadlení obrazovky Android na počítači. ApowerMirror opět vyžaduje dva kusy softwaru, aby bylo možné zrcadlení. Uživatelé si musí nainstalovat desktopového klienta do počítače a aplikaci pro Android, aby mohli zrcadlit obrazovku Android na počítači. Po zrcadlení mohou uživatelé odesílat textové zprávy a přijímat hovory z počítače.
Krok 1. Nejprve si stáhněte ApowerMirror na smartphonu Android z obchodu Google Play. Zde můžete získat odkaz ke stažení.
Krok 2. V dalším kroku si stáhněte a nainstalujte soubor Klient ApowerMirror na vašem počítači se systémem Windows. Stačí nainstalovat níže uvedený soubor a postupovat podle pokynů na obrazovce.
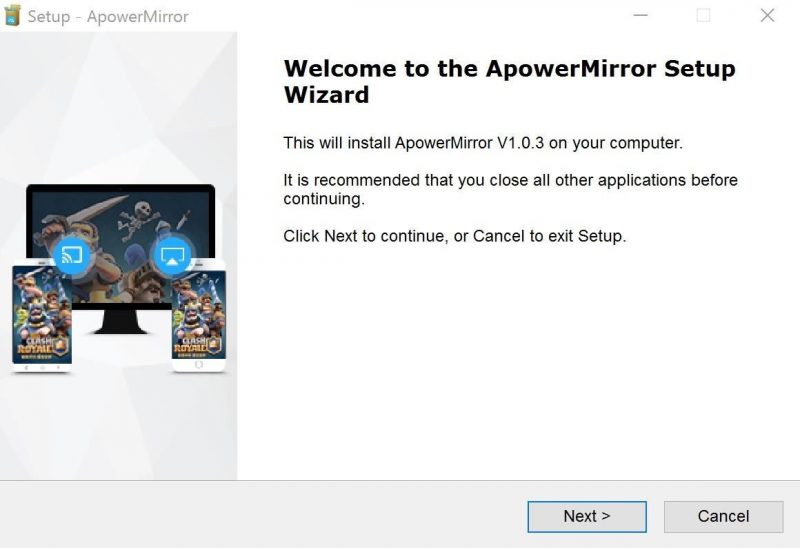
Krok 3. Nyní na svém smartphonu Android přejděte do Možnosti vývojáře a poté zapněte „Režim ladění USB“
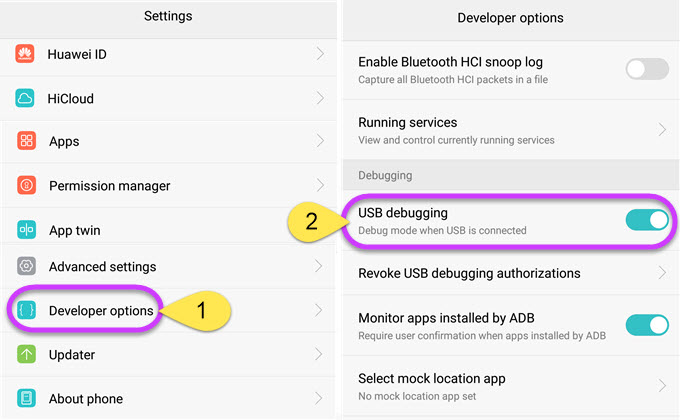
Krok 4. Nyní musíte připojit zařízení Android k počítači pomocí kabelu USB. Před připojením k počítači nezapomeňte zapnout režim ladění USB.
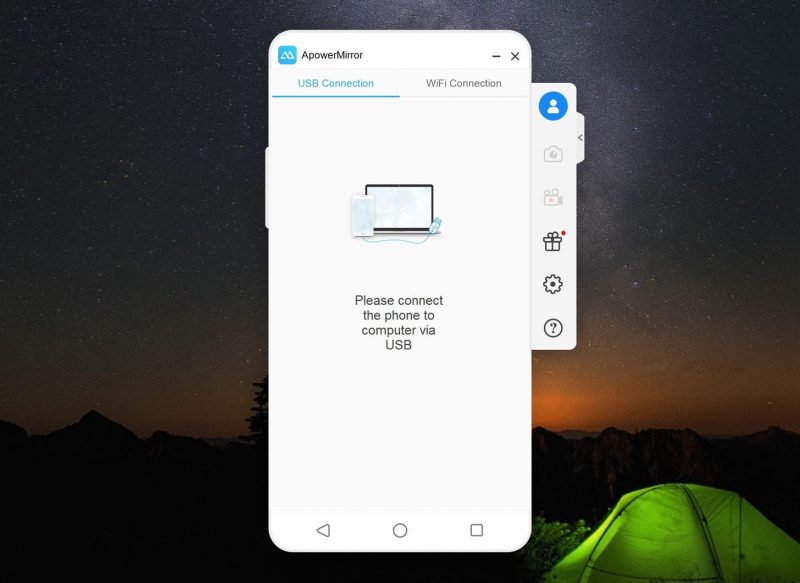
Krok 5. Po dokončení znovu otevřete aplikaci pro Android a nyní uvidíte vyskakovací okno s upozorněním. Jednoduše klepněte na tlačítko ‘Začít nyní’, abyste zrcadlili obrazovku Androidu do počítače.
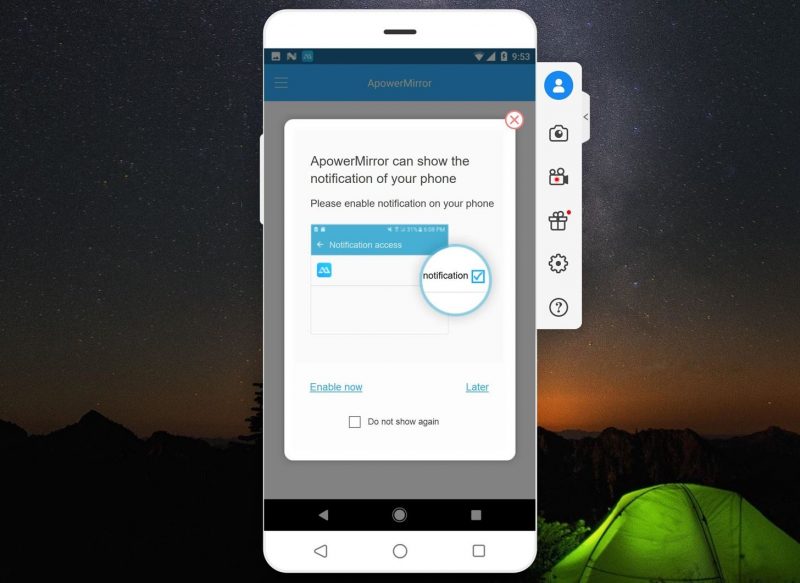
Krok 6. Nyní uvidíte obrazovku Android na vašem počítači. Budete požádáni o udělení ‘Zrcadlení oznámení’. Pokračujte klepnutím na „Povolit nyní“.
To je vše, máte hotovo! Nyní uvidíte na počítači celou obrazovku Androidu. Nyní můžete volat nebo odesílat textové zprávy přímo ze samotného počítače.
Výše je tedy vše o tom, jak přijímat a provádět hovory Android na počítači se systémem Windows. Díky tomu můžete snadno dostat všechny své hovory Android přímo do počítače se systémem Windows. Doufám, že vám tento článek pomohl! Sdílejte to také se svými přáteli.