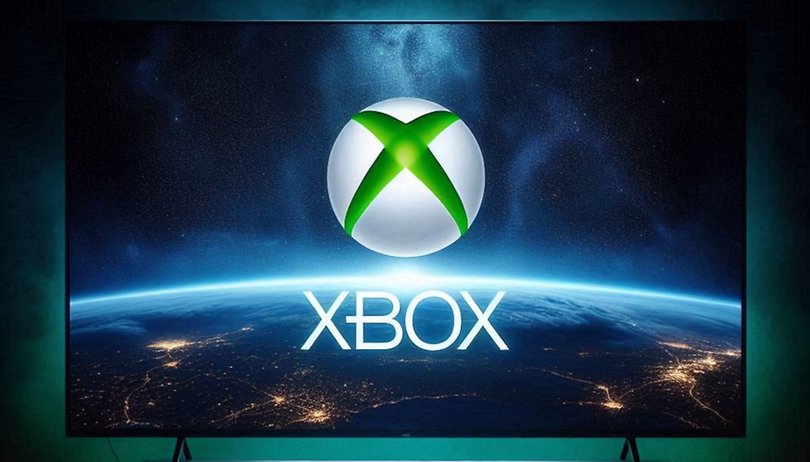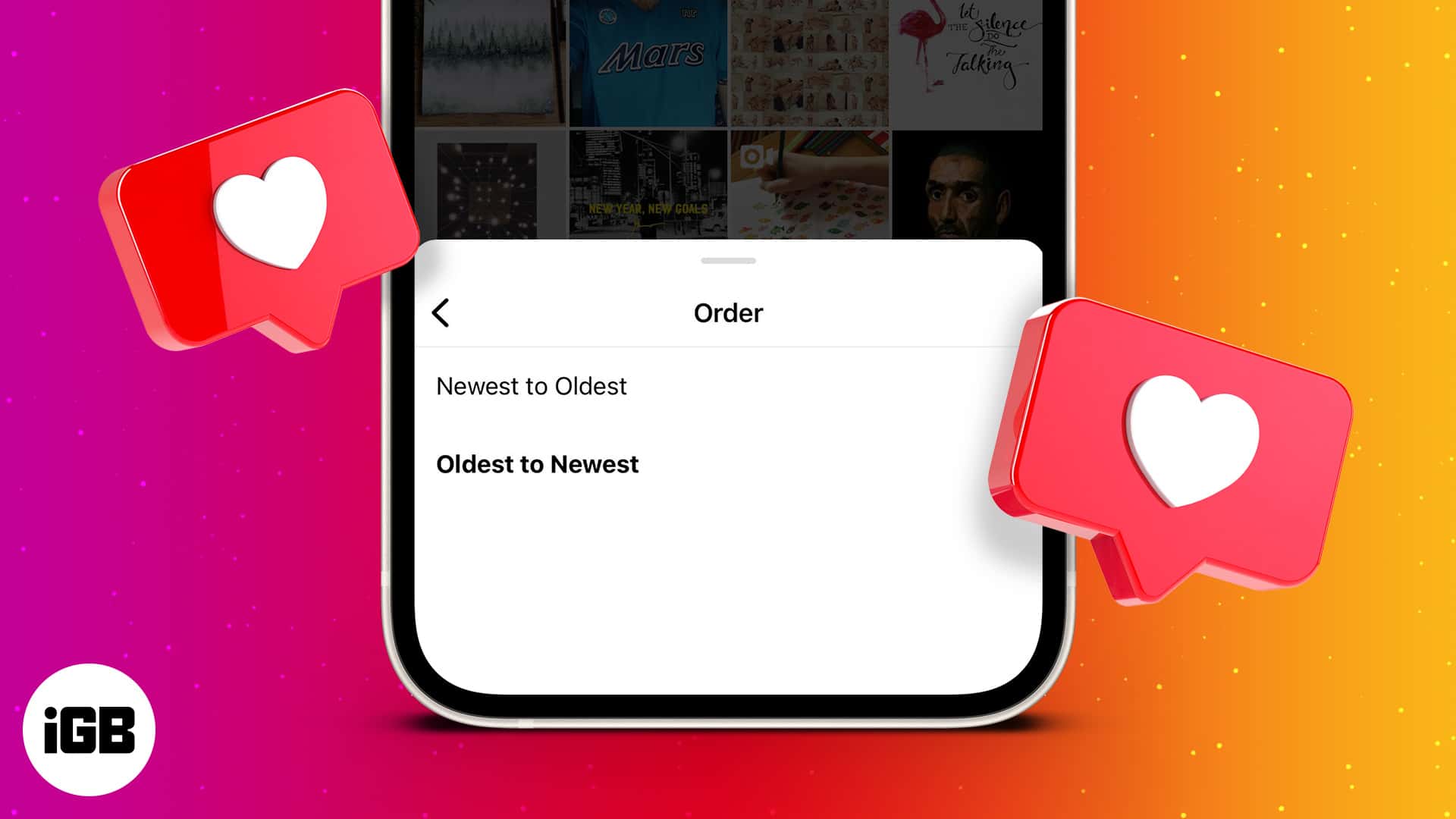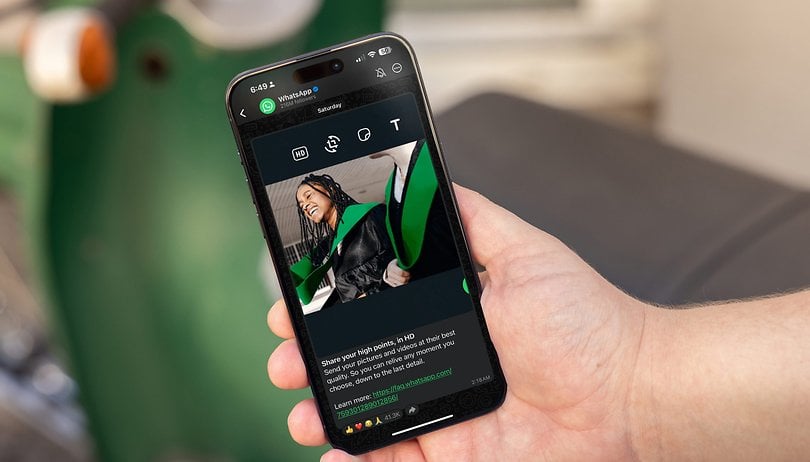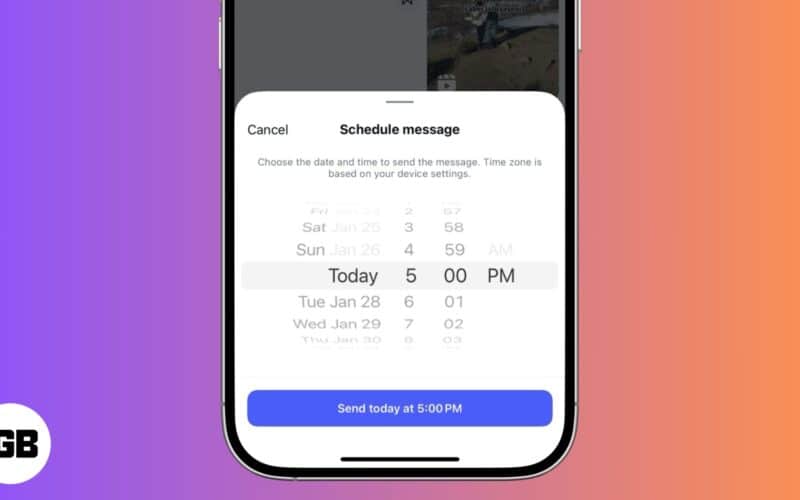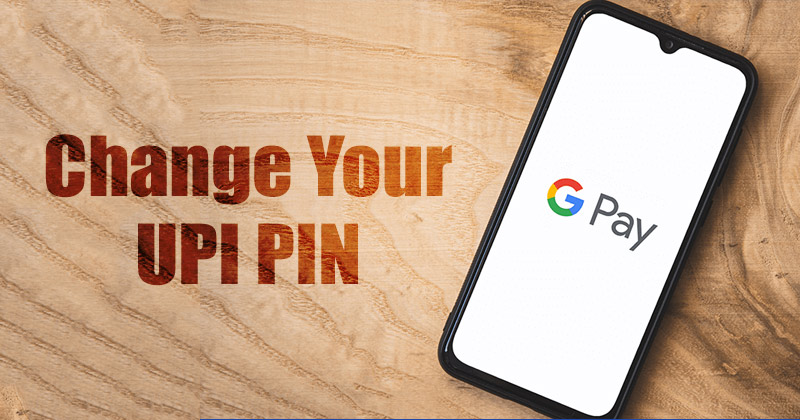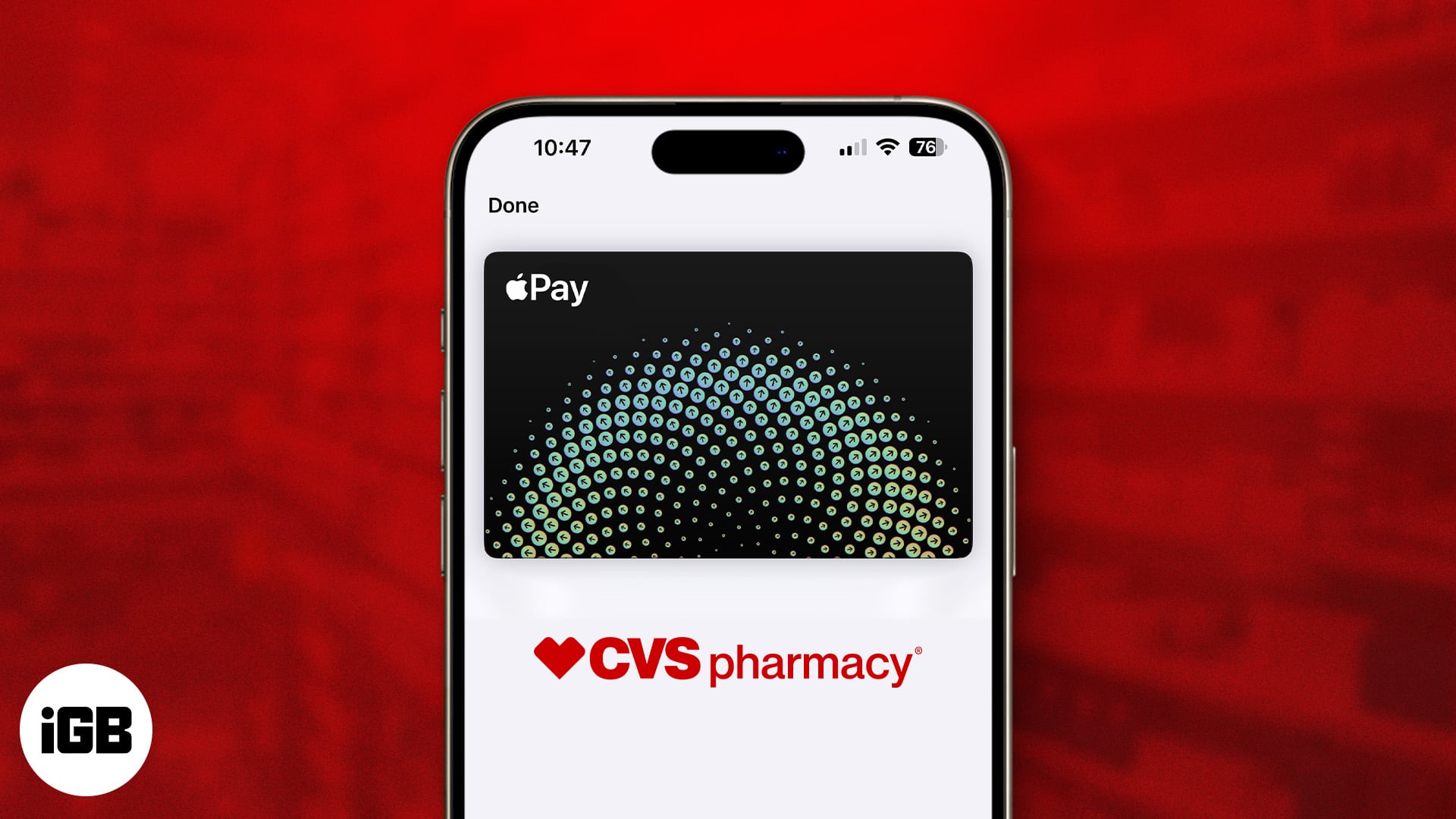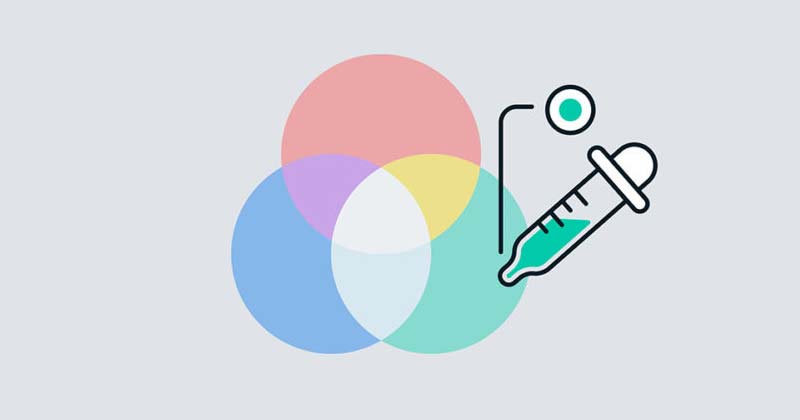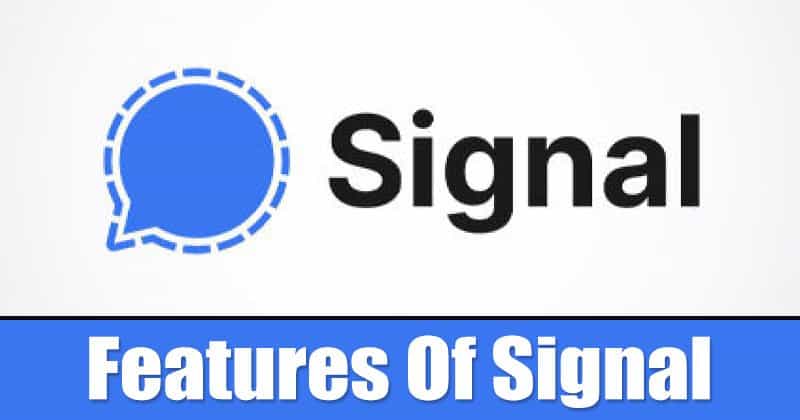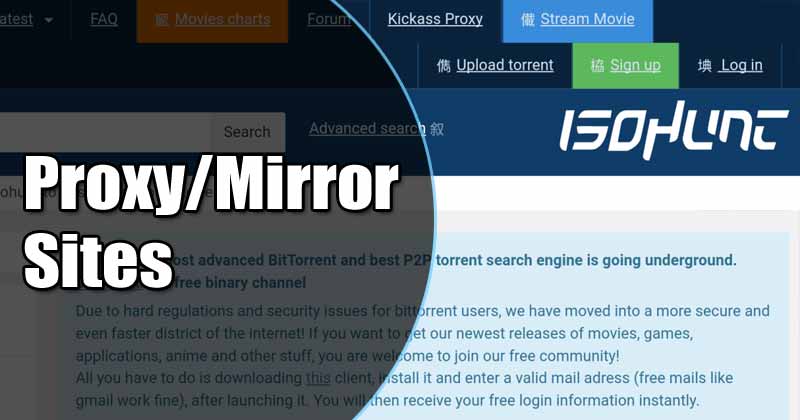Co je lepšího než se spojit jedna populární streamovací komunita? Discord a Twitch jsou buď sňatkem uzavřeným v nebi, nebo Frankensteinovým dítětem připraveným způsobit zkázu v online komunitě. Vše záleží na vaší komunitě, že?

Pokud chcete vidět, do jakých problémů se můžete vy a vaše online publikum dostat, proč se vaše rodiny Discord a Twitch nesejdou? Je to snadné a přináší to velmi naplňující streamování.
Podívejte se, jak propojit tyto dvě oblíbené platformy a spojit celou svou online komunitu na jednu velkou streamovací párty.
Jak připojit Discord k Twitchi na Windows PC nebo Mac
Aplikace Discord funguje v podstatě stejným způsobem, když ji připojujete ke stávajícímu účtu Twitch – bez ohledu na to, zda používáte PC nebo Mac.
Pokud jste streamer na Twitchi, musíte provést dvoukrokový proces, abyste integraci zprovoznili.
Krok 1 – Integrace vašeho účtu
- Přejděte na Discord a přihlaste se ke svému účtu.

- Vyberte ikonu „User Settings“ v dolní části obrazovky.

- Přejděte na „Připojení“ v horní části levého podokna nabídky pod nadpisem „Uživatelská nastavení“.

- Vyberte ikonu Twitch z řady možných integrací aplikací v hlavním panelu. Obvykle je to první.

Krok 2 – Výběr a synchronizace serveru
- Vraťte se do nastavení Discordu, ale tentokrát hledáte „Nastavení serveru“.

- Protože jste svůj účet synchronizovali, měla by se vám zobrazit možnost „Integrace Twitch“. Vyberte jej a synchronizujte.

Nezapomeňte podle potřeby upravit své role oprávnění. Nová nastavení se nacházejí v části „Nastavení serveru“.
Pro pravidelné předplatitele, kteří chtějí integrovat Discord do Twitche, postupujte takto:
- Otevřete aplikaci Discord a v případě potřeby se přihlaste.

- Přejděte na „Připojení“ pomocí malé ikony uživatelského nastavení v dolní části obrazovky.

- V hlavním panelu uvidíte řadu možných aplikací, které lze integrovat do aplikace Discord. Vyberte ikonu Twitch.

- Postupujte podle pokynů a přihlaste se ke svému účtu Twitch.

- Ze seznamu odběrů streamů vyberte server, ke kterému se chcete připojit.
Pamatujte, že nemusíte nutně propojit dva účty, i když je máte. Některé komunity po nich vyžadují, aby se účastnili jejich chatů a událostí, ale toto je zcela volitelný úkol, pokud nepatříte do žádné s tímto požadavkem.
Jak připojit Discord k Twitchi na zařízení iPhone a Android
Pokud se chcete účastnit serveru integrovaného do Twitche pomocí aplikace Discord na vašem iPhone, musíte jej nejprve synchronizovat. K tomu budete potřebovat svůj stolní nebo přenosný počítač.
- Až budete připraveni synchronizovat svůj účet, postupujte takto:
- Přejděte na stránku „Uživatelská nastavení“ v aplikaci Discord.

- Vyberte možnost „Připojení“ pod nadpisem „Uživatelská nastavení“.

- Vyberte ikonu Twitch z dostupných možností integrace.

- Přihlaste se ke svému účtu Twitch.

- Vyberte si svého streamera a jeho server.
Jakmile připojíte své účty na počítači, můžete se zdarma účastnit serveru integrovaného se službou Twitch na jakémkoli podporovaném mobilním zařízení.
Jak připojit Discord k Twitch Studio
Twitch Studio je relativně nová aplikace pro nové streamery. I když není tak robustní jako běžný Twitch, nabízí uživatelům stejné možnosti integrace. Podívejte se, jak propojit dva účty:
- Přejděte do aplikace Discord pomocí plochy.
- Kliknutím na ikonu ozubeného kola otevřete nabídku Nastavení v dolní části obrazovky.
- Vyberte „Připojení“ v části „Uživatelská nastavení“ v horní části levého podokna nabídky.
- Vyberte ikonu Twitch a podle pokynů se přihlaste.
Pokud jste streamer, budete také muset nastavit nový server a synchronizovat ho se svým účtem. Předplatitelé si mohou vybrat ze seznamu předplatných streamerů a připojit se k serveru.
Jak připojit Discord Audio k Twitchi
Jeden z nejčastějších problémů při připojování účtu Discord k účtu Twitch se týká zvuku. Streameři by chtěli, aby publikum slyšelo, co se děje v hlasovém chatu, nejen ve hře.
Pokud jste připraveni poskytnout divákům zábavu, kterou si předplatili, musíte udělat několik věcí.
Nejprve musíte integrovat své účty Discord a Twitch. Chcete-li to provést, postupujte podle níže uvedených kroků. Pokud jste již oba účty propojili, přejděte k další sadě kroků.
Krok 1 – Integrace a synchronizace
- Přejděte do nabídky Discord Settings a vyberte „Connections“.
- Vyberte ikonu Twitch a podle pokynů se přihlaste k účtu Twitch.
- Přejděte na „Nastavení serveru“ a vyberte svou novou možnost integrace Twitch.
- Nastavte server a synchronizujte jej se svým účtem.
Krok 2 – Nastavte svůj zvukový výstup
Existují dva způsoby, jak po integraci přenést zvuk Discord na Twitch.
Metoda 1 – Discord OBS Streamkit
- Stáhněte si Discord Streamkit Overlay pro OBS
- Udělte oprávnění pro přístup k počítači.

- Vyberte widget „Hlas“ a nakonfigurujte jej podle potřeby.

- Zkopírujte adresu URL hlasového widgetu, který jste vytvořili.

- Přejděte do aplikace OBS a stisknutím tlačítka plus přidejte zdroj.

- Z možností rozbalovací nabídky vyberte „Prohlížeč“.

- Vytvořte nový a pojmenujte jej.

- Vložte URL hlasového widgetu do textového pole OBS URL v dalším okně.

- Stiskněte „OK“ pro uložení změn.

Metoda 2 – Použijte jinou aplikaci pro zachycení zvuku
Někdy OBS nevytlačí zvuk z vašeho hlasového chatu na Twitch. Pokud k tomu dojde, můžete také zkusit použít jinou aplikaci, jako je Voicemetr Banana nebo Elgato’s Sound Capture.
Co chcete udělat, je nastavit OBS tak, aby zachytil zvuk z Voicemeeter Banana nebo Elgato’s Sound Capture. Odtud jej OBS může poslat do vašeho streamu na Twitchi.
Jak připojit Discord Chat k Twitchi
Pokud chcete skvělé překrytí chatu Discord ve streamu Twitch, musíte udělat několik věcí.
Nejprve, pokud jste oba účty ještě neintegrovali, přejděte do aplikace Discord a postupujte takto:
- Přejděte do nabídky Uživatelská nastavení nebo klikněte na malou ikonu ozubeného kola v dolní části okna.

- Přejděte na „Připojení“ a vyberte ikonu Twitch.

- Podle pokynů se přihlaste ke svému účtu Twitch (a k tomu potřebujete administrátorská práva).

- Vytvořte nový server a synchronizujte jej v „Nastavení serveru“.

- Vyberte si nově přidanou možnost integrace Twitch a nastavte nový server.
- Synchronizujte svůj server.
Nyní, když jste integrováni a synchronizováni, je čas propojit vaše chaty s Twitchem. Nejjednodušší způsob, jak toho dosáhnout, je použít Discord’s Streamkit pro OBS.
- Stáhněte si Sada Discord Overlay OBS.
- Dejte mu povolení a přístup k vašemu Discordu.

- Vyberte kartu „Chat Widget“ a nakonfigurujte ji podle potřeby.

- Zkopírujte adresu URL widgetu, který jste právě vytvořili (umístěný v textovém poli pod ukázkovým obrázkem).

- Přejděte do aplikace OBS.

- Přidejte zdroj stisknutím tlačítka „+Plus“ v dolní části okna.

- Z rozbalovací nabídky vyberte „Prohlížeč“ a vytvořte nový.

- Pojmenujte svůj nový zdroj prohlížeče.
- Vložte URL widgetu z Streamkit do textového pole URL v okně OBS.

- Uložte změny stisknutím tlačítka „OK“.

Pokud to uděláte správně, měli byste vidět váš Discord chat vedle vašich Twitch chatů ve vašich streamech.
Jak připojit Twitch Emotes k Discordu
Než budete moci používat Twitch emotes v Discordu, musíte je povolit na vašem serveru. Naštěstí vše, co potřebujete, je několik kliknutí myší k povolení externích emocí na vašem serveru Discord:
- Spusťte Discord a přejděte do Nastavení serveru.

- Přejděte na Role a vyhledejte „Použít externí emotikony“.

- Nastavte oprávnění pro všechny nebo pouze odběratele a moderátory k používání externích emotikonů.
Často kladené otázky
Tato část obsahuje odpovědi na další otázky týkající se používání Twitche a Discordu.
Co dělá propojení Twitche a Discordu?
Když obě platformy propojíte, můžete udělat mnohem víc. Discord vám například umožňuje přidat role moderátora, role začátečníka a další. Když propojíte dva účty, můžete používat stejné role na chatech Discord na Twitchi.
Můžete také nabídnout podrole svým divákům a podřízeným serverům.
Jak odpojím své účty Twitch a Discord?
Pokud se rozhodnete, že již nechcete používat Twitch a Discord společně, můžete zrušit autorizaci integrace návratem na kartu Připojení.
Klikněte na ikonu X vedle Twitche a potvrďte, že chcete obě platformy odpojit.
Spojte celou rodinu!
Proč se omezovat na Discord nebo Twitch, když můžete dát celou rodinu dohromady na nějaké streamovací vychytávky? Můžete dokonce použít funkce jako Discord’s Streamer Mode nebo Twitch’s Nightbot pro malou propagaci napříč platformami.
Jen si pamatujte, že k vytvoření této shody potřebujete nejprve pracovní plochu, abyste provedli slučovací obřad. Pokud jste to tedy ještě neudělali, přejděte na plochu a integrujte své účty Discord a Twitch. Nikdy nevíte, co vás potká, když se tyto dvě komunity spojí.
Integrujete své účty Discord a Twitch? Má to vliv na interakce s komunitou? Řekněte nám o tom v sekci komentářů níže.