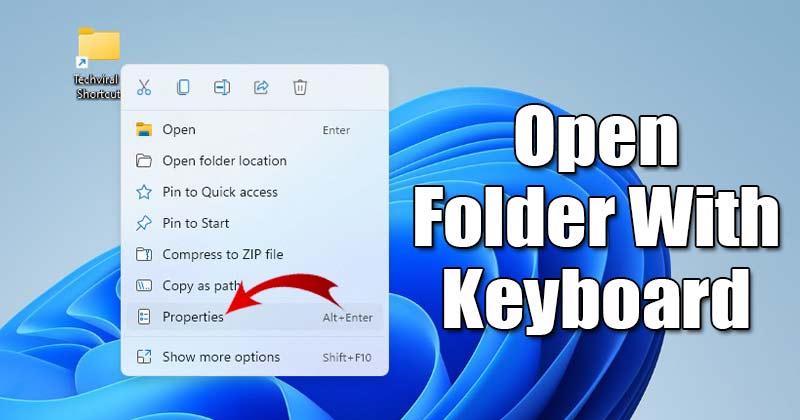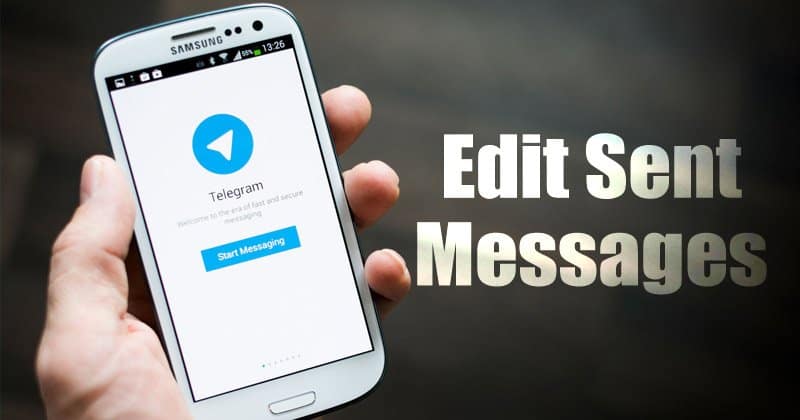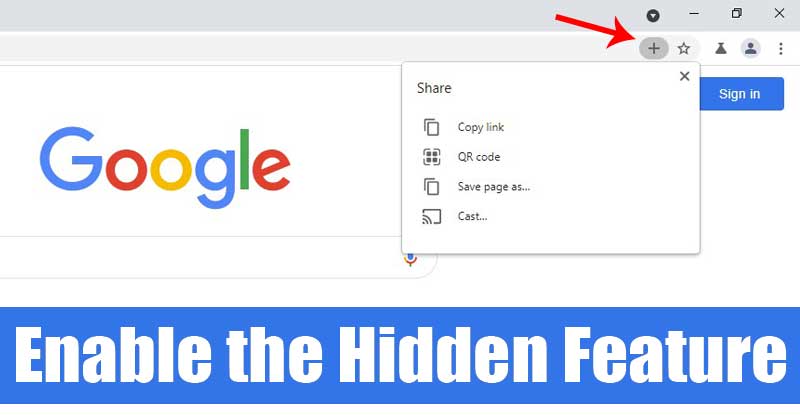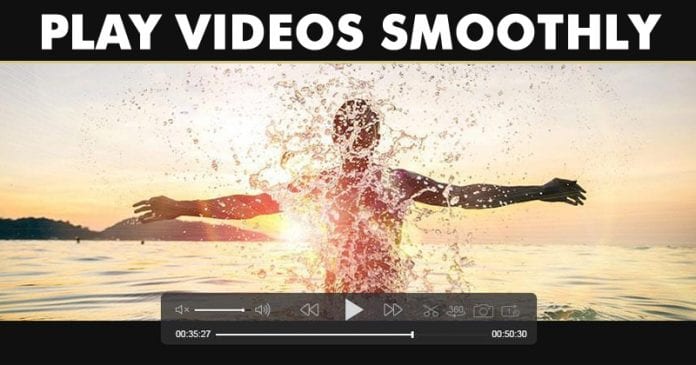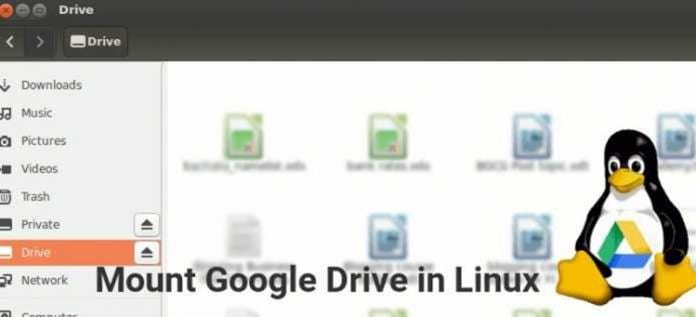
Naučte se průvodce snadno připojit disk Google do vašeho Ubuntu pomocí nástroje, který vám umožní přístup ke všem souborům v počítači Ubuntu podle jednoduchého průvodce popsaným níže.
Disk Google je jednou z nejoblíbenějších služeb cloudového úložiště, která vám nabízí spoustu volného úložiště. Když se vrátí v roce 2012, byli také vydáni jeho desktopoví klienti pro Windows i MAC OS. S ohledem na oficiální web nástroje je Google Drive Ocamlfuse souborový systém založený na Fuse, který je podporován Diskem Google. Je napsán v jazyce Ocaml, který uživatelům umožňuje připojit svůj Disk Google v Linuxu a používat jej jako běžný adresář. To znamená, že k této jednotce můžete přistupovat dokonce i na jakékoli distribuci Linuxu a zde mluvíme o Ubuntu. Chcete-li pokračovat, podívejte se na kompletní průvodce, který je popsán níže.
Jak připojit svůj Disk Google v Ubuntu
Metoda je poměrně jednoduchá a lze ji snadno provést pomocí skvělého nástroje, o kterém zde budeme diskutovat. Chcete-li pokračovat, podívejte se na kompletní průvodce, který je popsán níže.
Vlastnosti nástroje Ocamlfuse:
- Plný přístup ke čtení/zápisu k běžným souborům a složkám
- Přístup pouze pro čtení k Dokumentům, Tabulkám a Prezentacím Google (exportované do konfigurovatelných formátů)
- Podpora více účtů
- Manipulace s duplicitními soubory
- Přístup do koše (adresář „Trash“)
Kroky k připojení vašeho Disku Google v Ubuntu:
Krok 1: Stáhněte a nainstalujte nástroj Google-Drive-Ocanlfuse provedením následujících příkazů ve vašem systému Ubuntu:
Krok 2: Po dokončení příkazů je třeba povolit nástroji přístup k vašemu Disku Google spuštěním následujícího příkazu:
Krok 3: Ve vašem výchozím webovém prohlížeči se otevře karta, kde vás nástroj požádá o povolení přístupu k obsahu vašeho Disku Google.
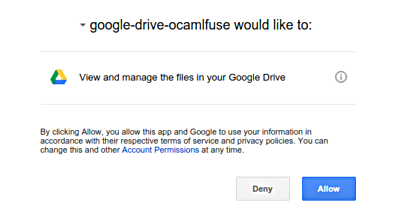
Krok 4: Nyní klikněte na tlačítko „Povolit“ a účty Google vám zobrazí zprávu, která vám dá vědět, co aplikace dělá a jaké informace jsou s ní sdíleny.
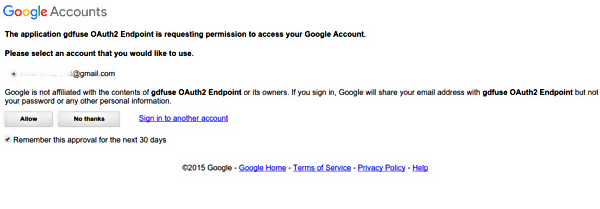
Krok 5: Znovu klikněte na tlačítko „Povolit“ a požadovaný přístup bude povolen nástroji, který pomůže s dokončením jeho nastavení. Nyní je dalším krokem vytvoření místního adresáře ve vašem systému Ubuntu, kde bude mapován veškerý obsah Disku Google. Zvažte adresář s názvem „gdrive_local“.
Krok 6: Když je vše hotovo, spusťte následující příkaz pro místní připojení souborového systému:
Krok 7: Nahrání bude chvíli trvat, ale nakonec uvidíte veškerý obsah Disku Google ve svém adresáři s názvem „gdrive_local“. Díky tomu můžeme provádět změny a ty byly vráceny v cloudu a naopak.
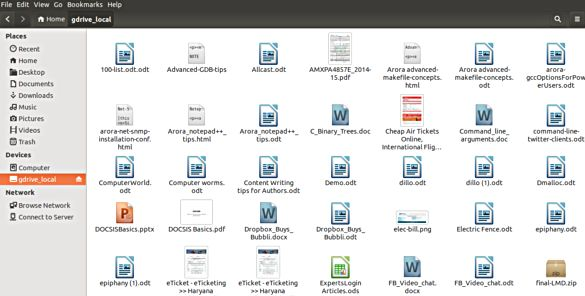
Krok 8: Pro konfiguraci je konfigurace nástroje obvykle umístěna na adrese „~/.gdfuse/default/config.“
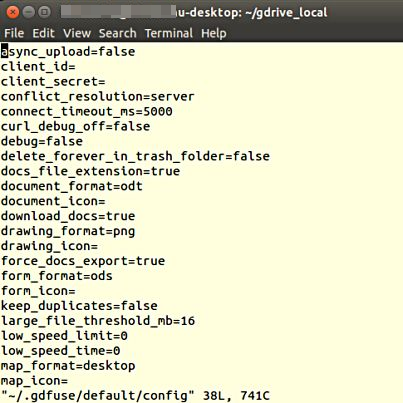
Výše je tedy vše o tom, jak připojit svůj Disk Google v Ubuntu. Použijte tento jednoduchý průvodce a můžete snadno přistupovat ke službám disku Google přímo na ploše Ubuntu. A doufám, že se vám bude výukový program líbit, sdílejte ho také s ostatními. Zanechte komentář níže, pokud máte nějaké související dotazy s tímto.