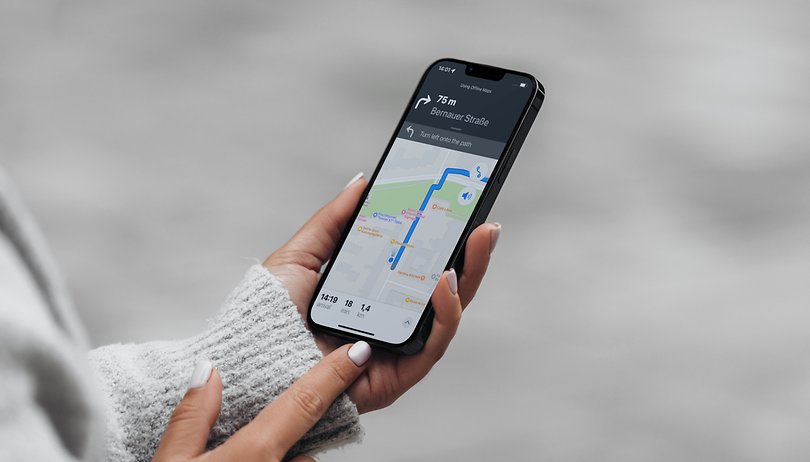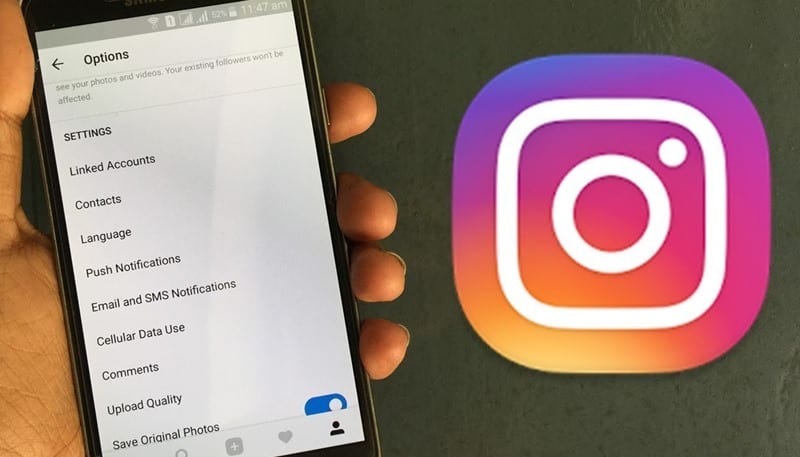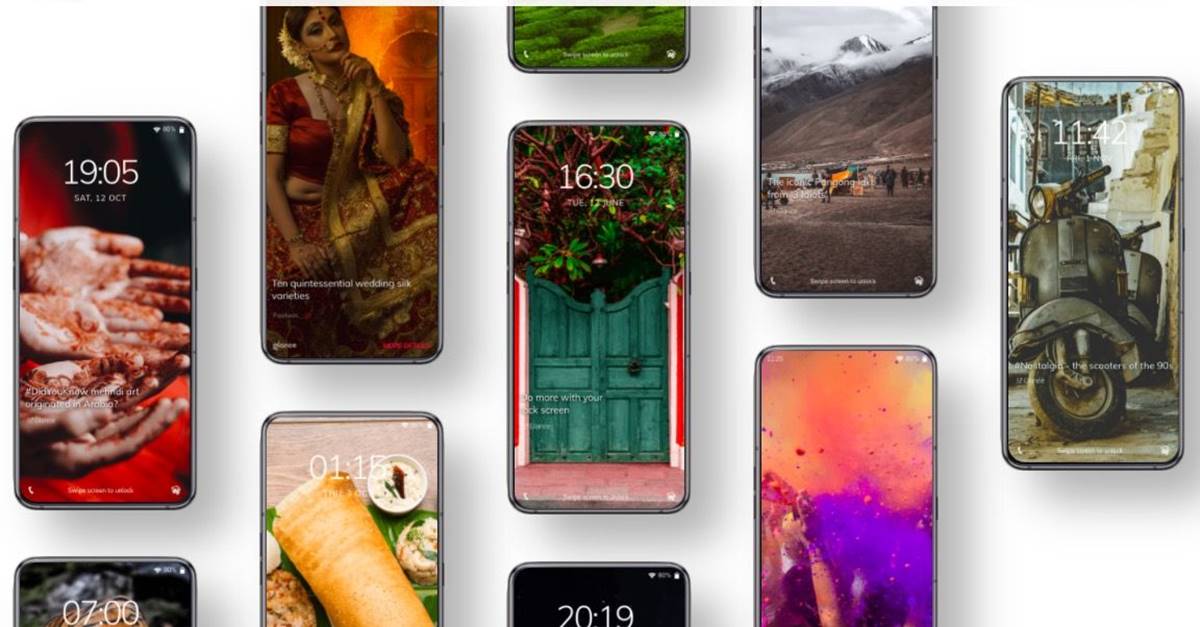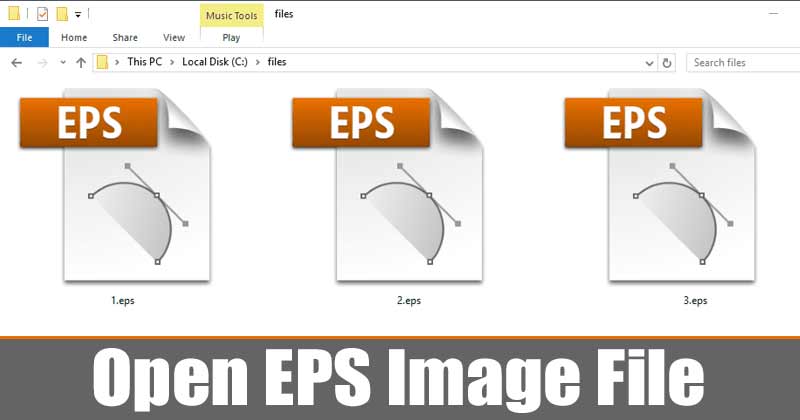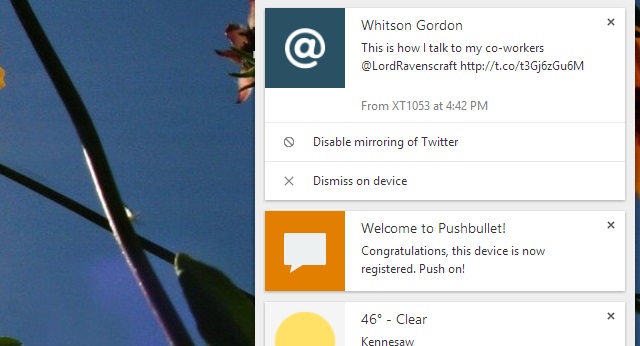Tabulky v aplikaci Microsoft Word mohou být neuvěřitelně užitečné pro řadu věcí. Umožňují základní zarovnání dat, organizaci řádků, sloupců a dokonce i rozložení celých vět nebo obrázků. Poslední z nich je zvláště užitečný při použití rozvržení stránky na šířku.

Pokud vám více vyhovuje Microsoft Word než Excel nebo Tabulky Googlemůžeme vám ukázat, jak upravit tabulky v programu.
Pro krátkou lekci o tom, jak zajistit, aby se vaše tabulky správně vešly do aplikace Word bez komplikací, postupujte podle níže uvedeného návodu.
Úprava tabulky pro Office 2011
Pro ty z vás, kteří stále používají Office 2011:
Jak změnit velikost tabulky
- Klikněte na kartu Zobrazit a na pásu nabídek vyberte Rozvržení tisku nebo Rozvržení pro publikování.

- Klikněte na tabulku, jejíž velikost chcete změnit, a umístěte kurzor do pravého dolního rohu tabulky, dokud se nezobrazí ikona diagonální šipky
 objeví se.
objeví se.
- Prodlužte hranici stolu, dokud nebude mít stůl požadovanou velikost.
Jak změnit výšku řádku
- Klikněte na kartu Zobrazit a na pásu nabídek vyberte Rozvržení tisku nebo Rozvržení pro publikování.

- Klikněte na tabulku, kterou chcete upravit, a umístěte kurzor na hranici řádku, dokud se nezobrazí
 vyskočí ikona.
vyskočí ikona.
- Přetáhněte hranici řádku, dokud nedosáhne požadované výšky.
Jak změnit šířku sloupce
- Klikněte na kartu Zobrazit a na pásu nabídek vyberte Rozvržení tisku nebo Rozvržení pro publikování.

- Klikněte na tabulku, kterou chcete upravit, a umístěte kurzor na hranici sloupce, dokud se nezobrazí
 vyskočí ikona.
vyskočí ikona.
- Přetáhněte hranici sloupce, dokud nedosáhne požadované šířky.
Jak vytvořit více řádků nebo sloupců stejné velikosti
- Vyberte sloupce nebo řádky, které chcete upravit, a klikněte na kartu Rozložení tabulky.
- Pod sekcí Velikost buňky klikněte na Rozmístit řádky nebo Rozmístit sloupce.

Úprava tabulky pro novější verze Microsoft Office
Pro ty z vás, kteří udržují svůj Microsoft Office aktuální i po roce 2011, je jediným velkým rozdílem možnost upravit velikost sloupců a řádků přímo na pásu karet.
- Jednoduše klikněte na svůj stůl a objeví se nové karty spolu se standardními.

- Kliknutím na Design nabízí pás karet různé způsoby stylizace vašeho stolu.

- Kliknutím na Rozvržení umožňuje pás karet úpravy velikosti.

- Chcete-li změnit velikost jednotlivě vybraných sloupců nebo řádků, klikněte na buňku a poté upravte výšku a šířku uvnitř pásu kliknutím na šipky nahoru nebo dolů vedle příslušné úpravy. Délku můžete také zadat ručně, pokud chcete.
- Chcete-li změnit velikost více řádků nebo sloupců, vyberte sloupce a klikněte na Rozmístit sloupce nebo vyberte řádky a klikněte na Rozmístit řádky.

Jak používat funkci Automatické přizpůsobení k automatické změně velikosti tabulky
- Klikněte na svůj stůl a na kartě Rozvržení vyberte možnost Automatické přizpůsobení.

- AutoFit nabídne dvě možnosti. Chcete-li automaticky upravit šířku sloupce, zvolte Přizpůsobit obsahu. Tím se přizpůsobí všechny vaše sloupce textu, nebo pokud jsou buňky prázdné, okraje stránky. Chcete-li šířku tabulky automaticky upravit podle textu, zvolte Automaticky přizpůsobit okno.

- Chcete-li automatické přizpůsobení vypnout, vyberte z dostupných možností Pevná šířka sloupce.
Jak změnit prostor v tabulce

Úprava okrajů buněk nebo mezer je nejlepší způsob, jak přidat prostor uvnitř tabulky. Obrázek ukazuje okraje buněk označené modrou šipkou a mezery mezi buňkami označené oranžově.
Chcete-li upravit okraje nebo mezery:
- Zvýrazněte tabulku a klikněte na Okraje buněk na kartě Rozvržení.

- V poli Možnosti tabulky odpovídajícím způsobem upravte míry.

Jak udržet stůl na jedné stránce
Složitější dokumenty aplikace Word mohou vyžadovat další tabulky. Normálně jsou tabulky docela malé a snadno se vejdou na jednu stránku. U delších tabulek může být nepříjemné, když uprostřed tabulky dojde k přerušení stránky.
Abyste se této nepříjemnosti vyhnuli:
- Vyberte všechny řádky v tabulce a klikněte na tlačítko Řádkování na kartě Domů.

- Z rozevíracího seznamu vyberte Možnosti řádkování.

- Klepněte na kartu Konce řádků a stránek a ujistěte se, že je zaškrtnuto políčko Ponechat s dalším a Ponechat řádky pohromadě.

- Klepněte na tlačítko OK.
Tyto kroky budete muset opakovat pro každou tabulku s jednou menší úpravou. Při zvýrazňování tabulky NEZvýrazňujte poslední řádek. Aby stůl zůstal celý, je to nezbytný krok. Nezapomeň na to!
Jak umístit tabulku na jednu stránku Office 10
Mnoho uživatelů stále používá Office 10 od společnosti Microsft, pravidla jsou velmi podobná těm výše s několika jednoduchými úpravami. Jakmile otevřete požadovaný dokument aplikace Word, přejděte na kartu „Rozvržení“ v horní části obrazovky. Pokud se neobjeví; Nejprve klikněte do tabulky.
- Po kliknutí do tabulky klikněte na Rozvržení.

- Klikněte na možnost Přizpůsobit v horní části pásu karet.

- Objeví se rozevírací nabídka, klikněte na AutoFit Contents.

Kromě toho jsou oba neuvěřitelně podobné, takže můžete postupovat podle výše uvedených kroků pro Office 10 a 11.
Šablony tabulek Microsoft Word
Společnost Microsoft poskytuje uživatelům několik šikovných šablon tabulek. Od kalendářů po faktury můžete najít perfektní stůl bez veškeré práce. Chcete-li nastavit šablonu, postupujte takto:
- Otevřete Microsoft Office a klikněte na Soubor v levém horním rohu.

- Klikněte na Nový ze šablony.
- Přejděte do pravého horního rohu a klikněte do vyhledávacího pole a zadejte libovolná klíčová slova. „Tabulka“, „Faktura“, „Kalendář“, „Obsah“ nebo dokonce „Menu“
- Vyberte z dostupného seznamu šablonu, která nejlépe vyhovuje cílům vašeho dokumentu.
Jakmile to uděláte, tabulka se objeví v dokumentu aplikace Word. Dále vše, co musíte udělat, je přidat potřebný obsah do předem vyplněných polí.
Stahování šablon
Na internetu je k dispozici více šablon Microsoft Store a různé webové stránky. Pokud ty na seznamu nevyhovují vašim potřebám; můžete si stáhnout perfektní šablonu pro váš stůl v Office.
- V závislosti na webu, ze kterého šablonu získáváte, jednoduše postupujte podle poskytnutých pokynů. Při ukládání změňte umístění souboru na Word v počítači.
- Po dokončení stahování otevřete nový dokument Word a klikněte na Nový ze šablony. Klikněte na staženou šablonu a zobrazí se.