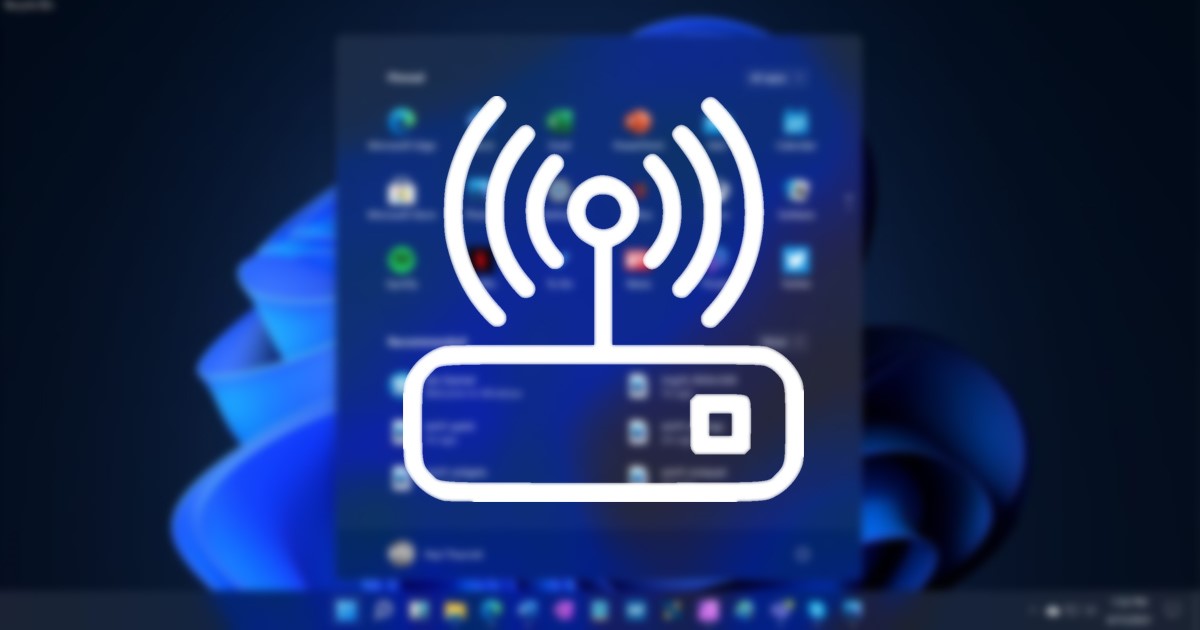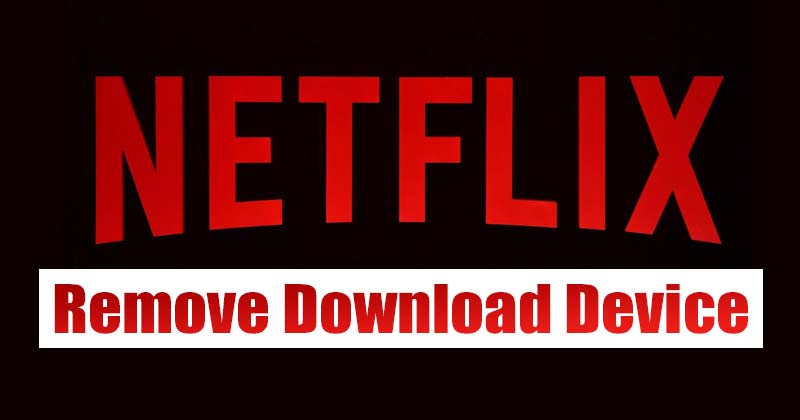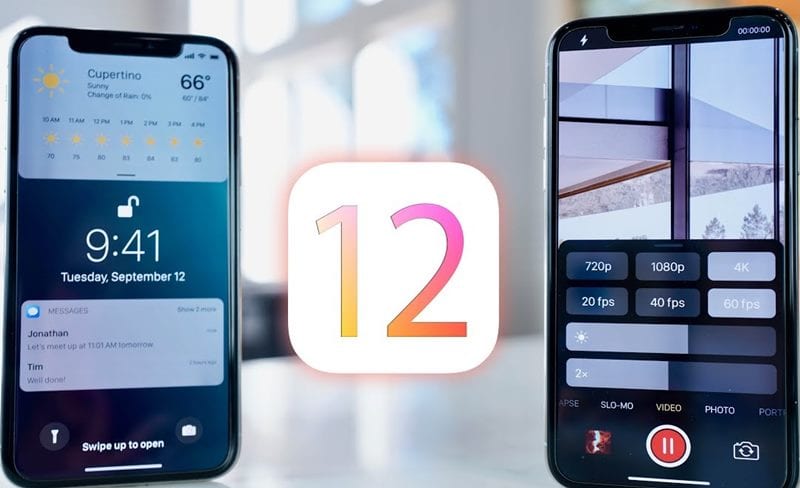Domov Google je nejjednodušší způsob, jak mít doma Asistenta Google. Jediná špatná věc je, že zatím není celosvětově dostupná, ale díky Raspberry Pi 3 můžete dostat Google Assistant do svého obývacího pokoje. Dokonce můžete ovládat jakékoli zařízení připojené k Raspi pouhým hlasem.
- Nejlepší emulátory her pro Android
- Jak si vyrobit retro konzoli za 50 dolarů za 15 minut
Chcete-li začít používat Google Assistant na vašem Raspberry Pi 3 jako první, budete potřebovat trochu hardwaru. Abyste mohli komunikovat s Google Assistant, budete si muset vzít mikrofon a reproduktor. V květnovém vydání MagPi (oficiální magazín Raspberry Pi) byla pěkná sada sponzorovaná Googlem. Pokud jste si ho však nemohli vyzvednout, žádný strach. Můžete použít jakýkoli kombinovaný reproduktor a USB mikrofon. Pokyny pro obě situace naleznete níže:
- Vytvořte si svůj vlastní domov Google pomocí sady AIY Voice KIT od MagPi
- Vytvořte si vlastní domov Google s mikrofonem, reproduktorem a Raspberry Pi 3
Vytvořte si svůj vlastní domov Google pomocí sady AIY Voice KIT od MagPi
Jak jsme již zmínili, v květnu 2017 vyšlo číslo 57 časopisu The MagPi Časopis Google zahrnul dárkovou sadu, která má lidi inspirovat k tomu, aby si vytvořili vlastní domovskou stránku Google. Projekt nazvaný AIY pochází ze spojení AI (Artificial Intelligence) a DIY (Do it Yourself).
1. Sestavte sadu projektu AIY „vyrobenou vámi pomocí Googlu“.
Souprava obsažená v The MagPi se velmi jednoduše skládá. Vše, co musíte udělat, je postupovat podle pokynů v časopise nebo na nich Webové stránky AIY Projects. Myslím, že nejtěžší pro mě bylo skládání kartonu. K sestavení hlasové sady nám Google poskytl:
- PCB pro ovládání mikrofonu a spínače (Voice HAT)
- Dlouhá deska plošných spojů se dvěma mikrofony
- mluvčí
- Přepínač
- LED světlo
- Spínací mechanismus
- Kabely pro připojení všeho
- Kartonová krabice pro sestavení sady

Reproduktor Google Assistant ve velmi kartonovém stylu / © NextPit
Kromě toho, co je součástí balení, budete také potřebovat:
- Raspberry Pi 3
- Karta microSD pro instalaci operačního systému
- Nějaká skotská páska
- Šroubovák velikosti P00

Budete si muset koupit Raspi 3. / © NextPit
Návod je na oficiální webové stránky k sestavení AIY stavebnice, ale hlavní body shrnu zde.
Jakmile budete mít vše, začněte připojením desky plošných spojů nazývané Voice HAT, která ovládá mikrofony a přepínač, k Raspberry Pi 3 pomocí dvou malých stojánků. Nyní pomocí šroubováku připojte dva kabely reproduktorů (červená je kladná a černá záporná).

Sestavení sady MagPi AIY / © NextPit
Připojte zbývající kabely k Voice HAT. Nyní dejte vše do první krabice. Přeložte krabici s napsanými slovy na vnější straně a vložte reproduktor jako první. Dále umístěte Raspberry Pi 3 společně s Voice HAT. Sestavte krabici a vložte vše dovnitř. Ujistěte se, že reproduktor je na straně s otvory.
Nyní je čas připevnit tělo spínače (dostali jsme žluté). Nejprve odšroubujte distanční vložku a matici z tlačítka. Vložte tlačítko do otvoru v krabici a našroubujte zpět distanční vložku a podložku. Dále dejte dohromady LED a spínací mechanismus. Vložte jej do tlačítka a opatrně připojte kabely ve správném pořadí (červený a modrý vně; černý a bílý střed).

Při zavírání buďte opatrní. / © NextPit
Nakonec připojte desku plošných spojů se dvěma mikrofony a připevněte ji lepicí páskou. Při připojování mikrofonů se ujistěte, že otvory v krabici procházejí dobrým zvukem. Jakmile je vše sestaveno a připraveno, je čas nainstalovat software na microSD kartu.
2. Nainstalujte software a nakonfigurujte Raspbian pro používání Google Assistant:
Chcete-li nainstalovat software, musíte si stáhnout bitovou kopii systému a zapsat ji na kartu microSD pomocí počítače:
- Stáhněte si obrázek Voice Kit SD
- Stáhněte si software Etcher.io pro váš počítač
- Nyní rozbalte soubor s obrázkem (*.img) operačního systému Raspberry Pi 3
- Vložte kartu microSD do počítače
- Otevřete program Etcher, vyberte obrázek, vyberte kartu microSD a klikněte na „Flash“.
- Po dokončení bude karta microSD připravena k vložení do Raspberry Pi 3.
Když karta zabliká, vložte ji do Raspi a jsme připraveni začít. Ke spuštění Raspberry Pi 3 s Voice Kitem budeme potřebovat monitor s HDMI kabelem a klávesnici a myš. Připojte vše a zapněte Raspi.
První spuštění může trvat několik minut. Systém běžící na Raspberry Pi je upravená verze Debianu, vyrobená speciálně pro toto zařízení, nazvaná Raspbian. Debian je jedním z největších distributorů GNU/Linux a kde sídlí distributoři jako Ubuntu.
Jakmile je plocha aktivní, v pravém horním rohu mezi tlačítky Bluetooth a tlačítky hlasitosti se připojte k síti Wi-Fi. Po připojení k internetu otevřete prohlížeč a zadejte tuto adresu URL: https://console.cloud.google.com/
Poté požádá o váš účet Gmail. Potřebujeme to, abychom mohli používat Google Cloud a potažmo Google Assistant. Pro aktivaci bezplatného účtu tedy zadejte svůj e-mail a heslo. Nyní postupujte podle následujících kroků:
- Vytvořte nový projekt, například „Home Pi“
- Povolte v projektu Google Assistant API tak, že přejdete na API > Povolit API > Google Assistant > Povolit
- Nyní vytvořte nové přihlašovací údaje v části Pověření > Vytvořit přihlašovací údaje > ID klienta OAuth > Jiné (přidejte název) > Vytvořit
- Budeme muset stáhnout pověření do Raspberry Pi 3 ze stránky pověření našeho projektového API. Napravo od pověření, které jste právě vytvořili, uvidíte tlačítko pro stažení.
- Zkopírujte stažený soubor ze složky pro stahování do složky /home/pi a změňte jeho název na assistant.json kliknutím pravým tlačítkem na soubor > přejmenovat.
3. Promluvte si s Google Assistant prostřednictvím Raspberry Pi 3
Chcete-li spustit Google Assistant na Raspberry Pi 3, otevřete ikonu terminálu na ploše a zadejte následující příkaz:
- src/main.py.
Při prvním spuštění příkazu vás požádá o povolení používat účet Google Cloud propojený s naším účtem Gmail. Pokud vše proběhlo podle plánu, konzole vás upozorní, že pro použití hlasových příkazů musíte nejprve stisknout tlačítko. Pro ukončení aplikace stiskněte CTRL+C s aktivním terminálovým oknem. Nyní se můžete ptát na cokoli chcete v této malé kartonové krabičce, ve které je ukryta úplná síla Google Assistant.
Chcete-li ovládat hlasitost, stačí ji snížit na ikonu na ploše v pravém horním rohu nebo říct Asistentovi Google „snížit hlasitost“.

Nyní stiskněte a mluvte. / © NextPit
4. Aktivujte Google Assistant vzdáleně přes SSH z jiného zařízení
Asistenta Google na Raspberry Pi 3 můžeme aktivovat bez monitoru nebo klávesnice/myši díky SSH a našemu smartphonu. V Raspi aktivujte SSH tak, že přejdete na Start > Předvolby > Konfigurace Raspberry Pi, na kartě ‘Rozhraní’ klikněte v řádku SSH na ‘Povoleno’. Doporučuji také změnit výchozí heslo uživatele Pi.
Na vašem smartphonu a pomocí jakékoli aplikace, která umožňuje připojení SSH (nebo Tmel z Windows) můžeme zavést lokální IP Raspberry Pi 3 a přihlásit se přímo z příkazové konzole pomocí našeho uživatelského jména (výchozí je „Pi“) a hesla (výchozí nastavení je „malina“).
Lokální IP adresu Raspi lze nalézt v ikoně připojení na ploše Raspi nebo v aplikaci, Fingpro Android.
Po připojení k příkazovému řádku v Raspberry Pi 3 od SSH zaveďte tyto dva příkazy ke spuštění Google Assistant:
- /home/pi/bin/voice-recognizer-shell.sh
- src/main.py
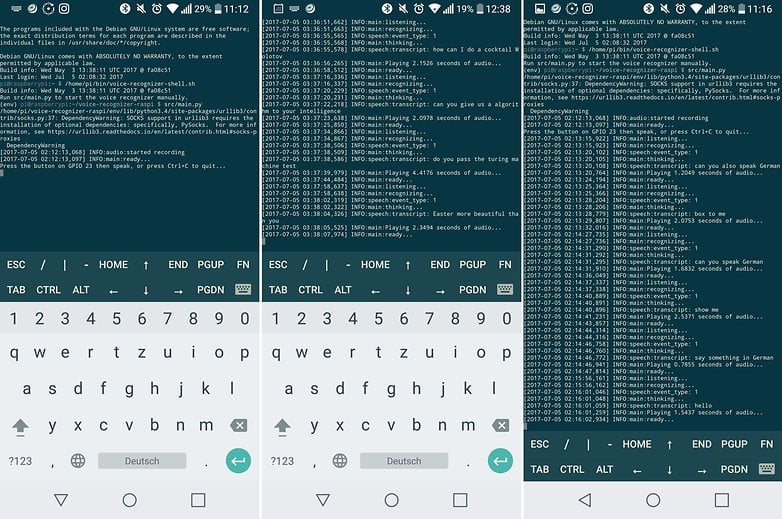
Aktivace Google Assistant pomocí SSH z vašeho telefonu. / © NextPit
Vytvořte si vlastní domov Google s reproduktorem a Raspberry Pi 3
Abyste si mohli vytvořit svůj vlastní domov Google, nemusíte mít AIY Voice Kit od MagPi. Vlastně vše, co opravdu potřebujete, je USB mikrofon, nějaké reproduktory s konektorem pro sluchátka a Raspberry Pi 3 (můžete také připojit tlačítko, pokud máte nějaké povalované).
Neměl jsem po ruce USB mikrofon, tak jsem použil starou webkameru, která měla vestavěný mikrofon.
Postupujte stejně podle výše uvedených pokynů k instalaci softwaruale budete muset vyladit pár věcí, abyste mohli používat svůj vlastní hardware.
První. Upravte soubor /boot/config.txt přes terminál pomocí příkazu sudo nano /boot/config.txt. Nyní budeme muset odkomentovat řádek, kde je napsáno #dtparam=audio=on, vymazat # a okomentovat dva následující řádky, takže odstavec vypadá takto. Po dokončení stiskněte CTRL+X pro ukončení a uložení se stejným názvem.
# Povolit zvuk (načte snd_bcm2835)
dtparam=audio=on
#dtoverlay=i2s-mmap
#dtoverlay=googlevoicehat-zvuková karta
Druhý. Upravte soubor /etc/asound.conf, také z terminálu pomocí sudo nano /etc/asound.conf. Zde budeme muset vše vymazat a vložit následující kód. Po dokončení stiskněte CTRL+X pro ukončení a uložení se stejným názvem.
ks.!výchozí {
typ asym
capture.pcm “mikrofon”
playback.pcm “reproduktor” }
pcm.mic {
typ zástrčky
otrok {
pcm “hw:1,0” } }
pcm.speaker {
typ zástrčky
otrok {
pcm “hw:0,0” } }
Třetí. Nyní budete muset restartovat Raspberry Pi 3 a vyzkoušet, zda rozpozná mikrofon a reproduktory. Na ploše je soubor s názvem „Zkontrolovat zvuk“. Dvakrát na něj klikněte a vyhledá se Voice HAT, který nemáme. Takže to budeme muset změnit. Zadejte do terminálu příkaz sudo nano /home/pi/voice-recognizer-raspi/checkpoints/check_audio.py a na řádku, který říká VOICEHAT_ID = ‘googlevoicehat’, změňte jej na VOICEHAT_ID = ‘bcm2835’, což je výchozí zvuk. na Raspi, CTRL+X pro ukončení a uložení se stejným názvem. Nyní znovu vyzkoušejte zvuk a vše by mělo být v provozu.
Čtvrtý. Pokud máte tlačítko, připojte jej GPIO 23. Pokud žádnou nemáte, spusťte stejnou službu jako v krok 3 se speciálním příkazem:
- python3 src/main.py -T clap
S tímto příkazem bude Google Assistant pokaždé, když zatleskáte, čekat na otázku. Znovu stiskněte CTRL+C pro ukončení. Očividně můžeš aktivovat tuto službu z jakéhokoli jiného zařízení prostřednictvím SSH.
Závěr
Jak vidíte, mít doma Asistenta Google je jednodušší, než se zdá. Vše, co potřebujete, je Raspberry Pi 3 a pár kusů hardwaru. Jediným problémem je, že je momentálně k dispozici pouze v angličtině. Na konci roku však bude Google Assistant k dispozici také ve španělštině, takže pro rok 2018 již můžete být integrováni do sady Google Assistant SDK, kterou používáme s Raspi.
Ve výchozím nastavení dokáže hlasová služba Google Assistant odpovědět na téměř jakoukoli otázku, kterou jí předhodíte, ale zábava tím nekončí. Sílu umělé inteligence můžete využít i k ovládání robota resp ‘kouzelné zrcadlo svým hlasem. Můžete s ním dělat i složitější úkoly IFTTT kdybys na to měl chuť. K tomu si však budete muset vytvořit vlastní skripty.
Jste připraveni převzít kontrolu nad umělou inteligencí Google?