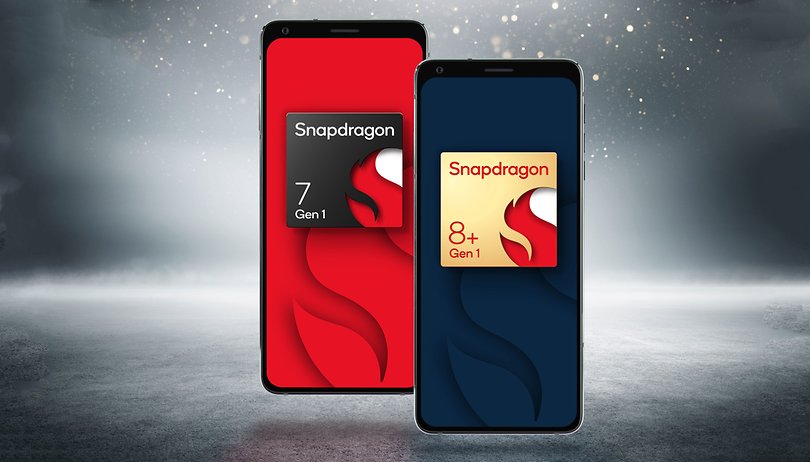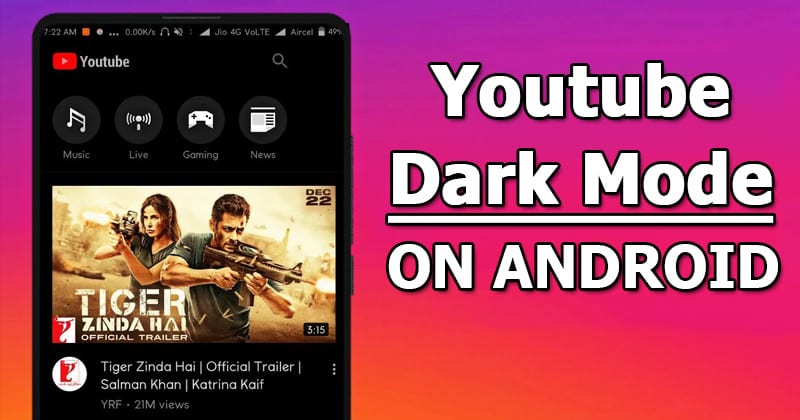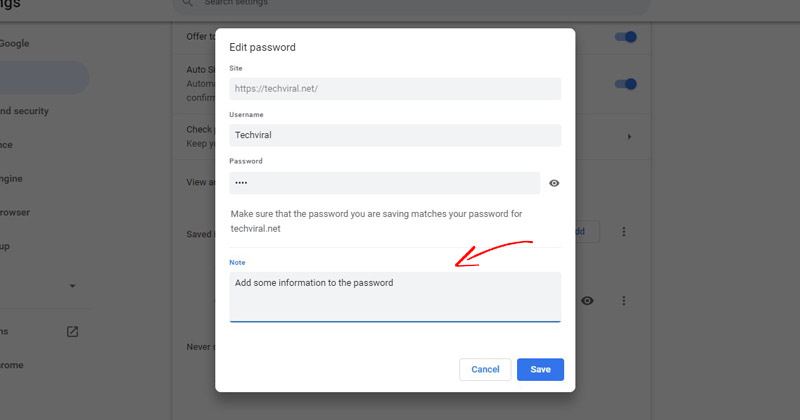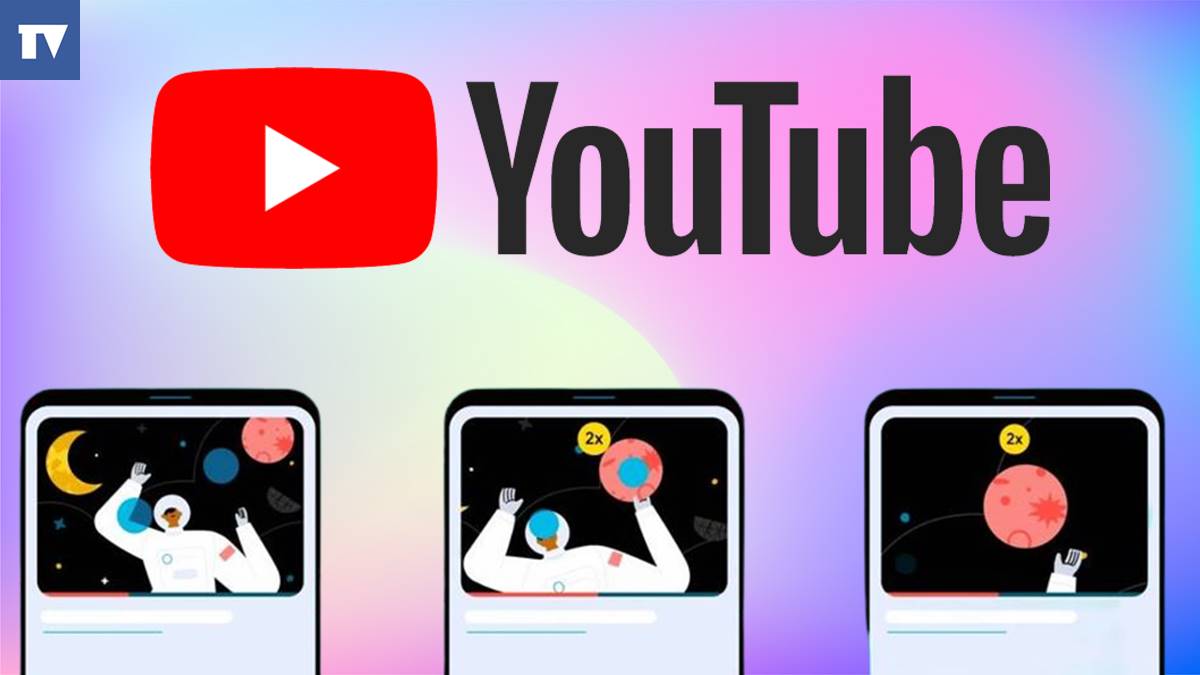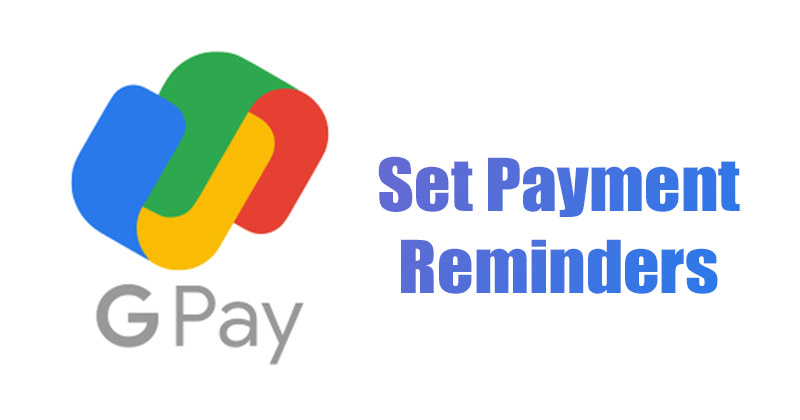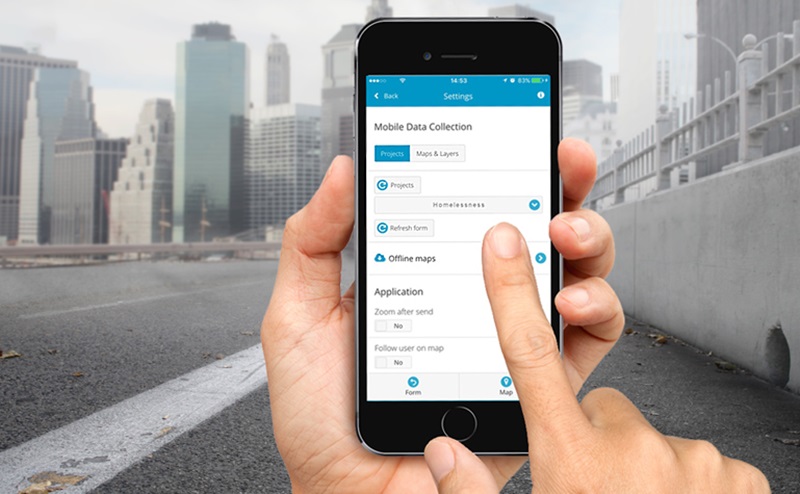Zde jsou dva nejlepší způsoby, jak opravit chyby pevného disku v systému Windows 10!
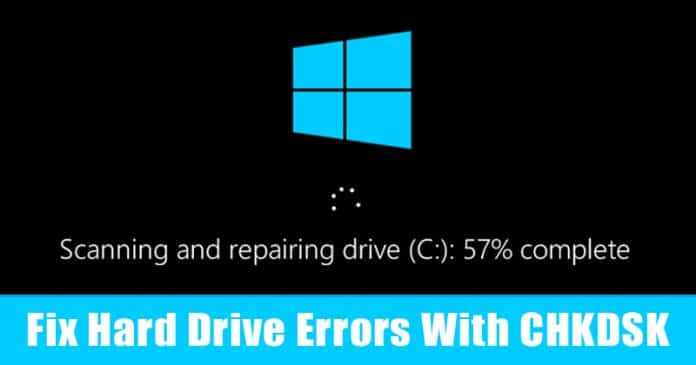
Přestože Windows 10 dnes pohání většinu počítačů, není bez nevýhod. Nejčastěji nebo ne, uživatelé čelí chybám, jako je poškozený soubor Windows, chyby BSOD, chyby pevného disku atd. Ze všech těchto chyb jsou nejvýraznější chyby pevného disku, které mohou zcela jistě zničit váš zážitek z Windows.
Chyby pevného disku, jako je pomalé spouštění systému Windows, zpoždění myši, závady při přesunu dat, jsou často způsobeny problémy s pevným diskem. V tomto článku se tedy podělíme o několik metod, které vám mohou pomoci při řešení různých typů problémů s pevným diskem.
K opravě chyb pevného disku poskytuje společnost Microsoft uživatelům nástroj pro kontrolu disku. Nástroj Kontrola disku, známý také jako chkdsk, prohledává pevný disk, aby našel a opravoval chyby. Příkaz chkdsk také najde a opraví poškozené nebo nefunkční sektory na pevném disku. V tomto článku se tedy podělíme o dva nejlepší způsoby použití příkazů chkdsk.
Skenujte a opravte chyby pevného disku pomocí nástroje CHKDSK ve Windows 10
Takže zde budeme diskutovat o tom, jak skenovat a opravovat pevné disky pomocí Chkdsk ve Windows. Pojďme tedy prozkoumat dva nejlepší způsoby použití nástroje pro kontrolu disku v počítači se systémem Windows 10
1. Zkontrolujte Disk Utility – Bez CMD
Nástroj pro kontrolu chyb disku je také známý jako nástroj Check Disk Utility. Při této metodě nemusíte ke spuštění nástroje Kontrola disku používat příkazový řádek. Pojďme tedy vědět, jak používat nástroj Kontrola disku bez příkazového řádku.
Krok 1. Nejprve dvakrát klikněte na „Tento počítač“ nebo „Tento počítač“. Otevře se Průzkumník souborů.
Krok 2. V dalším kroku klikněte pravým tlačítkem myši na jednotku, na kterou jste nainstalovali systém Windows, a vyberte možnost Vlastnosti
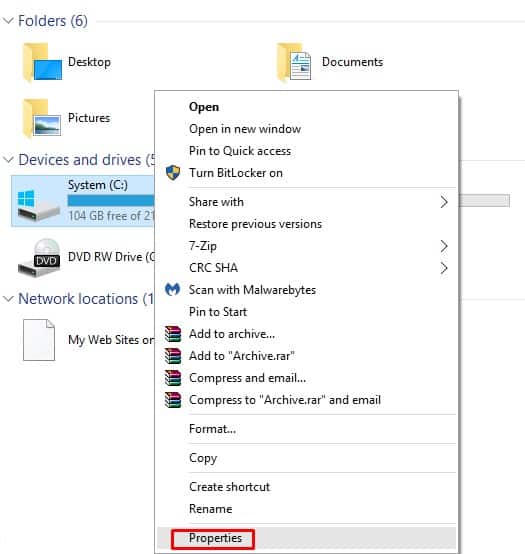
Krok 3. Nyní v nabídce Vlastnosti vyberte záložku ‘Nástroje’ a poté klikněte na ‘Kontrola’ v části Kontrola chyb.
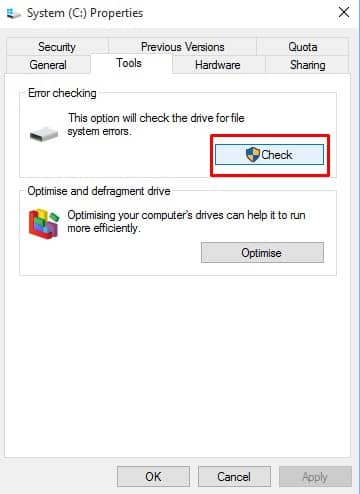
Krok 4. V dalším kroku vyberte „Skenovat disk“
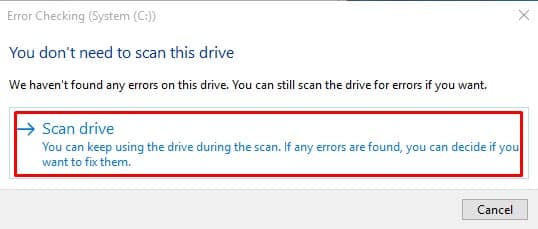
To je vše, máte hotovo! Takto můžete použít nástroj Check Disk Utility bez CMD ke skenování a opravě chyb pevného disku v systému Windows 10.
2. Pomocí příkazu CHKDSK
V této metodě se musíte spolehnout na příkazový řádek, abyste mohli použít nástroj Kontrola disku. Chcete-li spustit Chkdsk z příkazového řádku v systému Windows 10, postupujte podle některých jednoduchých kroků uvedených níže.
Krok 1. V prvním kroku klikněte pravým tlačítkem na ikonu Windows a poté vyberte „Příkazový řádek (Admin)“
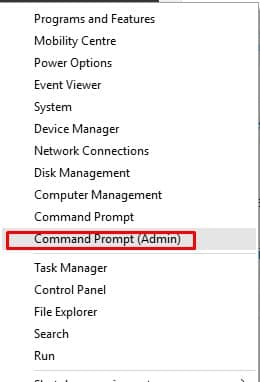
Krok 2. V dalším kroku zadejte příkaz chkdsk /x: a stiskněte enter. Nezapomeňte nahradit písmeno X písmenem jednotky.
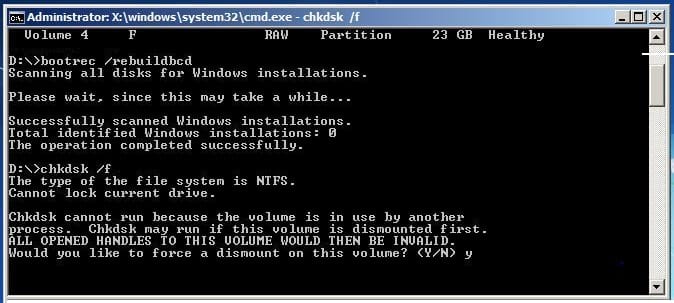
Krok 3. V dalším kroku budete požádáni o potvrzení změn. Do příkazového řádku tedy zadejte „Y“ a stiskněte Enter.
To je vše, máte hotovo! Nyní nástroj pro kontrolu disku prohledá a opraví možné chyby pevného disku. Po dokončení restartujte počítač.
Toto jsou dva nejlepší způsoby skenování a opravy problémů s pevným diskem pomocí příkazu Chkdsk v systému Windows 10. Máte-li jakékoli další pochybnosti, prodiskutujte je s námi v poli komentáře níže. Doufám, že vám tento článek pomohl! Sdílejte to také se svými přáteli.