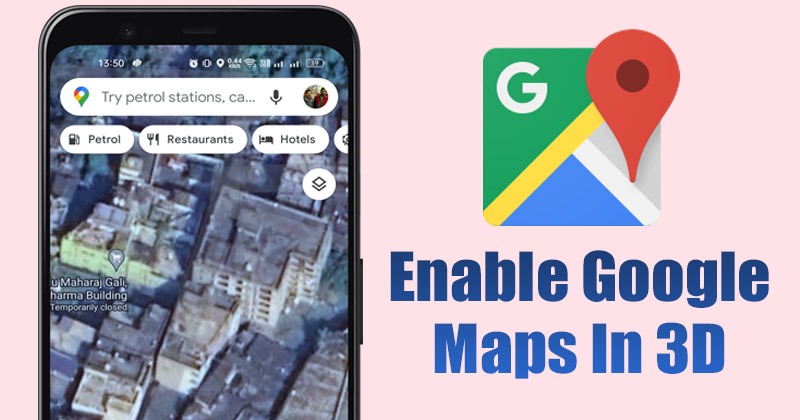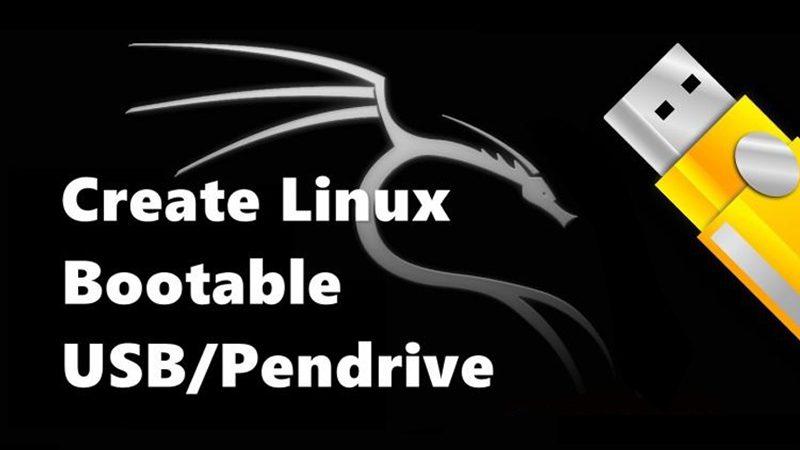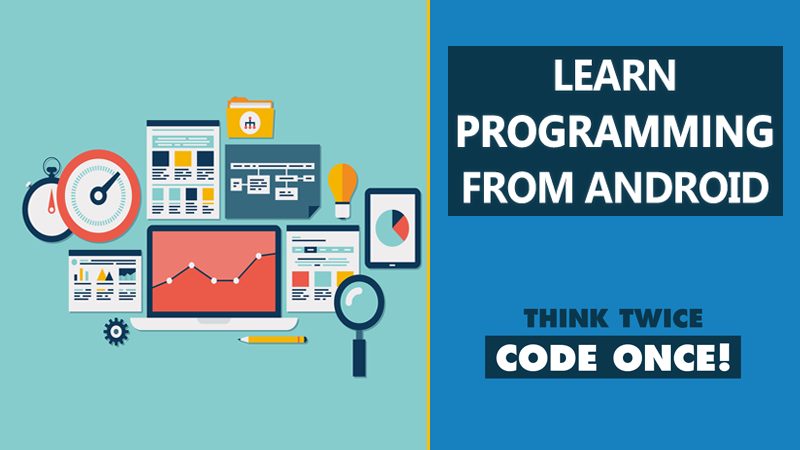I když v dnešní době máme mnoho prémiových bezpečnostních sad pro Windows, otázkou je, zda je potřebujeme? Operační systémy Windows 10 a Windows 11 se dodávají se sadou zabezpečení Windows Defense, která chrání váš počítač/notebook před známými i neznámými bezpečnostními hrozbami.
Mnoho uživatelů se domnívá, že zabezpečení systému Windows není tak spolehlivé jako bezpečnostní programy třetích stran, ale je to mýtus. Aplikace Microsoft Windows Security je jako možnost třetí strany docela výkonná a spolehlivá. Dokáže ochránit váš počítač před malwarem a viry a poskytnout vašemu počítači solidní obranu proti rostoucím útokům ransomwaru.
Kromě toho nabízí zabezpečení systému Windows další funkce, jako je pravidelné skenování, řízený přístup ke složkám, ochrana proti neoprávněné manipulaci, izolované procházení a další. Jednou z funkcí zabezpečení Windows, která často zůstává nepovšimnuta, je možnost skenovat jeden soubor nebo složku uloženou na HDD/SSD.
Pokud máte podezření, že jeden soubor nebo složka obsahuje virus nebo malware, můžete místo kontroly celého systému donutit Zabezpečení systému Windows, aby prověřilo pouze vybraný konkrétní soubor/složku. Pokud tedy hledáte způsoby, jak skenovat jeden soubor nebo složku pomocí zabezpečení Windows, jste na správné stránce.
Kroky ke skenování jednoho souboru nebo složky pomocí zabezpečení Windows
Tento článek bude sdílet podrobného průvodce skenováním jednoho souboru nebo složky se zabezpečením Windows v systému Windows 11. Kroky budou krátké; postupujte podle nich, jak je uvedeno.
1) Spusťte vlastní skenování z aplikace Windows Security App
Ke skenování jednoho souboru nebo složky touto metodou použijeme aplikaci Windows Security. Zde je několik jednoduchých kroků, které musíte dodržet.
1. Nejprve klikněte na vyhledávání Windows 11 a zadejte Zabezpečení systému Windows. Dále ze seznamu otevřete aplikaci Windows Security.
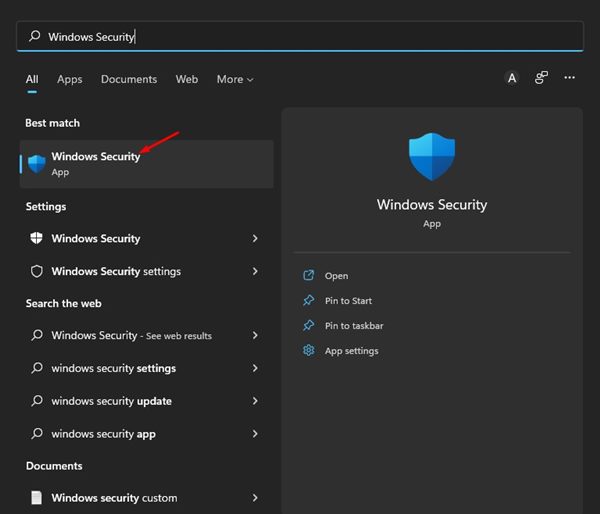
2. V aplikaci Zabezpečení systému Windows klikněte níže na možnost Ochrana před viry a hrozbami.
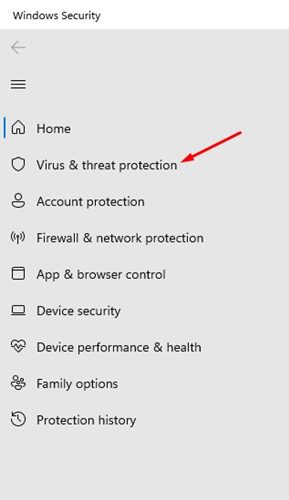
3. V pravém podokně klikněte na odkaz Možnosti kontroly pod sekcí Aktuální hrozby.
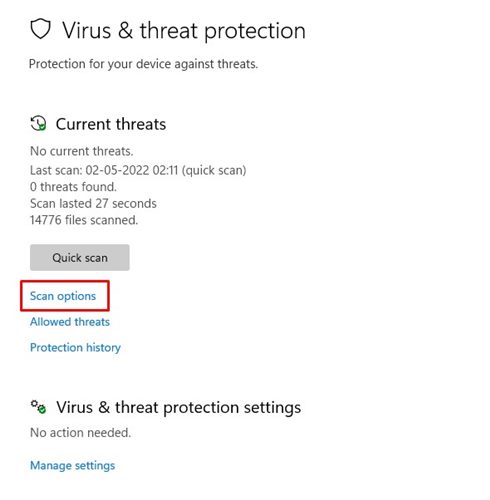
4. Na stránce Možnosti skenování přejděte dolů a vyberte možnost Vlastní skenování. Dále klikněte na tlačítko Skenovat nyní.
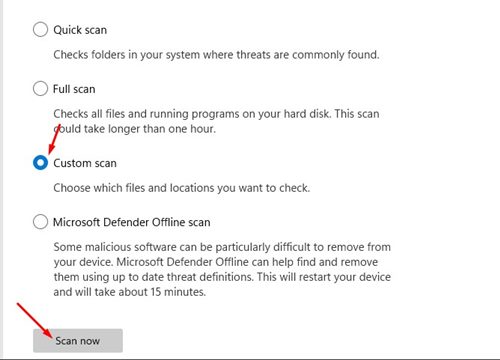
5. Budete požádáni o výběr souboru nebo složky, kterou chcete skenovat. Vyberte složku, kterou chcete skenovat.
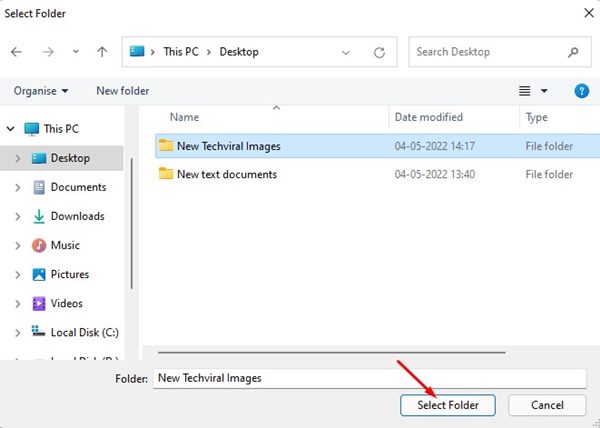
Poznámka: Nelze vybrat soubory. Pokud chcete skenovat konkrétní soubor, musíte soubor přesunout do složky a poté tuto složku vybrat v aplikaci Zabezpečení systému Windows.
6. Nyní klikněte na tlačítko Vybrat složku a aplikace Windows Security spustí kontrolu.

A je to! Jsi hotov. Takto můžete skenovat jeden soubor nebo složku ve Windows 11 prostřednictvím aplikace Windows Security.
2) Naskenujte jeden soubor nebo složku pomocí kontextové nabídky
Pokud používáte Windows Security jako výchozí bezpečnostní aplikaci ve Windows 11, můžete spustit vlastní kontrolu prostřednictvím kontextové nabídky. Zde je návod, jak skenovat jeden soubor nebo složku prostřednictvím kontextové nabídky v systému Windows 11.
1. Nejprve vyhledejte soubor nebo složku, kterou chcete skenovat.
2. Klepněte pravým tlačítkem na Soubor nebo složku a vyberte Zobrazit další možnosti.
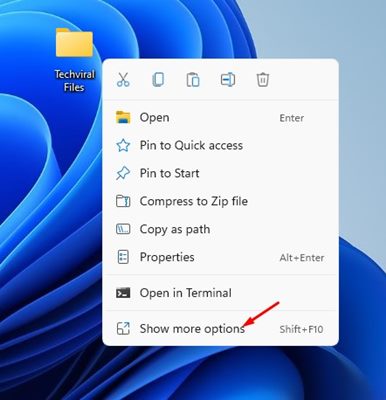
3. V kontextové nabídce Classic klikněte na možnost Skenovat pomocí programu Microsoft Defender.
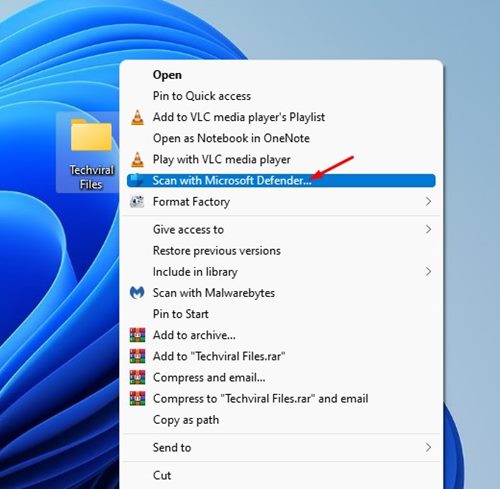
4. Aplikace Windows Security okamžitě prohledá vybraný soubor nebo složku.
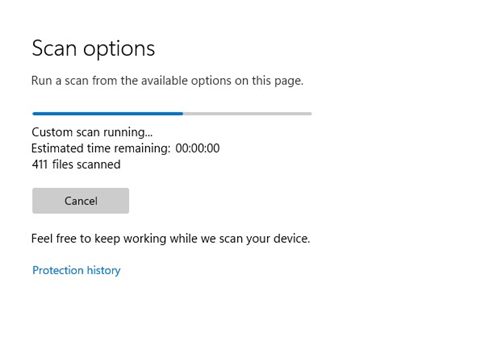
A je to! Jsi hotov. Takto můžete spustit vlastní skenování v systému Windows 11 prostřednictvím aplikace Windows Security.
Windows Security je velmi robustní bezpečnostní nástroj, který by měl používat každý uživatel. Toto jsou dva nejlepší způsoby, jak skenovat jeden soubor nebo složku v systému Windows 11. Ve srovnání s úplným prověřováním trvá dokončení rychlých prověřování v systému Windows 11 méně času.