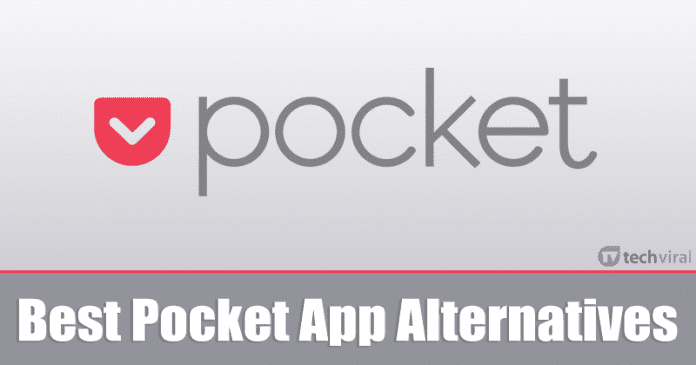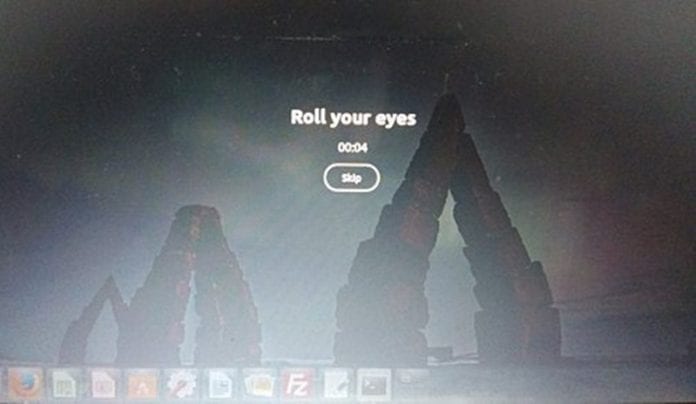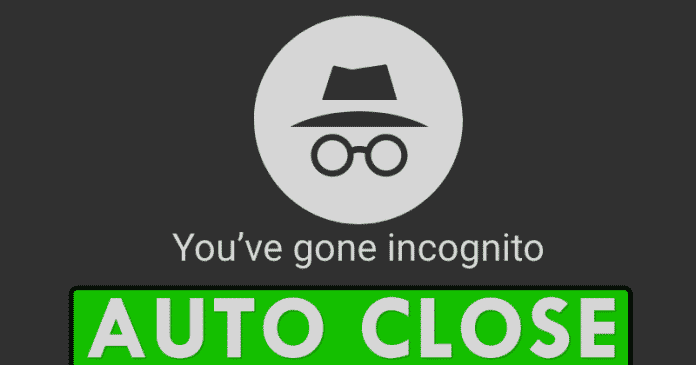Uznávám, že práce více lidí na jednom projektu není legrace. Zvláště když nemůžete sledovat, jaký úkol je konkrétní osobě přidělen a jak postupuje. K tomuto účelu slouží několik aplikací pro spolupráci třetích stran. Ale co kdybyste mohli všechny tyto projekty řídit nativně přes váš iPhone?
No, můžeš. Aktualizace iOS 16 přináší několik nových funkcí, ale ne všechny získaly dostatek pozornosti a zdály se být skryté. Spolupráce je jednou z takových funkcí, která je integrována v aplikacích pro iOS. Můžete spolupracovat se svými přáteli, rodinou atd. tak, že jim pošlete odkaz a pozvete je k práci na projektu. Při spolupráci na projektech se tedy již nemusíte spoléhat na aplikace třetích stran.
- Co je spolupráce v iOS 16?
- Jak spolupracovat na projektech v aplikaci Zprávy v iOS 16
- Získejte aktualizace Collaboration ve Zprávách na iPhone
Co je to spolupráce v iOS 16?
Spolupráce je nově zavedená funkce, která vám pomůže pozvat vaše kolegy nebo přátele k práci na úkolech vytvořených v Files, Notes, Reminders, Safari atd. Rozšiřuje podporu i na aplikace třetích stran. Můžeme tedy očekávat podporu několika aplikací denně používaných ve školním a pracovním prostředí.
Uživatele můžete pozvat do kterékoli z výše uvedených aplikací prostřednictvím zpráv nebo FaceTime. Jakmile uživatelé pozvání přijmou, může každý pracovat na jednom projektu současně. Všechny změny lze také sledovat na kartě Zobrazit veškerou aktivitu (více o tom později) a v horní části vlákna zpráv. Tato funkce je dostupná nejen v iOS 16, ale také na iPadOS 16 a macOS Ventura.
Jak spolupracovat na projektech v aplikaci Zprávy v iOS 16
Nyní, když víte, co je spolupráce a jak funguje, začněme spolupracovat na projektech prostřednictvím zpráv nebo FaceTime. Upozorňujeme, že tato funkce je podporována pouze v systému iOS 16 nebo novějším. Na starších verzích iOS mohou uživatelé zobrazit zprávu pouze jako odkaz na iCloud.
Poznámka: Během mého testování mohli uživatelé se systémem iOS 15 a nižším soubor nejen zobrazit jako odkaz na iCloud, ale také v něm provádět změny. Provedené změny se projeví také na kartě Zobrazit aktivitu.
Vytvořte pozvánku ke spolupráci
Jako příklad jsem použil aplikaci Poznámky, ale stejné kroky platí pro všechny podporované aplikace. Stačí přejít na správná nastavení. Pojďme začít.
- Otevřete Poznámky na iPhone.
- Vyberte poznámku, na které chcete spolupracovat s ostatními, nebo můžete vytvořit novou poznámku.
- Klepněte na ikonu Sdílet (pole se šipkou nahoru) vpravo nahoře.
- Na stránce Sdílet klepněte na kartu Kopírovat/Spolupráce umístěnou přímo pod názvem vaší poznámky (Příklad: Test).
- Ujistěte se, že jste vybrali Collaborate.
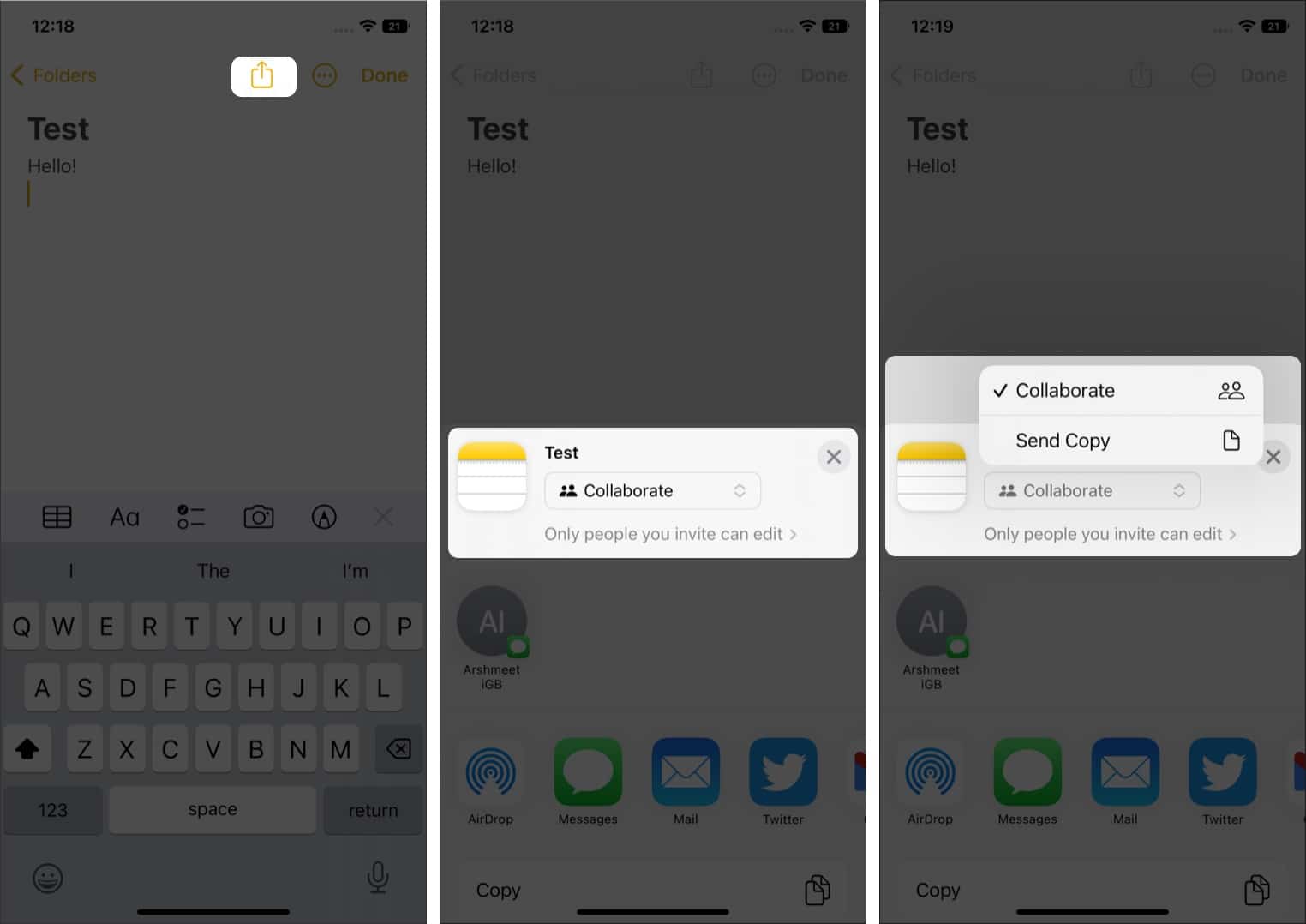
- Před sdílením souboru můžete provést změny v oprávněních projektu. Chcete-li tak učinit, klepněte na možnost Upravovat mohou pouze lidé, které pozvete přímo pod kartou Kopírovat/Spolupráce.
- Na další stránce můžete vybrat, zda mají k souboru přístup pouze lidé, které pozvete, nebo kdokoli s odkazem. V části Oprávnění můžete vybrat, zda uživatelé mohou provádět změny nebo pouze prohlížet. Nakonec můžete vybrat, zda chcete (vlastník souboru) povolit ostatním zvát.
- Klepnutím na Hotovo uložíte změny.
- Nyní klepněte na Zprávy a sdílejte soubor.
- Na kartě Komu: zadejte jméno nebo telefonní číslo příjemců nebo uživatelů, které chcete přidat do vlákna Zprávy.
- Pokud chcete, přidejte komentář a klepnutím na ikonu Odeslat (šipka směřující nahoru) zprávu sdílejte.
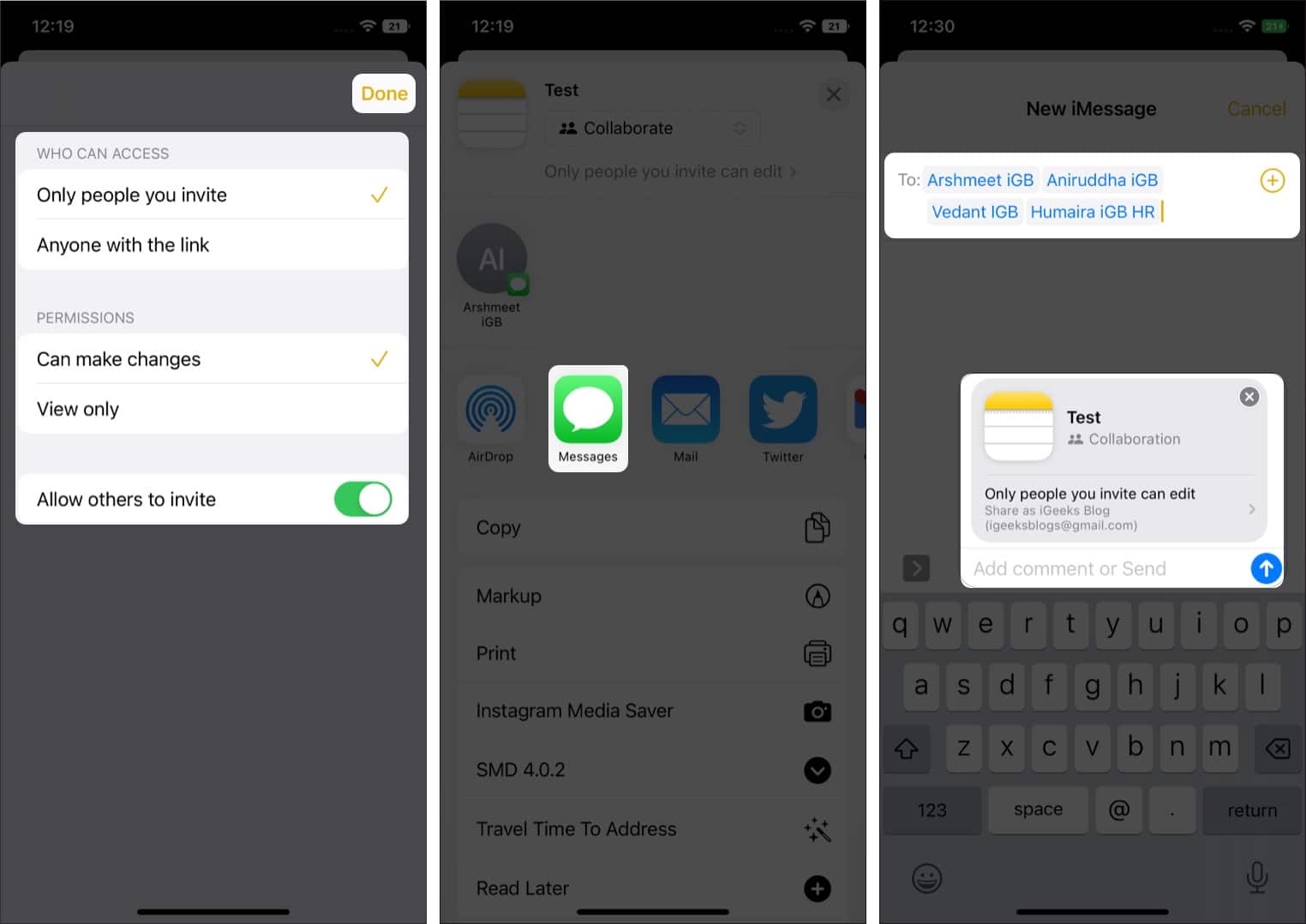
Spravujte spolupráci prostřednictvím aplikací
Jakmile soubor sdílíte se všemi členy přidanými do vlákna Zprávy, objeví se vedle ikony Sdílet vpravo nahoře nová ikona. Pokud má váš skupinový chat skupinovou fotografii, bude to ikona nebo se zobrazí standardní ikona kontaktu se zaškrtnutím.
Tato ikona je vaším vstupním bodem pro sledování veškeré aktivity v prostředí Notes. Pojďme se ponořit a podívat se, jaká všechna tato nastavení jsou.
- Otevřete na svém iPhonu aplikaci Poznámky. Nebo přejděte do skupiny ve Zprávách a klepněte na sdílenou poznámku.
- Vyberte ikonu Spolupráce umístěnou vedle ikony Sdílet vpravo nahoře.
- Chcete-li odeslat zprávu ve skupinovém chatu, klepněte na Zpráva. Můžete také uskutečnit audio nebo video hovor.
- Všechny aktualizace budou viditelné na kartě Nejnovější aktualizace.
- Chcete-li zobrazit změny provedené v souboru, klepněte na Zobrazit veškerou aktivitu. Nyní můžete zobrazit přesný čas, kdy se uživatel připojil a provedl v souboru úpravy.
- Předpokládejme, že chcete zobrazit změny provedené různými uživateli, klepněte na Zobrazit zvýraznění. Aplikace Poznámky zvýrazní úpravy provedené různými uživateli přiřazením konkrétní barvy uživatelům a jejich úpravám.
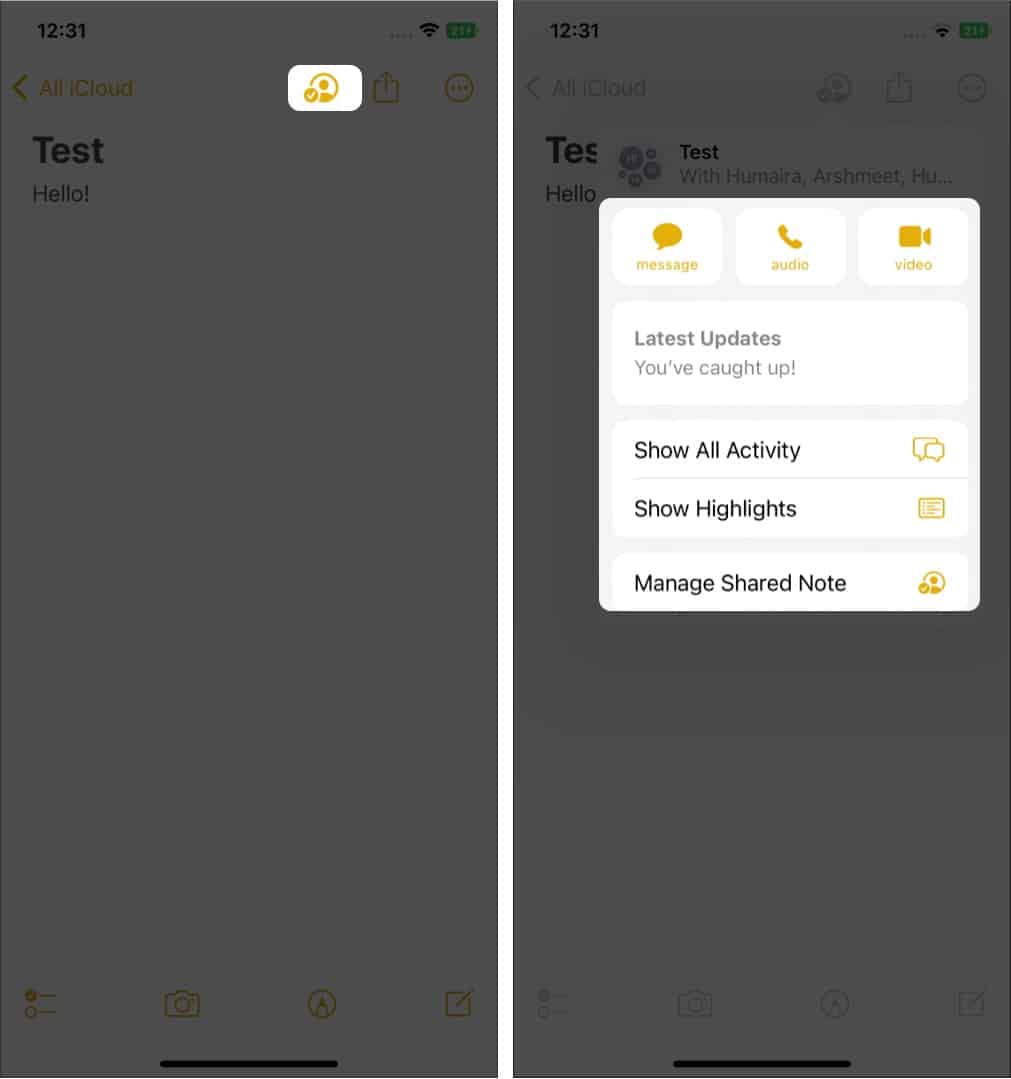
- Ve volbě Spravovat sdílenou poznámku můžete zobrazit všechny uživatele pozvané do poznámky a změnit oprávnění pro jednotlivé uživatele. Můžete také zvýraznit všechny změny, skrýt upozornění, změnit možnosti sdílení, zkopírovat odkaz na pozvánku do spolupráce nebo úplně ukončit sdílení spolupráce. To umožňuje vlastníkovi souboru větší kontrolu nad projektem.
-
Chcete-li odebrat přístup uživatele přidanému/pozvanému ke spolupráci, klepněte na Spravovat sdílenou poznámku → Klepněte na uživatele (Jméno uživatele) → Přejděte dolů a klepněte na Odebrat přístup → Potvrďte svůj výběr.
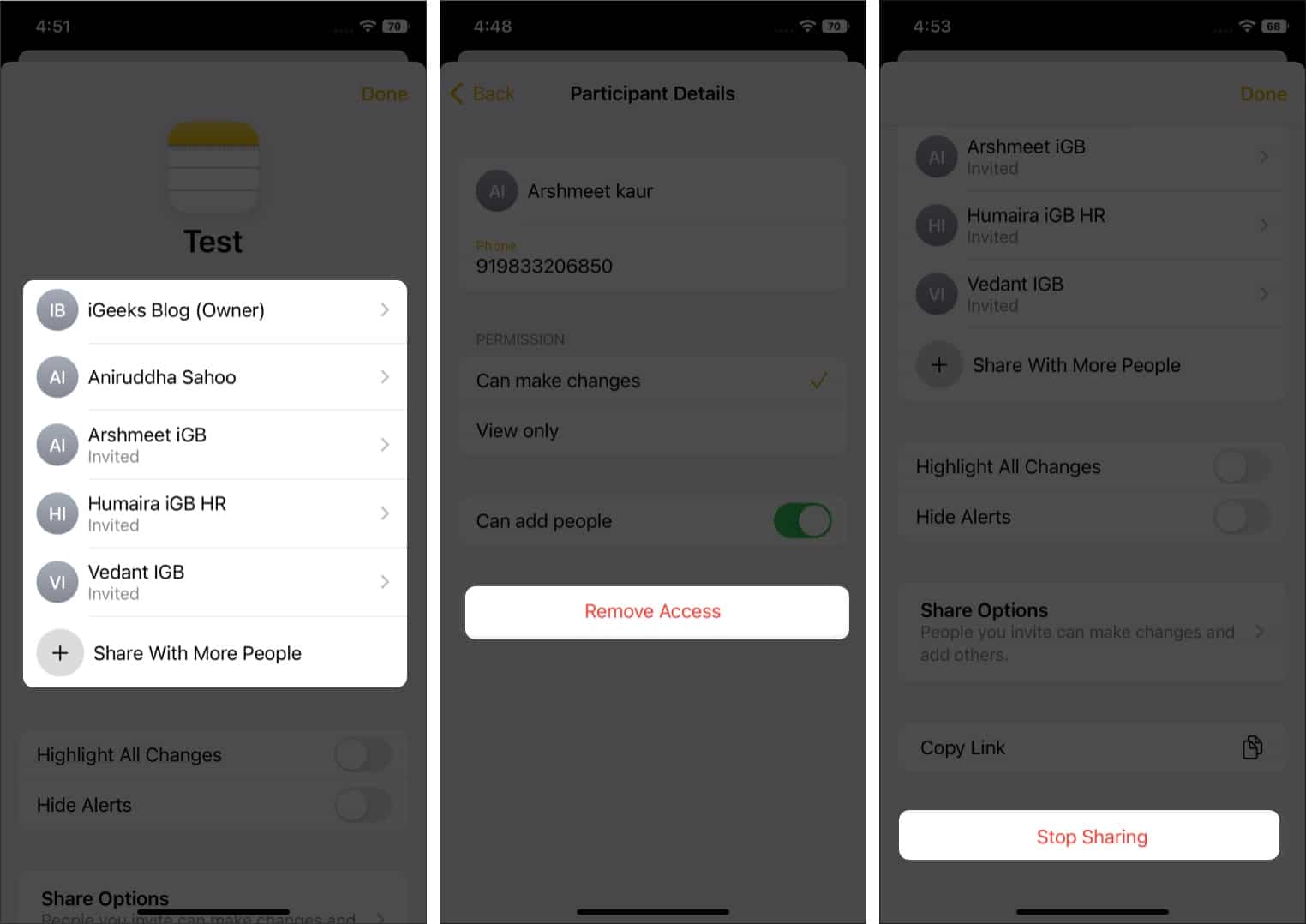
Získejte aktualizace Collaboration ve Zprávách na iPhone
Při každé úpravě Collaboration se v horní části vlákna zprávy zobrazí oznamovací pruh. Chcete-li zobrazit provedené změny, klepněte na Zobrazit. A pokud jste si již prohlédli změny nebo chcete oznámení ignorovat, klepnutím na x oznámení zavřete.
Jakmile začnete ve Zprávách spolupracovat a uděláte z nich svůj primární nástroj, budete pravděpodobně pracovat se stejnými lidmi v různých projektech. V takových případech byste nebyli bombardováni mnoha oznamovacími bannery pro každou úpravu v každém dokumentu.
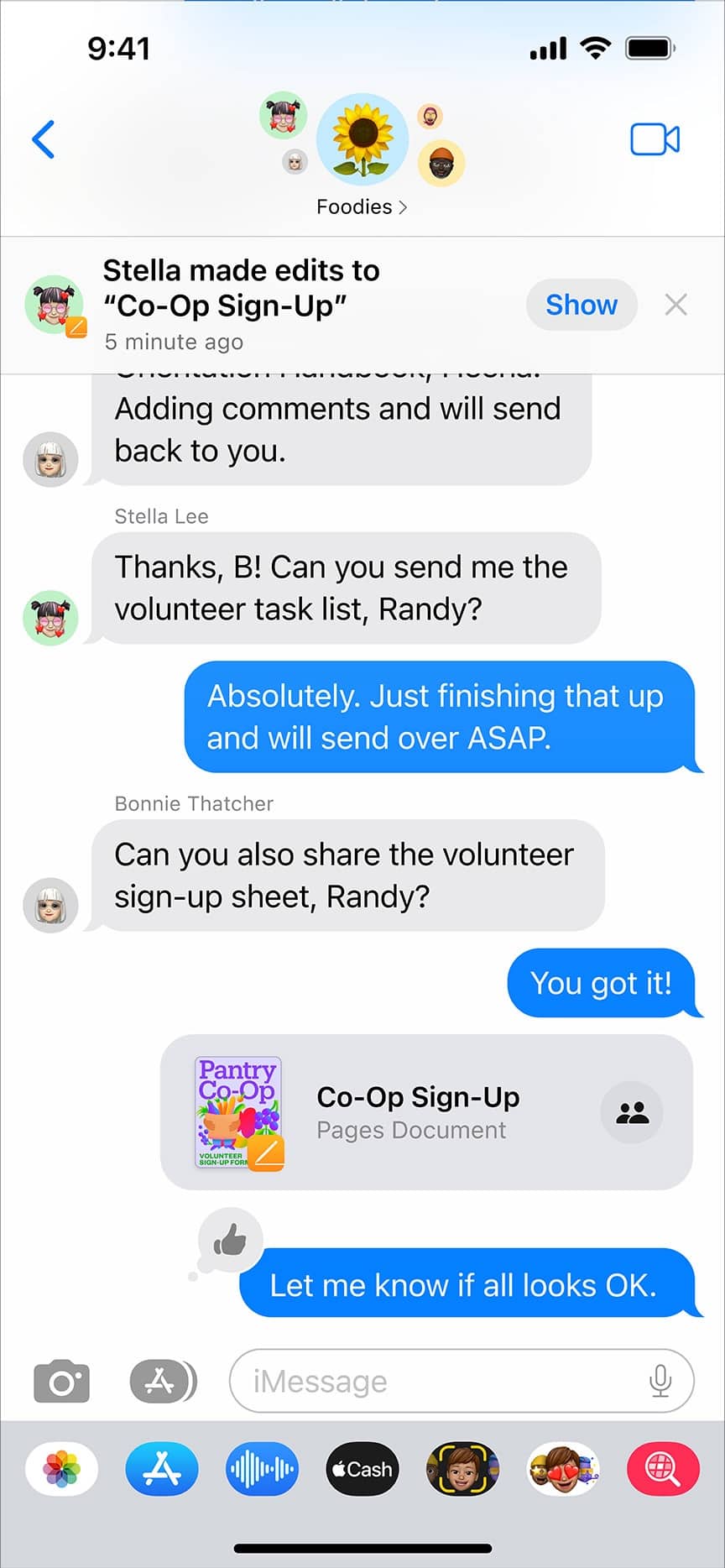
Na oznamovacím pruhu se spíše zobrazí zpráva, která zní: „3 lidé provedli 3 aktualizace 3 dokumentů“. Klepnutím na Zobrazit zobrazíte změny nebo klepnutím na x zrušíte oznámení. Pokud klepnete na Zobrazit, na další stránce se zobrazí všechny změny provedené v různých projektech různými lidmi. Můžete klepnout na Zobrazit pro zobrazení nebo Ignorovat pro zrušení oznámení.
Balení…
V době publikování tohoto článku je funkce Spolupráce stále ve fázi beta. Jakmile bude funkce uvedena na stabilní verzi iOS 16, zajistíme aktualizaci článku. Pokud máte nějaké dotazy, dejte nám vědět v komentářích.
Přečtěte si více:
- Jak deaktivovat nebo smazat účet Facebook na iPhone nebo PC
- iPhone Připomenutí nefungují v iOS? 8 způsobů, jak to opravit
- Jak používat přizpůsobený prostorový zvuk pro AirPods