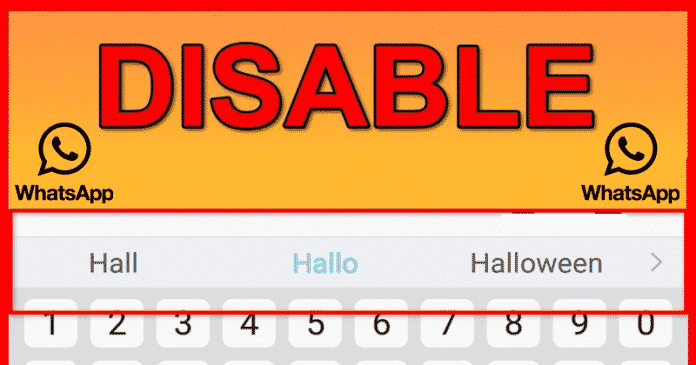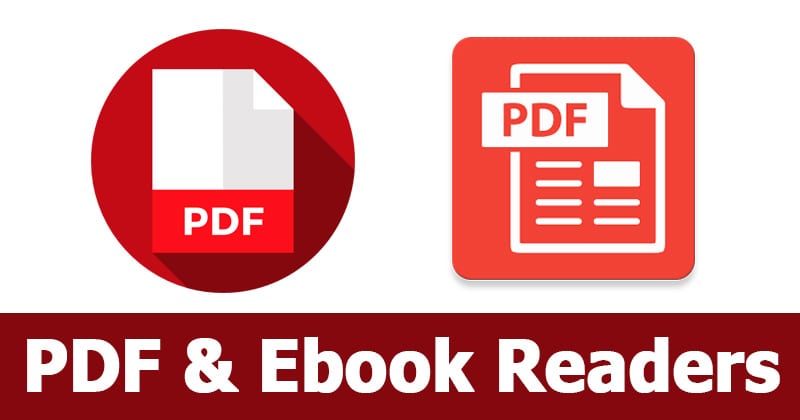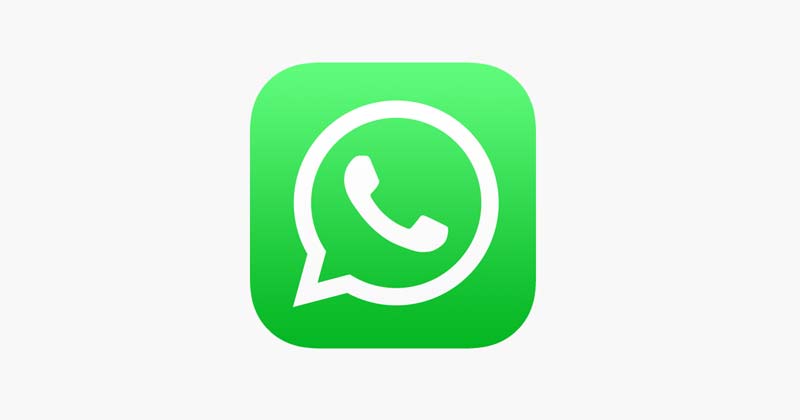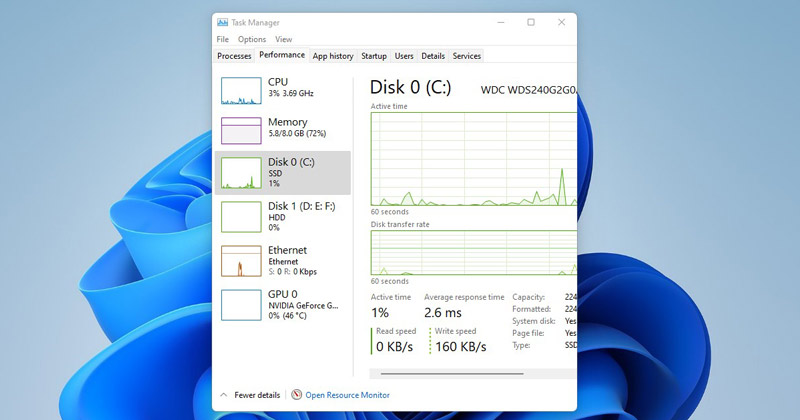
Pokud jste uživatelem Windows, možná dobře znáte Správce úloh. Správce úloh je výkonný nástroj operačního systému Windows, který uživatelům umožňuje kontrolovat a ukončit aplikace a procesy běžící na pozadí.
Nový Správce úloh systému Windows 11 dokonce umožňuje uživatelům kontrolovat RAM, GPU, HDD/SSD a aktivitu CPU v reálném čase. Ze všech funkcí, které poskytuje, to byla schopnost najít a ukončit procesy, díky kterým je nástroj nejcennější.
Pokud se spoléháte na Správce úloh v systému Windows 11 k ukončení běžících procesů a aplikací, možná jste narazili na chybovou výzvu „Přístup byl odepřen“. Chybová zpráva se obvykle zobrazí, když se pokusíte ukončit aplikace a procesy, které vyžadují ukončení zvýšených oprávnění.
Pokud se vám při pokusu o ukončení procesu zobrazuje chybová výzva „Přístup odepřen“, je pravděpodobné, že nepoužíváte účet správce. Proto se buď přihlásíte ke svému účtu správce, nebo spustíte Správce úloh jako správce, abyste takový proces ukončili.
3 nejlepší způsoby, jak spustit Správce úloh jako správce v systému Windows 11
Protože jsme již sdíleli podrobného průvodce povolením účtu správce v systému Windows 11, ukážeme vám, jak můžete Správce úloh spustit jako správce. Pojďme se tedy podívat, jak zadat správce úloh jako správce v systému Windows 11.
1) Spusťte Správce úloh jako správce prostřednictvím Windows Search
Pokud máte standardní účet, ale chcete spustit Správce úloh se zvýšenými oprávněními, musíte Správce úloh spustit jako správce. Zde je to, co musíte udělat.
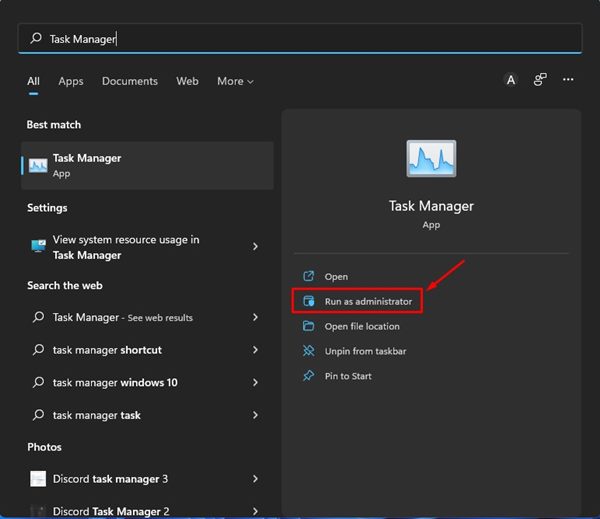
- Nejprve klikněte na vyhledávání Windows 11 a zadejte do Správce úloh.
- Dále klikněte pravým tlačítkem na Správce úloh ve výsledcích vyhledávání a vyberte „Spustit jako správce“.
- Případně můžete kliknout na možnost Spustit jako správce zobrazenou v pravém podokně vyhledávání systému Windows.
A je to! Jsi hotov. Tím spustíte Správce úloh jako správce v systému Windows 11. Nyní můžete ukončit proces, který vyžaduje zvýšená oprávnění.
2) Spusťte Správce úloh jako správce pomocí příkazového řádku
Ke spuštění Správce úloh jako správce v této metodě použijeme nástroj Příkazový řádek v systému Windows 11. Zde je to, co musíte udělat.
1. Nejprve klikněte na vyhledávání Windows 11 a zadejte příkazový řádek.
2. Klepněte pravým tlačítkem myši na příkazový řádek a vyberte Spustit jako správce.
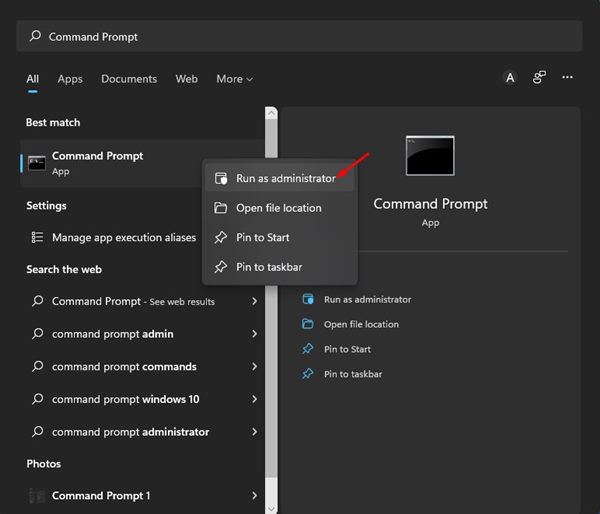
3. Na příkazovém řádku zadejte taskmgr a stiskněte tlačítko Enter.
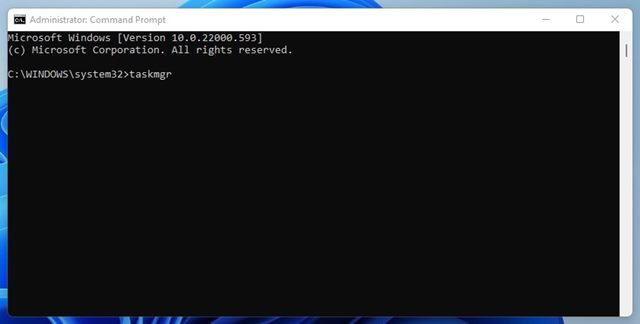
A je to! Jsi hotov. Tím se spustí Správce úloh na vašem Windows 11 s plnými právy správce.
3) Spusťte Správce úloh jako správce prostřednictvím zástupce na ploše
V systému Windows 11 můžete vytvořit zástupce na ploše pro vždy spuštěného správce úloh jako správce. Zde je to, co musíte udělat.
1. Nejprve otevřete vyhledávání ve Windows 11 a zadejte do Správce úloh.
2. Klepněte pravým tlačítkem myši na Správce úloh ve výsledku hledání a vyberte Otevřít umístění souboru.
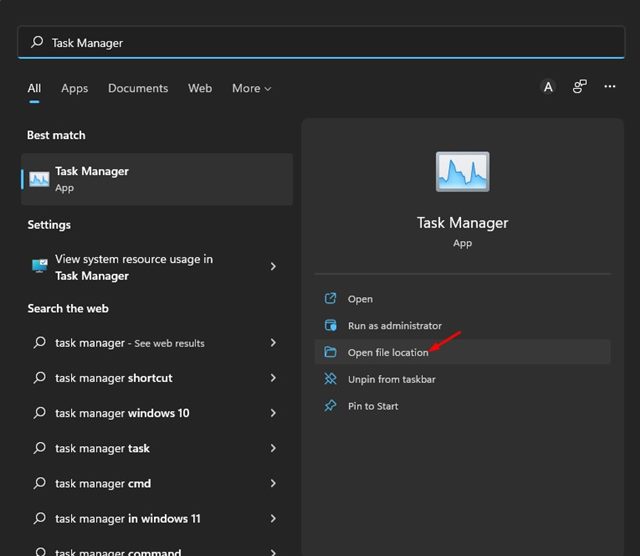
3. V otevřené složce klikněte pravým tlačítkem na zástupce Správce úloh a vyberte Otevřít umístění souboru.
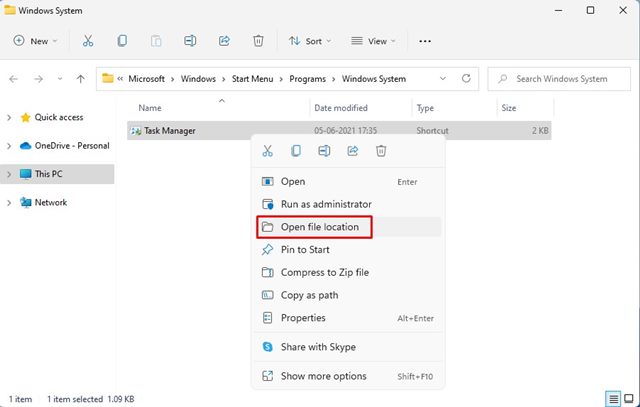
4. Dále klikněte pravým tlačítkem na Taskmgr.exe a vyberte Odeslat > Plocha (vytvořit zástupce).
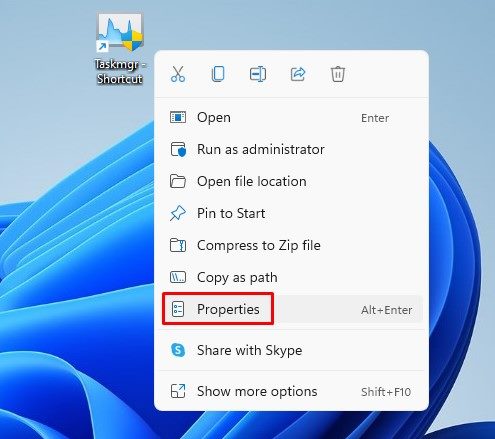
6. V okně Taskmgr.exe – Vlastnosti zástupce klikněte na možnost Upřesnit.
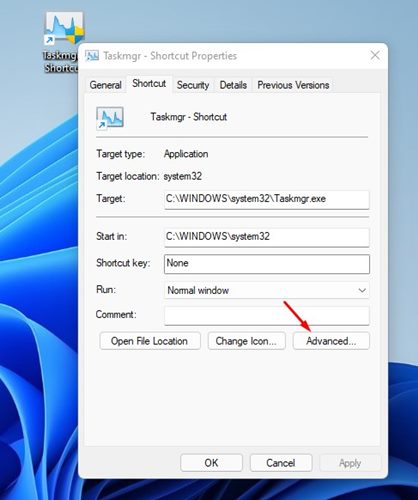
7. V dialogovém okně Upřesnit vlastnosti zaškrtněte políčko Spustit jako správce a klepněte na tlačítko OK.
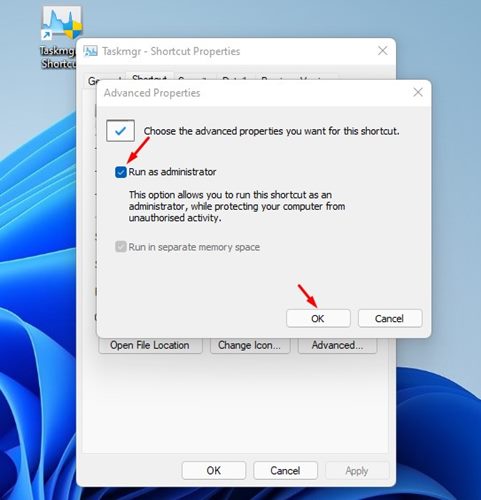
A je to! Jsi hotov. Kdykoli chcete spustit Správce úloh jako správce v systému Windows 11, dvakrát klikněte na zástupce na ploše, který jste vytvořili.
Správce úloh můžete spustit jako správce v systému Windows 11 a provádět konkrétní úkoly, které vyžadují oprávnění správce. Stejně jako Správce úloh můžete také otevřít PowerShell jako správce ve Windows 11. Toto jsou tři nejlepší způsoby, jak získat přístup ke Správci úloh s plnými právy ve Windows 11.