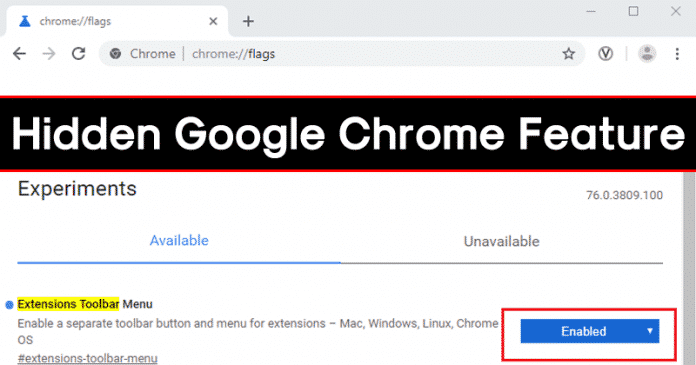Operační systém (OS) Chrome byl vyhrazen pouze pro uživatele Chromebooků, ale nyní je k dispozici i pro jiná zařízení. Je to skvělá alternativa k Windows nebo Linuxu a můžete ji spustit bez instalace. Chrome OS si musíte stáhnout na USB disk a použít Etcher nebo nějaký jiný software, aby byl bootovatelný. V tomto článku se dozvíte, jak zprovoznit Chrome OS na libovolném počítači.

Předinstalace Chrome OS
Chrome OS je technicky vytvořen pro Chromebooky, které jsou navrženy tak, aby byly lehké a přímočaré. Google provádí všechny aktualizace. Je to jeden z nejjednodušších operačních systémů, které můžete získat. Chromium OS (nikoli Chrome OS) je open-source verze Chrome OS a může fungovat se všemi zařízeními, včetně Mac, Linux a Windows. Některý hardware nebude fungovat dokonale, ale na většině počítačů lze Chromium spustit bez problémů.
Společnost za Chromium se jmenuje Neverware. Použili otevřený zdrojový kód k vytvoření Neverware CloudReady, což je stejné jako Chromium OS, ale s některými funkcemi navíc a běžnou hardwarovou podporou. Jejich OS se nyní používá ve školách a podnicích po celém světě.
Verze systému Chrome OS s otevřeným zdrojovým kódem je ideální pro starší počítače se systémem Windows XP a Windows 7, protože poskytuje větší ochranu a snáze se aktualizuje. Můžete jej však použít i na novějších počítačích nebo noteboocích využívajících Windows 10 nebo Linux. Je to operační systém, který nezabere příliš místa a skvěle funguje pro základní operace a surfování po internetu. Neočekávejte však herní funkce na vysoké úrovni.

Instalace Chromium OS do vašeho zařízení
Než se dostanete k instalaci, musíte splnit několik předpokladů. Poté zahájíte proces instalace. Zde je to, co dělat.
1. Předpoklady instalace Chromium OS
Nejprve si musíte stáhnout nejnovější verzi prohlížeče Chromium pro vaše konkrétní zařízení. Budete také potřebovat program pro práci s obrazem OS. V tomto příkladu byl použit Etcher spolu s USB s kapacitou alespoň 8 GB a PC pro instalaci Chromia.
Zde jsou odkazy na software, který byste si měli stáhnout, aby věci fungovaly:
Stáhnout 1: 7-Zip pro Windows, Keka pro macOSnebo p7zip pro Linux
Stáhnout 2: Etcher pro Windows, MacOS a Linux

Připravte si USB, ale ujistěte se, že je prázdné. Než začnete, přeneste všechna cenná data do počítače. Až budete mít vše připraveno, postupujte takto:
2. Stáhněte si Chromium OS
Google nabízí oficiální sestavení Chromium OS, které si můžete stáhnout do počítače. Můžete najít mnoho webových stránek, které poskytují Chrom zdarma, ale doporučujeme vám ji získat od netopýra Arnolda. Uvidíte dlouhý seznam verzí prohlížeče Chromium, protože je neustále aktualizován o nové verze. Postupujte podle pokynů na místě a stáhněte si nejnovější verzi.

3. Extrahujte obrázek
Po dokončení stahování budete muset extrahovat obrázek pomocí 7-Zip. Klikněte pravým tlačítkem na stažený soubor a extrahujte data do nové složky. Dokončení procesu trvá několik minut.
4. Připravte si USB disk
- Získejte USB, které chcete použít ke spuštění Chromia, a připojte jej k počítači. Pokud používáte Windows, najděte USB v Tento počítač, klikněte na něj pravým tlačítkem a vyberte Rychlé formátování.
- Když se objeví vyskakovací okno, zvolte jako systém souborů FAT32 a klikněte na Start. Vězte, že všechna data na vašem USB disku budou vymazána. U počítačů Mac přejděte ke kroku 3.

- Uživatelé macOS mohou použít Disk Utility k formátování USB jako FAT32. Pokud je tam uvedeno MS-DOS DAT místo FAT32, nemějte obavy, protože se jedná o stejný formát. Dokončete proces přípravy USB.

5. Pomocí Etcher nainstalujte obraz Chromium
Většinu příprav už máte za sebou. Chromium je staženo a extrahováno a USB je naformátováno, takže můžete pokračovat. Stáhněte si Etcher pomocí výše uvedeného odkazu. Zde je to, co musíte udělat:
- Spusťte Etcher.
-
Klikněte na Flash ze souboru a najděte obrázek Chromium OS, který jste si dříve stáhli, a přidejte jej.
- Klikněte na Vybrat disk a vyberte USB, které jste připravili.
- Stiskněte Flash a Etcher nainstaluje spouštěcí verzi prohlížeče Chromium do vašeho zařízení USB.
Dokončení procesu vytváření trvá několik minut. Až bude hotovo, počkejte, až Etcher ověří, že vše funguje podle očekávání. Nyní jste připraveni nainstalovat Chromium do počítače.

6. Restartujte počítač a v možnostech spouštění povolte USB
Chcete-li nastavit USB jako primární spouštěcí zařízení, musíte spustit BIOS.
- Při prvním spouštění počítače můžete BIOS spustit stisknutím F8, F10, F12 nebo Del. Klávesa, kterou musíte stisknout, se bude lišit v závislosti na vašem BIOSu.
- Každý počítač má jinak vypadající BIOS, ale měli byste hledat možnost označenou Boot Manage nebo Boot.
- Nastavte USB jako primární spouštěcí zařízení a poté vyberte Uložit a ukončit; skutečný název se může ve vašem BIOSu lišit.
Na počítači Mac:
- Uživatelé počítačů Mac také musí restartovat své počítače a podržet klávesu Option, aby vstoupili do spouštěcí nabídky.
- Chcete-li spustit Chromium z jednotky USB, vyberte místo Macintosh disk USB. Po dokončení restartujte Mac.
7. Spusťte Chrome OS bez instalace
Na Chrome OS je skvělé, že jej nemusíte instalovat a nezabírá žádné místo na vašem pevném disku. Můžete jej spustit přímo z USB bez instalace, takže váš primární operační systém nebude ovlivněn. Svůj Chrome OS můžete nastavit pomocí účtu Google a používat jej pouze k procházení internetu.
8. Nainstalujte do zařízení Chrome OS
Pokud jste vše vyzkoušeli a našli jste to ke své spokojenosti, pak je čas jej nainstalovat.
Často kladené otázky
Tuto sekci jsme zahrnuli, abychom odpověděli na další vaše dotazy ohledně instalace Chrome OS.
Mám místo toho nainstalovat Chrome OS Flex?
Uživatelé mohou získat časný přístup k Chrome OS Flex pomocí tohoto odkazu. Jedná se o lehký a bezpečný operační systém, který je navržen tak, aby obnovoval starší hardware. I když funguje dobře se spoustou zařízení a určitě stojí za to si jej stáhnout, uživatelé by si měli před stažením zkontrolovat seznam certifikovaných zařízení.
Instalační kroky jsou poměrně jednoduché a operační systém si můžete vyzkoušet zdarma.
Nainstalujte Chrome OS do libovolného zařízení
Nyní, když je Chrome OS spuštěn, můžete jej vyzkoušet na jakémkoli zařízení. Budete překvapeni, jak dobře to funguje. A co je ještě lepší, podporuje software ze všech platforem, včetně Mac, Windows a Linux.