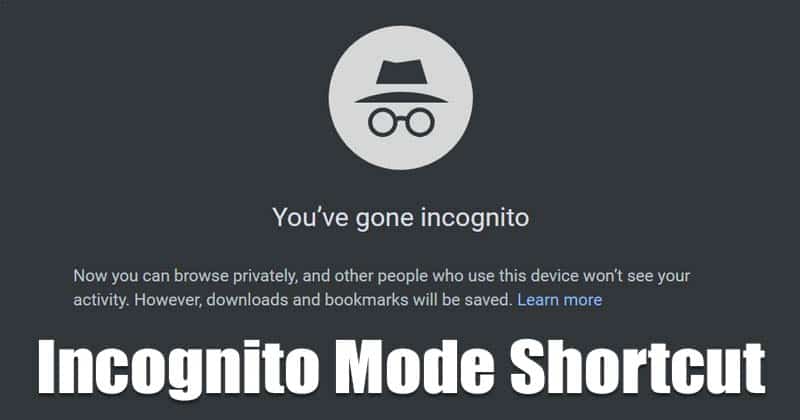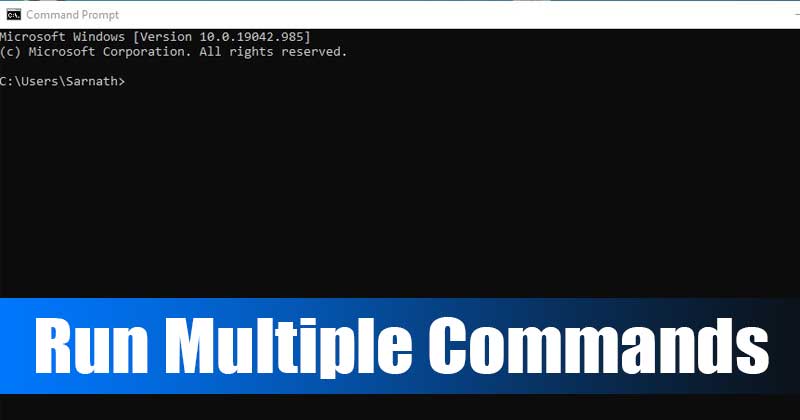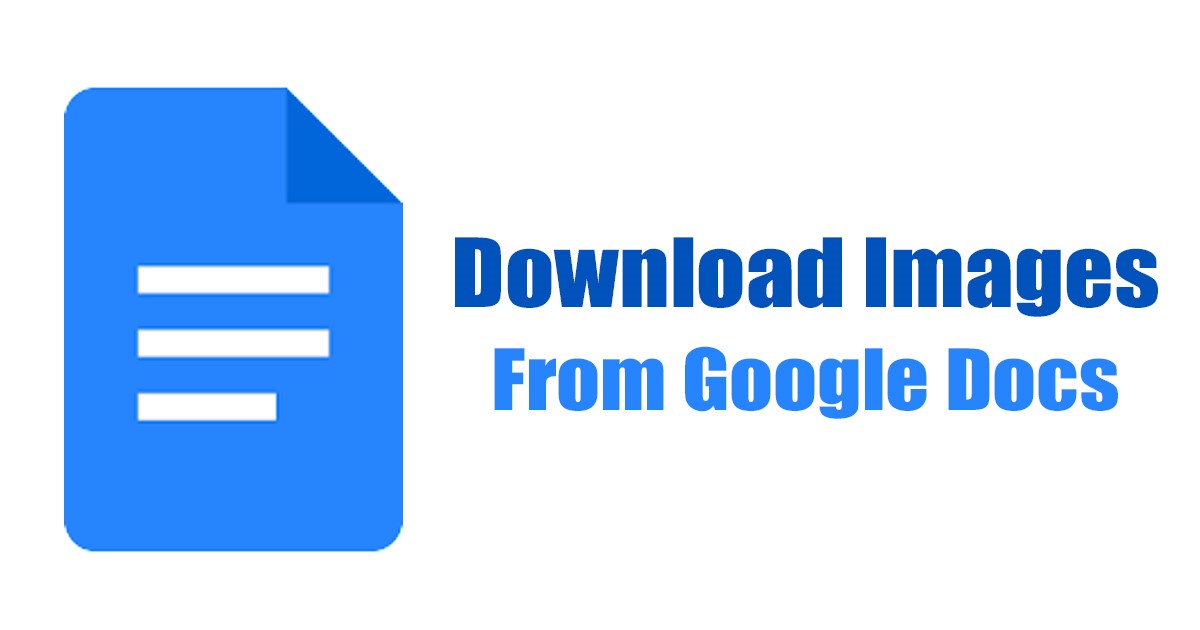
V průběhu let byly Dokumenty Google skvělým webovým nástrojem pro psaní a úpravy dokumentů online. Dokumenty Google jsou k použití zdarma a umožňují vytváření a sdílení dokumentů na webu.
Pokud jste student nebo blogger, který se denně zabývá mnoha soubory Dokumentů Google, možná víte, jak obtížné je stahovat obrázky z Dokumentů Google. Neexistuje žádná přímá možnost stažení obrázků v Dokumentech Google, ale několik řešení vám to umožní.
Stáhněte si obrázky z Dokumentů Google
Pokud tedy máte zájem o stahování obrázků z Dokumentů Google, jste na správné stránce. Níže uvádíme několik jednoduchých metod stahování obrázků z Dokumentů Google. Pojďme to zkontrolovat.
1) Použijte funkci Publikovat na webu
Málokdo by to věděl, ale Dokumenty Google mají funkci nazvanou publikovat na webu, která automaticky vytvoří webovou verzi vašeho dokumentu. Trik je převést dokument na webovou stránku a poté uložit obrázky. Zde je to, co musíte udělat.
1. Nejprve otevřete soubor Dokumentů Google obsahující obrázek, který chcete uložit.
2. Nyní klikněte na tlačítko Soubor v horní liště.
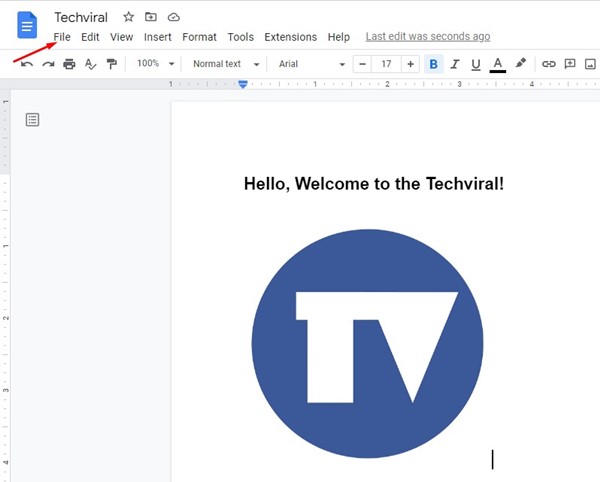
3. V seznamu možností klikněte na Sdílet > Publikovat na webu.
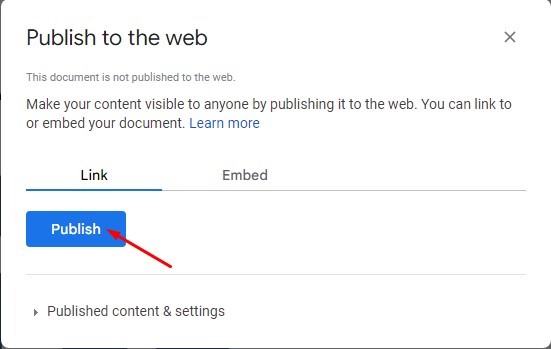
5. Nyní získáte odkaz na webovou stránku. Musíte jej otevřít na nové kartě.
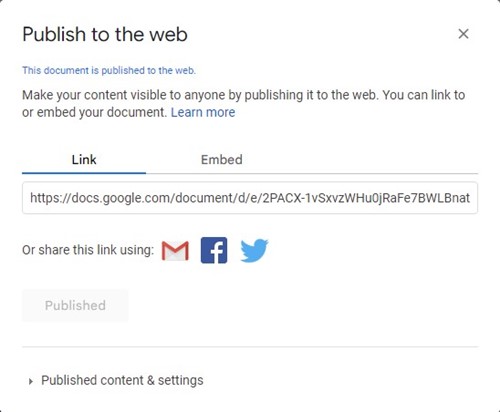
6. Nyní klikněte pravým tlačítkem myši na obrázek, který chcete uložit, a vyberte možnost „Uložit obrázek jako“.
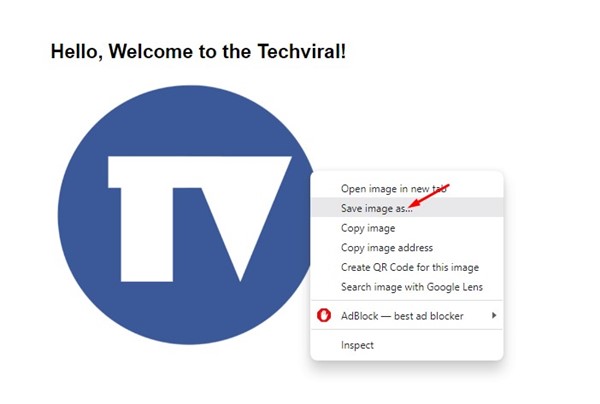
A je to! Nyní stačí vybrat místo, kam chcete obrázek uložit, a kliknout na tlačítko Uložit.
2) Stáhněte si HTML verzi souboru Doc
Dokumenty Google také umožňují stáhnout soubor jako webovou stránku. Proto si můžete stáhnout soubor Google Doc jako webovou stránku pro uložení obrázků. Zde je to, co musíte udělat.
1. Nejprve otevřete soubor Google Docs a klikněte na tlačítko Soubor.
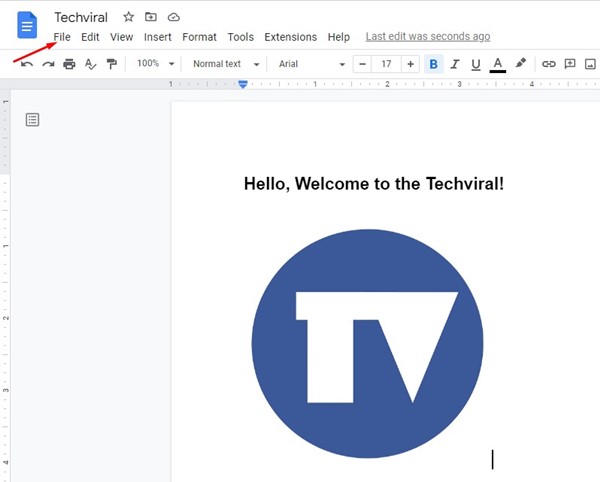
2. Ze seznamu možností, který se zobrazí dále, vyberte Stáhnout > Webová stránka.
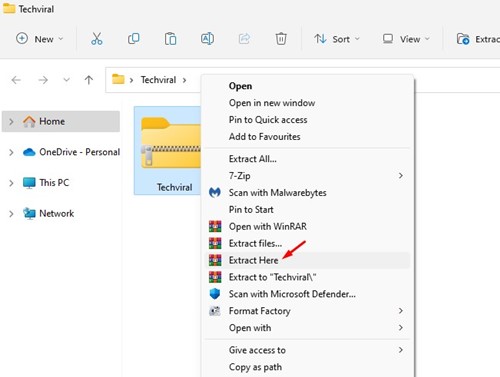
5. Zde najdete všechny své obrázky v Dokumentech Google.
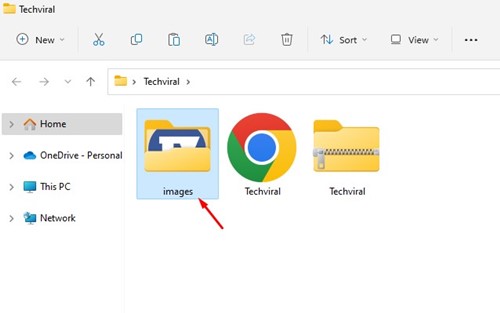
A je to! Takto si můžete stáhnout obrázky z Dokumentů Google v jednoduchých krocích.
3) Použijte funkci Save to Keep
Jak víme, Dokumenty Google lze integrovat s mnoha aplikacemi a službami Google. Lze jej také integrovat s vaším účtem Google Keep. Ke stažení obrázků Dokumentů Google do počítače tedy můžete použít možnost Uložit do aplikace Keep. Zde je to, co musíte udělat.
1. Nejprve otevřete dokument v Dokumentech Google.
2. Klepněte pravým tlačítkem myši na obrázek, který chcete uložit, a vyberte možnost Zobrazit více. V seznamu možností, který se zobrazí dále, vyberte „Uložit do Keep“
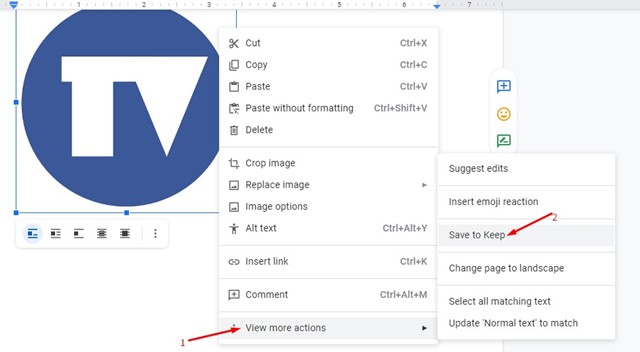
3. Nyní uvidíte postranní panel Google Keep. Na postranním panelu musíte kliknout pravým tlačítkem na obrázek a pomocí funkce ‘Uložit obrázek jako’ jej stáhnout do počítače.
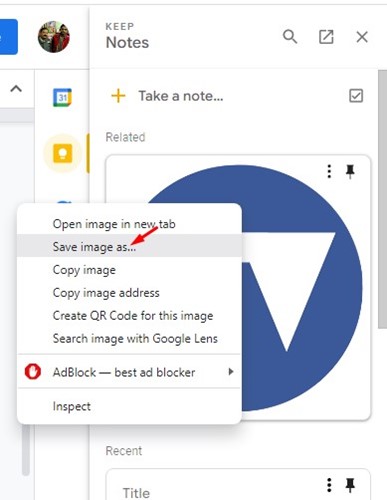
A je to! Takto můžete použít funkci Uložit do služby Dokumenty Google ke stažení obrázků z dokumentu.
4) Ke stažení obrázků z Dokumentů Google použijte rozšíření Chrome
Existuje poměrně málo rozšíření prohlížeče Chrome, která vám umožňují stahovat obrázky z Dokumentů Google. Zde jsme sdíleli několik nejlepších rozšíření Chrome pro stahování obrázků z Dokumentů Google.
1. Shift Click Image Extractor
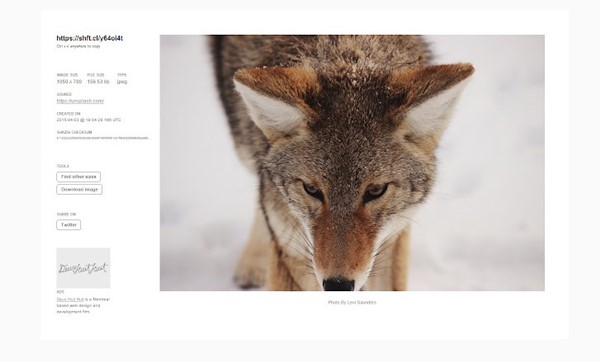
Shift Click Image Extractor je rozšíření pro Chrome, které usnadňuje extrahování a stahování obrázků z webu. Stačí stisknout tlačítko Shift a kliknout na obrázek, který chcete stáhnout.
Rozšíření automaticky extrahuje obrázek a poskytne vám možnost uložit jej do počítače. Rozšíření funguje s Dokumenty Google.
2. Dokumenty Google zobrazují zdroj obrázku
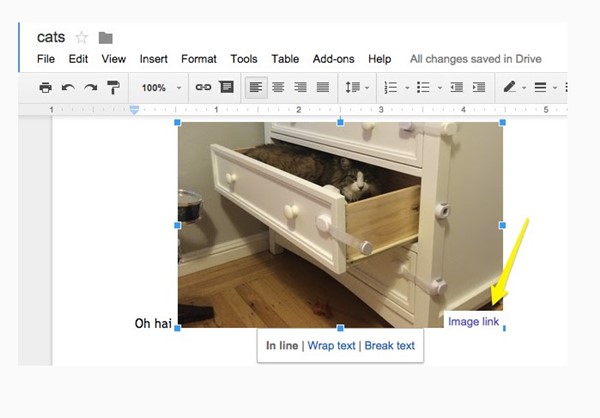
Google Docs Show Image Source není příliš populární, ale svou práci plní. Když toto rozšíření nainstalujete a otevřete soubor Dokumentů Google s obrázkem, přidá odkazy na zobrazení nebo zkopírování původních obrázků.
Rozšíření zobrazuje odkaz pod souborem obrázku ve vašich Dokumentech Google. Je to skvělé rozšíření a je plně kompatibilní s Dokumenty Google.
3. Prohlížeč obrázků Dokumentů Google
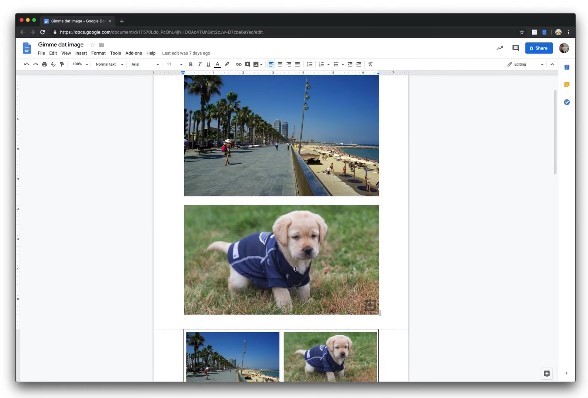
Google Docs Image Viewer je další nejlepší rozšíření Chrome na seznamu, které vám umožňuje stahovat obrázky z Dokumentů Google. S tímto nainstalovaným rozšířením stačí umístit ukazatel myši na jakýkoli vložený obrázek Dokumentů Google.
Když najedete na vložený obrázek Dokumentů Google, okamžitě se vám na nové kartě zobrazí zdroj v plné velikosti.
5. Používejte doplňky třetích stran s Dokumenty Google
Dokumenty Google lze integrovat s několika doplňky pro zvýšení jejich funkčnosti. Jedním z takových doplňků je ‘Image Extractor & Remover for Docs’, který extrahuje obrázky ze souborů Dokumentů Google. Zde je návod, jak můžete používat doplňky třetích stran s Dokumenty Google.
1. Otevřete Dokumenty Google a přejděte na Rozšíření > Doplňky > Získat doplňky.

3. Budete požádáni o přihlášení ke svému účtu Google. Po přidání doplňku znovu načtěte Dokumenty Google.
4. Po opětovném načtení znovu otevřete Dokumenty Google a vyberte Rozšíření > Images Extrarter & Remover for Docs > Start.
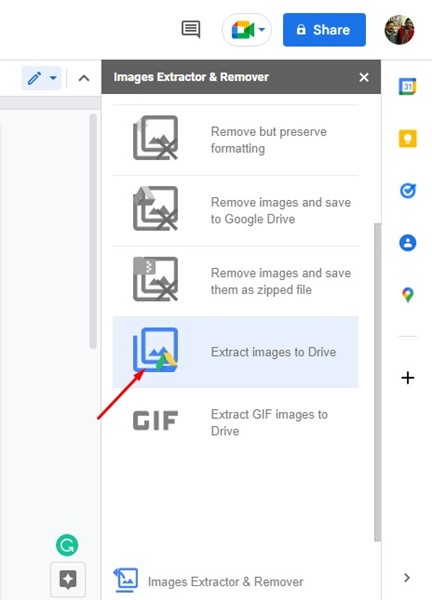
6. Musíte vybrat umístění, kam chcete obrázky uložit na Disk Google. Po dokončení klikněte na tlačítko OK.
7. Po dokončení klikněte na tlačítko Zobrazit soubory a zobrazte obrázek na Disku Google.
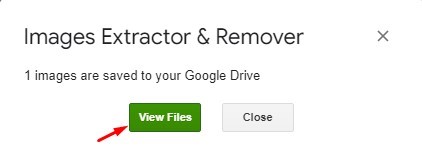
8. Nyní klikněte pravým tlačítkem na soubor obrázku na Disku Google a pomocí funkce Stáhnout obrázek uložte do počítače.

A je to! Takto si můžete stáhnout obrázky z Dokumentů Google v jednoduchých krocích.
6) Uložte obrázky Dokumentů Google pořízením snímku obrazovky
Nejjednodušší možností pro uložení obrázků z Dokumentů Google je pořízení snímku obrazovky. Pořízením snímku obrazovky však ztratíte kvalitu obrazu.
Pokud chcete stahovat obrázky ve vysoké kvalitě, doporučujeme použít výše uvedené metody. K pořízení snímku obrazovky s obrázky v Dokumentech Google můžete použít nástroje pro snímání obrazovky pro Windows nebo rozšíření Screenshot.
Toto jsou některé z nejlepších bezplatných metod stahování obrázků z Dokumentů Google. Pokud potřebujete další pomoc nebo jiné způsoby stahování obrázků z Dokumentů Google, dejte nám vědět v komentářích níže.