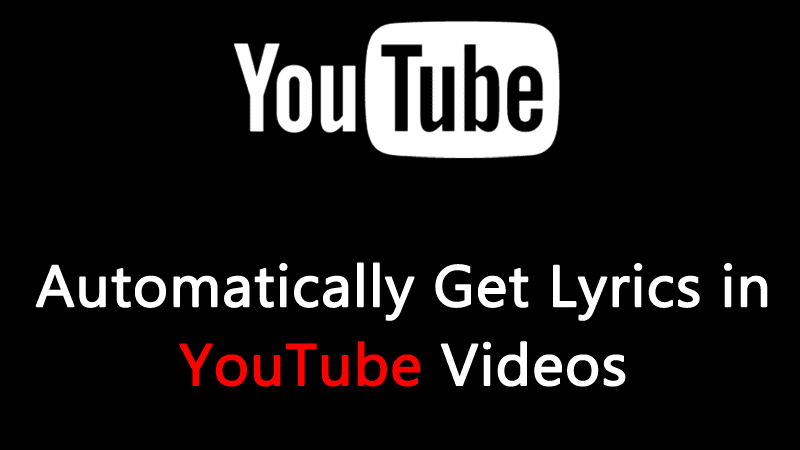Nintendo Switch je skvělé zařízení, které překlenuje propast mezi domácí konzolí a přenosnou herní platformou. Postrádá však mnoho funkcí, které mají moderní konkurenti, například připravenost na streamování. Streamování vašich oblíbených her Switch je stále možné, ale musíte být kreativní.

Pro hráče, kteří chtějí streamovat hru Nintendo Switch na Twitch, jste na správném místě. Existuje několik metod a můžete si vybrat tu, která se vám líbí. Čtěte dále a dozvíte se podrobnosti.
Jak streamovat Nintendo Switch na Twitch na Windows PC
Není těžké streamovat hru Switch do počítače se systémem Windows, i když možná budete potřebovat snímací kartu nebo Xbox One. Na počítači se systémem Windows byste měli nejprve nainstalovat OBS nebo Streamlabsprotože jsou zcela zdarma ke stažení a použití pro streamování.
Dalším požadavkem je pořídit si alespoň dva další HDMI kabely, protože je budete potřebovat pro připojení konzolí k PC.
Pokud se rozhodnete pro snímací kartu, ujistěte se, že je kompatibilní s Nintendo Switch. Ne každý produkt tam bude fungovat, takže je nejlepší udělat si průzkum předem.
Nejprve začneme s použitím snímací karty.
Streamování pomocí snímací karty
Pro tuto část budeme předpokládat, že máte Elgato snímací karta a nainstalovali OBS Studio, protože jsou nejlepší v oboru. Kroky budou fungovat i pro ostatní na trhu, i když mohou existovat drobné rozdíly.
- Zasuňte Nintendo Switch do doku.
- Odpojte kabel HDMI spojující přepínač s monitorem.

- Zapojte kabel do svého Elgato snímací karta.

- Připojte další kabel HDMI k výstupnímu portu HDMI na snímací kartě.

- Zasuňte druhý konec do portu HDMI monitoru.

Dále budete muset propojit OBS se svým účtem Twitch pro lepší streamování.
- Zamiřte na oficiální Twitch webová stránka.

- Přejděte do svého uživatelského profilu.

- Klikněte na „Nastavení účtu“.

- Vyberte „Kanál a videa“.

- Hledejte něco, co se nazývá „Primary Stream Key“.


- Zkopírujte klíč.

- Přejděte do OBS Studio a přejděte na „Soubor“.

- Dále vyberte „Nastavení“ a „Stream“.


- Povolte Twitch a vložte klíč do textového pole.


- Potvrďte svou volbu a nyní byste měli být schopni streamovat.
Po této sekci jste téměř připraveni streamovat záběry Nintendo Switch. Toto bude třetí a poslední krok.
- V OBS Studiu klepněte pravým tlačítkem kamkoli.

- Klikněte na „Přidat“ a „Zařízení pro záznam videa“.

- Pojmenujte tuto vrstvu.

- Vyberte vrstvu a najděte svou zachytávací kartu Elgato.
- Jakmile potvrdíte svou volbu, objeví se pole s živými záběry vašeho Switche.
- Od této fáze jej můžete přesouvat a měnit jeho velikost.
- Až budete připraveni streamovat, klikněte na „Spustit streamování“.
Než začnete vysílat, OBS Studio vám umožní upravit úrovně hlasitosti ve spodní části okna.
Streamování pomocí Xboxu
Majitelé Xbox One mohou touto konzolí překvapivě nahradit zachytávací kartu Elgato. Budete využívat výhod softwaru OneGuide na konzole. Kromě toho jsou požadavky velmi podobné výše uvedeným.
- Ujistěte se, že je váš Nintendo Switch v doku.

- Připojte jeden kabel HDMI z doku k portu HDMI In na Xbox One.

- Připojte Xbox One k monitoru.

- Spusťte OneGuide na Xbox One.
- Zapněte vypínač.

- Vyberte možnost Zapnout OneGuide.
- Připojte svůj Xbox k počítači pomocí ethernetového kabelu.


Když budete streamovat na Twitch, musíte jej také propojit s OBS.
- Přejděte na oficiální Twitch webová stránka.

- Přejděte do svého uživatelského profilu.

- Vyberte „Nastavení účtu“.

- Klikněte na „Kanál a videa“.

- Najděte „Primární klíč streamu“.

- Zkopírujte klíč.

- Přejděte do OBS Studio a přejděte na „Soubor“.

- Dále vyberte „Nastavení“ a „Stream“.


- Povolte možnost streamování Twitch a vložte klíč streamování.


- Potvrďte svou volbu a nyní byste měli být schopni streamovat.
V tuto chvíli budete potřebovat aplikaci Xbox pro počítač se systémem Windows.
- Spusťte aplikaci Xbox na počítači se systémem Windows.

- Hledejte konzoli Xbox.

- Vyberte možnost.
- Vraťte se do OBS.

- Pomocí softwaru zachyťte okno aplikace Xbox.

- Začněte vysílat živé záběry na Twitch.

Jak streamovat Nintendo Switch na Twitch na Macu
Vzhledem k tomu, že aplikace pro Xbox nefunguje s macOS, je nejlepší spoléhat na snímací kartu. OBS Studio i Streamlabs jsou k dispozici pro počítače Mac, což vám umožní používat stejný hardware, i když operační systém není stejný.
Streamování pomocí karty Capture Card na počítači Mac
Budeme i nadále předpokládat, že máte snímací kartu Elgato a nainstalovali jste OBS Studio.
- Zasuňte svůj Nintendo Switch do doku.
- Odpojte kabel HDMI propojující přepínač s monitorem.
- Vložte volný konec kabelu do snímací karty Elgato.
- Připojte další kabel HDMI k výstupnímu portu HDMI na snímací kartě.
- Zapojte druhý konec do portu HDMI monitoru.
Poté propojíte Twitch s OBS Studio.
- Navštivte oficiální Twitch webová stránka.

- Přejděte do svého uživatelského profilu.

- Vyberte „Nastavení“.

- Vyberte „Kanál a videa“.

- Najděte možnost označenou jako „Primární klíč streamu“.

- Zkopírujte klíč na později.

- Přepněte do OBS Studio a klikněte na „Soubor“.
- Dále vyberte „Nastavení“ a „Stream“.

- Povolte Twitch a vložte klíč do pole.

- Odešlete klíč a nyní byste měli být schopni streamovat.

Zde je návod pro třetí fázi.
- Klepněte pravým tlačítkem myši kdekoli v OBS Studio,

- Klikněte na „Přidat“ a „Zařízení pro záznam videa“.

- Pojmenujte novou vrstvu, abyste si ji zapamatovali.

- Vyberte vrstvu a najděte svou zachytávací kartu Elgato.
- Poté se objeví pole s živými záběry vašeho Switche.
- Od této fáze jej můžete přesouvat a měnit jeho velikost.
- Až budete připraveni streamovat, klikněte na „Spustit streamování“.
Alternativní snímací karty
Elgato HD60 S patří mezi nejlepší snímací karty, které můžete použít pro zachycení hry Nintendo Switch. Ne každý však chce Elgato. Zde je několik alternativ, které můžete zvážit.
AverMedia Live Gamer Mini Capture
Tato snímací karta má maximální rozlišení záznamu 1080p60, čehož může Switch dosáhnout. K dispozici je průchod s nulovou latencí pro plynulé nahrávání spolu s podporou OBS a Xsplit. Díky kompaktnímu šasi jej můžete nosit kamkoli.
Mirabox USB 3.0 4K HDMI
Tato snímací karta bude nahrávat živé záběry až do rozlišení 1080p60 a má také nulovou latenci. Jeho nastavení přívětivé pro začátečníky z něj činí atraktivní volbu pro streamování na Twitchi. A co víc, s Nintendo Switch funguje bezchybně.
Razer Ripsaw HD
Razer se rozvětvil na trh snímacích karet s Ripsaw HD a sliboval plynulé nahrávky 1080p60. Jako plug-and-play zařízení stačí Switch připojit ke kartě a OBS. Poté jste připraveni ukázat světu své herní dovednosti.
Často kladené otázky
Zde jsou odpovědi na další vaše otázky ohledně streamování vašich oblíbených her pro Nintendo Switch na Twitchi.
Jaké vybavení potřebuji?
Ke streamování her Switch na Twitchi budete potřebovat:
1. Xbox One nebo snímací karta.
2. Nintendo Switch.
3. Streamovací software jako OBS nebo Streamlabs.
4. Dokovací stanice Nintendo Switch a kabel HDMI.
5. Dobré internetové připojení schopné streamování.
Naštěstí je většina věcí, které potřebujete, zdarma. Jakmile tedy vše nastavíte, můžete začít streamovat, kolik chcete.
Mohu streamovat hry Nintendo Switch na YouTube?
Ano!
OBS je všestranný software, který spolupracuje s YouTube a Twitchem.
Pojďme si zahrát nějaké hry
Switch možná není sám o sobě připraven pro streamování, ale karty pro zachycení budou na trhu vždy. Navíc připojení přenosné konzole k Xboxu One je neortodoxní, ale efektivní. Bez ohledu na to, jak to uděláte, každý se správným vybavením může streamovat hry Switch.
Znáte další způsoby streamování Nintendo Switch? Jak byste implementovali způsob nativního streamování konzole? Dejte nám vědět v sekci komentářů níže.