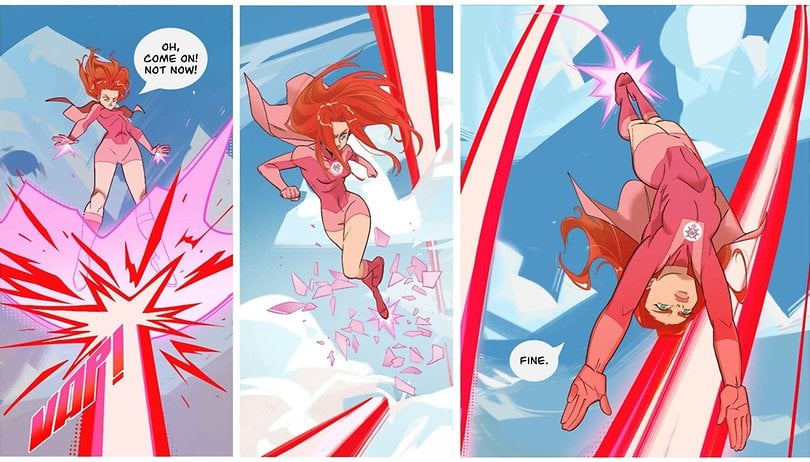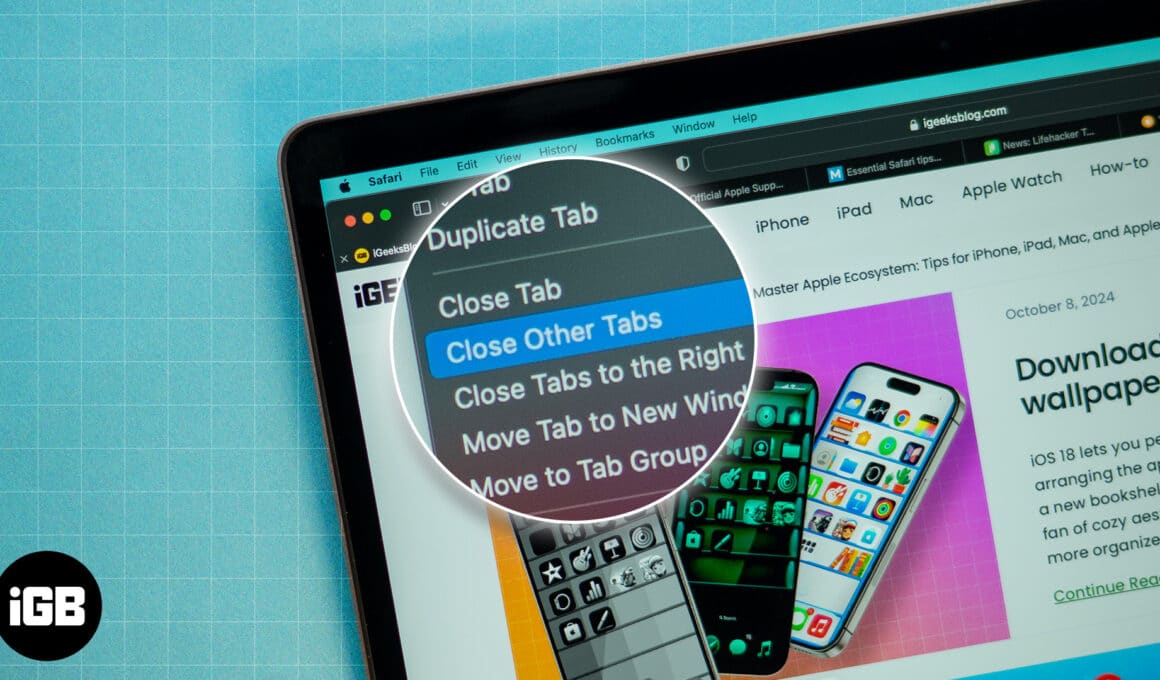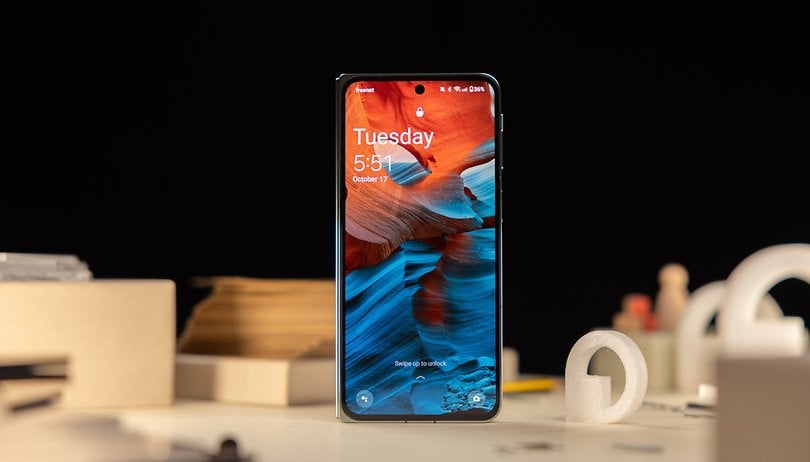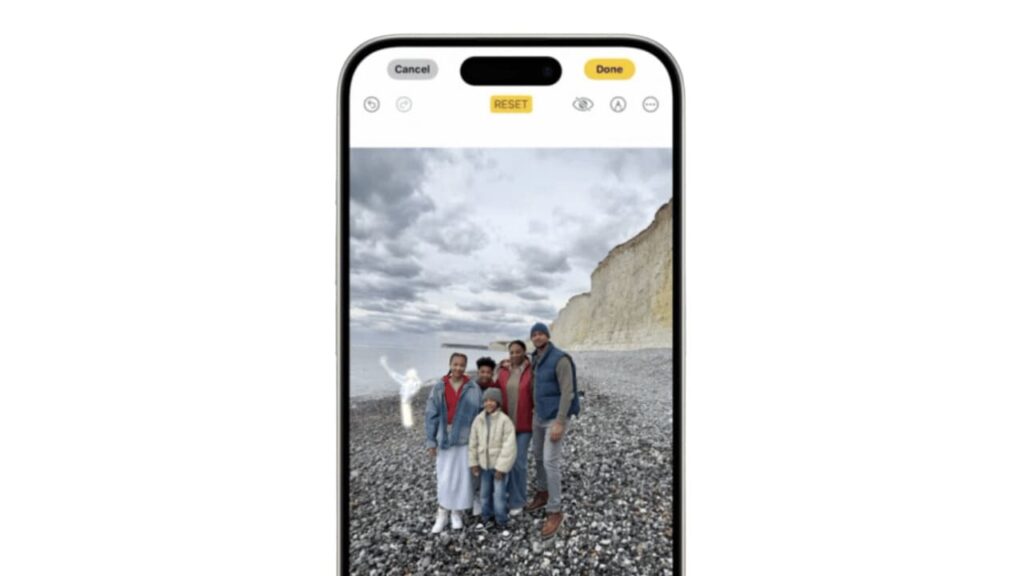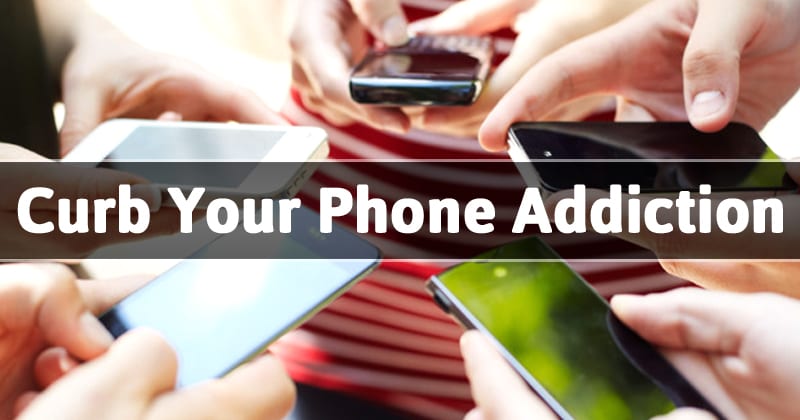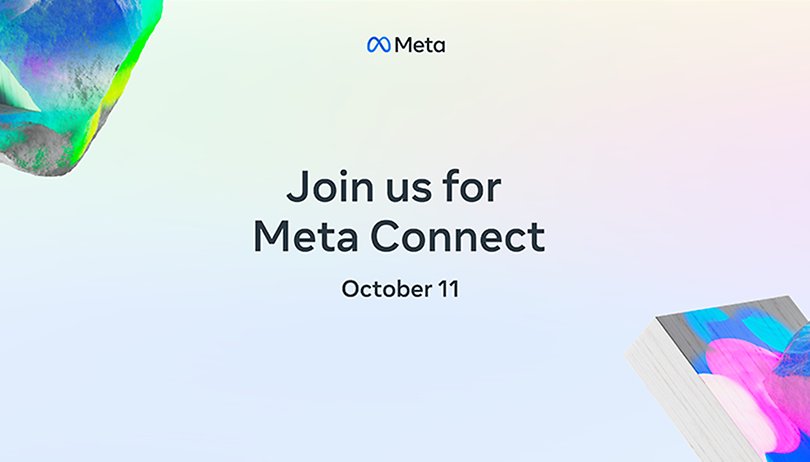Naučte se ukládat webové stránky ve formátu PDF v iOS 11 pomocí jednoduchých možností sdílení na vašem iOS zařízení pomocí jednoduchého triku. Chcete-li pokračovat, podívejte se na kompletní průvodce, který je popsán níže.
Uložení stránek vyžaduje téměř každý, protože všechny uživatele zajímají některá témata, o kterých se na stránce diskutuje, a rádi by si je uložili pro snadný přístup v budoucnu. Nyní, co se týče ukládání webových stránek, existuje řada dobrých webových prohlížečů, které mají vestavěné funkce pro ukládání webových stránek do formátu HTML nebo do webového formátu. Formát, který tyto prohlížeče ukládají, však není vždy dobrý a uvnitř uložených stránek je řada problémů. Uživatelé proto mají tendenci ukládat webové stránky do formátu PDF, aby mohli vidět informace, snadno se v nich pohybovat a také je sdílet s ostatními pro pohodlný přístup. Nyní mluvíme o ukládání webových stránek do formátu PDF, žádný prohlížeč tuto funkci nemá zabudovanou (většina z nich). Pro počítačové prohlížeče může existovat řada prohlížečů s touto funkcí pro ukládání webových stránek do formátu PDF, ale my zde mluvíme o iOS 11. Pokud je některý z uživatelů ochoten uložit stránky prohlížeče do formátu PDF, bude muset použít některé z různých způsobů nebo metod. Zde v tomto článku jsme právě psali o metodě, pomocí které by mohly být webové stránky uloženy na iOS 11, ale ne v HTML nebo jiných formátech, ale ve formátu PDF. Pokud by někdo z vás chtěl vědět o této metodě, mohl by o ní vědět prostřednictvím přečtení níže uvedených informací. Pokračujte tedy v hlavní části článku!
Jak uložit webové stránky ve formátu PDF v iOS 11
Metoda je poměrně jednoduchá a snadná a pro pokračování stačí postupovat podle jednoduchého průvodce krok za krokem, který je popsán níže.
Kroky k uložení webových stránek ve formátu PDF v systému iOS 11:
#1 Metoda ukládání stránek je opravdu jednoduchá a na internetu ji o moc jednodušší než tuto nenajdete. Uživatelé mají většinou tendenci používat aplikace třetích stran za účelem získání přesných souborů PDF pro webové stránky stažené do jejich zařízení, ale nyní, když jsou webové prohlížeče formovány a zefektivněny, jsou všechny tyto funkce již v nich implementovány.
#2 Tato metoda je nyní podělit se s vámi o možnost ukládání souborů PDF do iOS 11. V podstatě vám řekneme o webovém prohlížeči, který lze použít k uložení souborů PDF. Webovým prohlížečem je prohlížeč Safari a tento název by všichni uživatelé znali, protože se jedná o jeden z nejoblíbenějších prohlížečů pro zařízení smartphonů i počítačová zařízení.
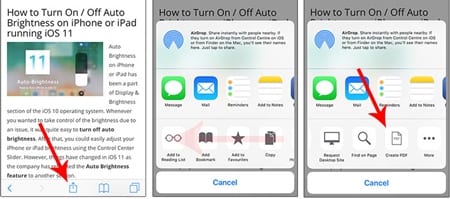
#3 Chcete-li nyní uložit webové stránky do souborů PDF, jednoduše klepněte na tlačítko sdílení v prohlížeči Safari po otevření související stránky a zobrazí se vám řada různých možností sdílení. Mezi těmito možnostmi bude možnost PDF, stačí ji vybrat a všimnete si, že stránka je uložena do vašeho zařízení jako soubor PDF. Na tuto stránku můžete snadno přistupovat prostřednictvím správce souborů nebo pomocí sekce stahování v prohlížeči safari.
Mohly by existovat i jiné prohlížeče, které by tuto funkci měly, ale v současné době máme jedinou možnost, která je nejlepší poskytnout tuto funkci. Přejděte a použijte tento prohlížeč, pokud již tento prohlížeč máte, nebo si jej stáhněte pro své zařízení pomocí obchodu Play.
Na konci tohoto článku tedy máte dostatek informací o způsobu, kterým by uživatelé mohli stahovat webové stránky do souborů ve formátu PDF a využívat je tak ke čtení vnitřních informací nebo ke sdílení. . Je to nejjednodušší způsob, jak toho dosáhnout, a vy jste se o tom mohli dozvědět, když si přečetli celý článek. Stačí použít metody ve výše uvedeném článku a získat z toho výhody. V případě jakýchkoli dotazů souvisejících s tímto článkem nás můžete kontaktovat nebo se s námi podělit o své názory prostřednictvím sekce komentářů níže. Sdílejte tento příspěvek s ostatními, aby ostatní lidé mohli také získat znalosti vložené uvnitř!