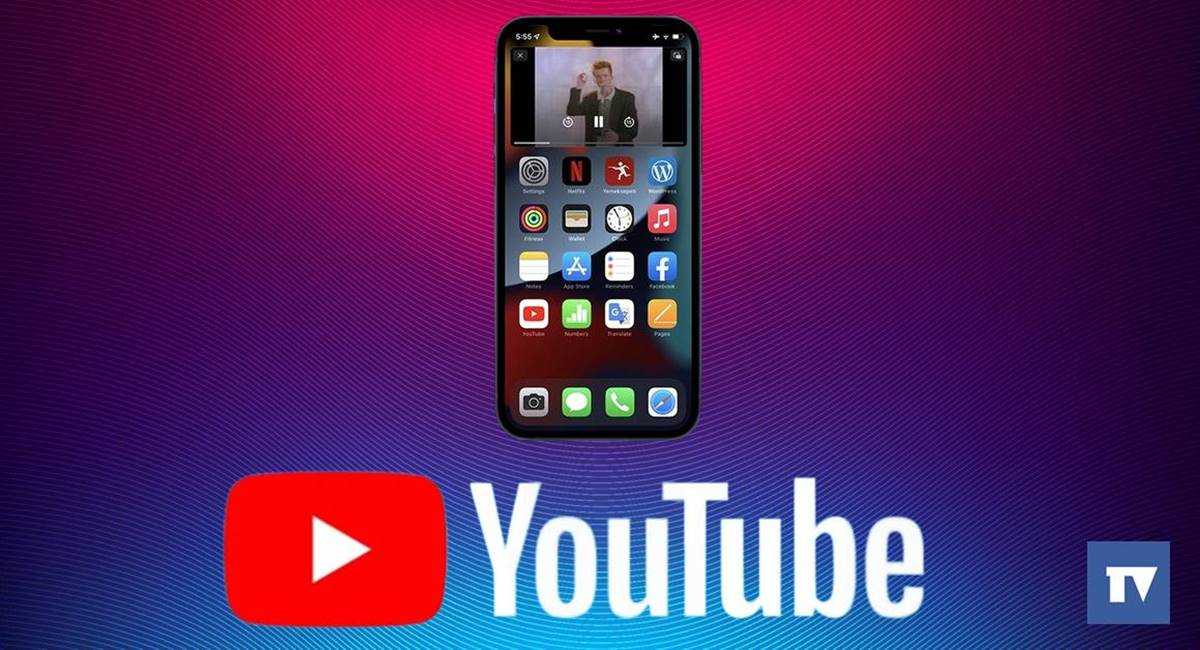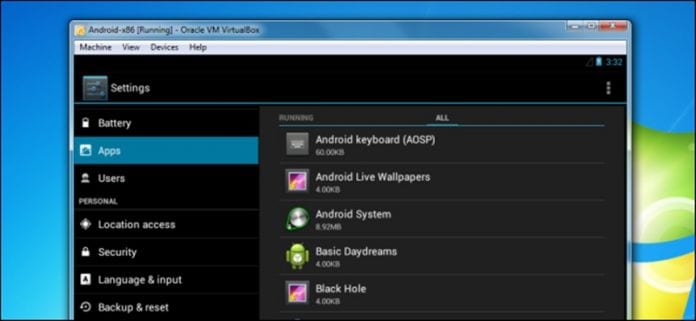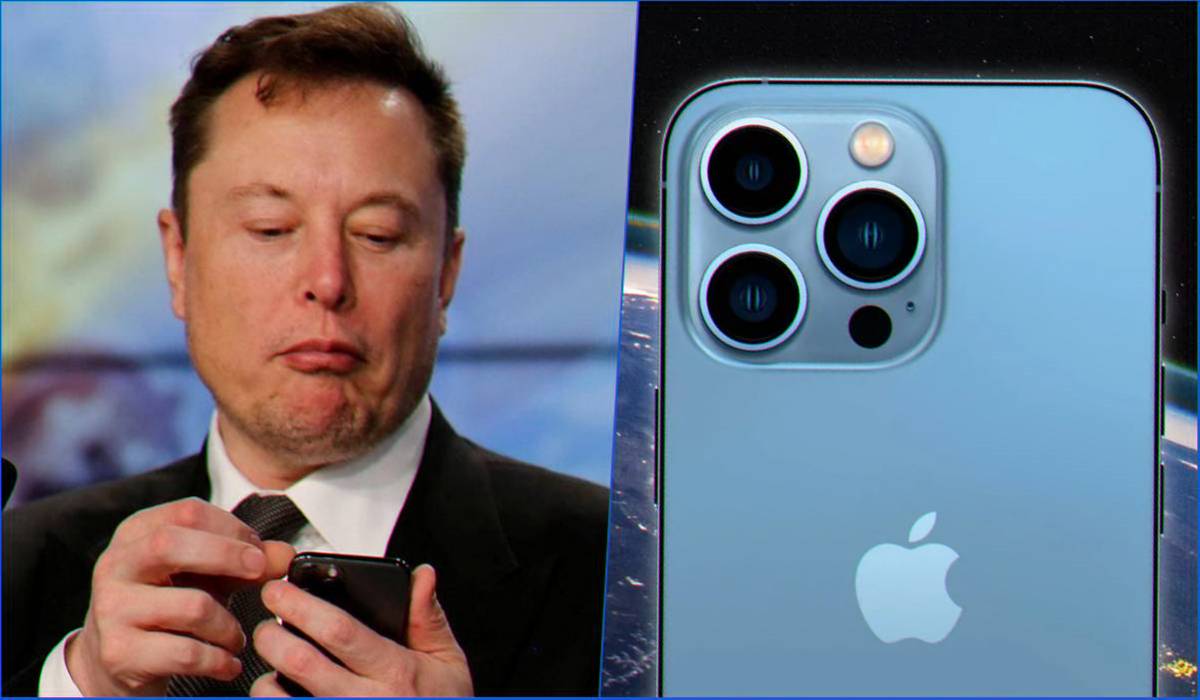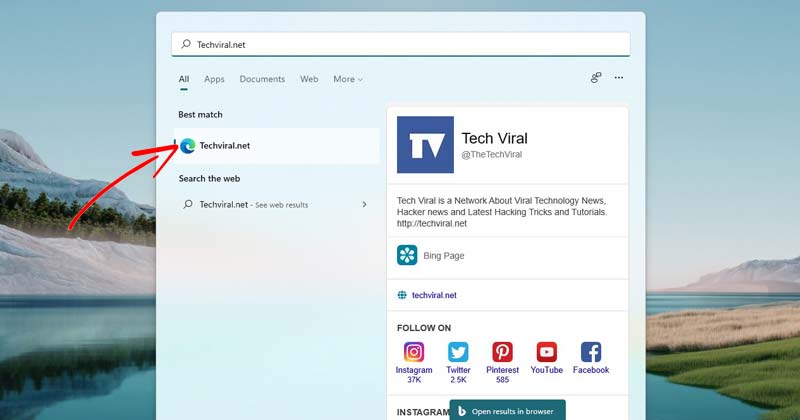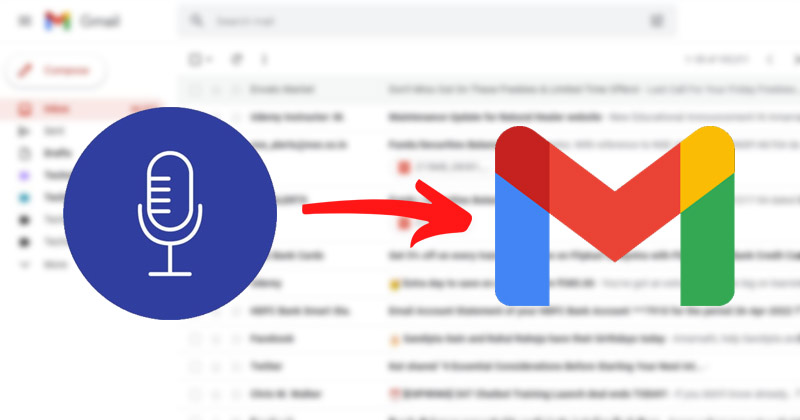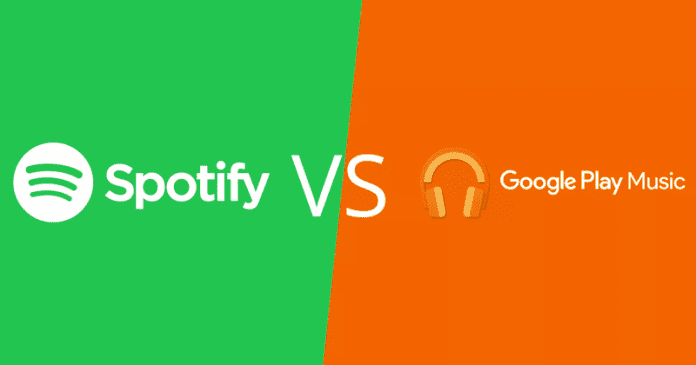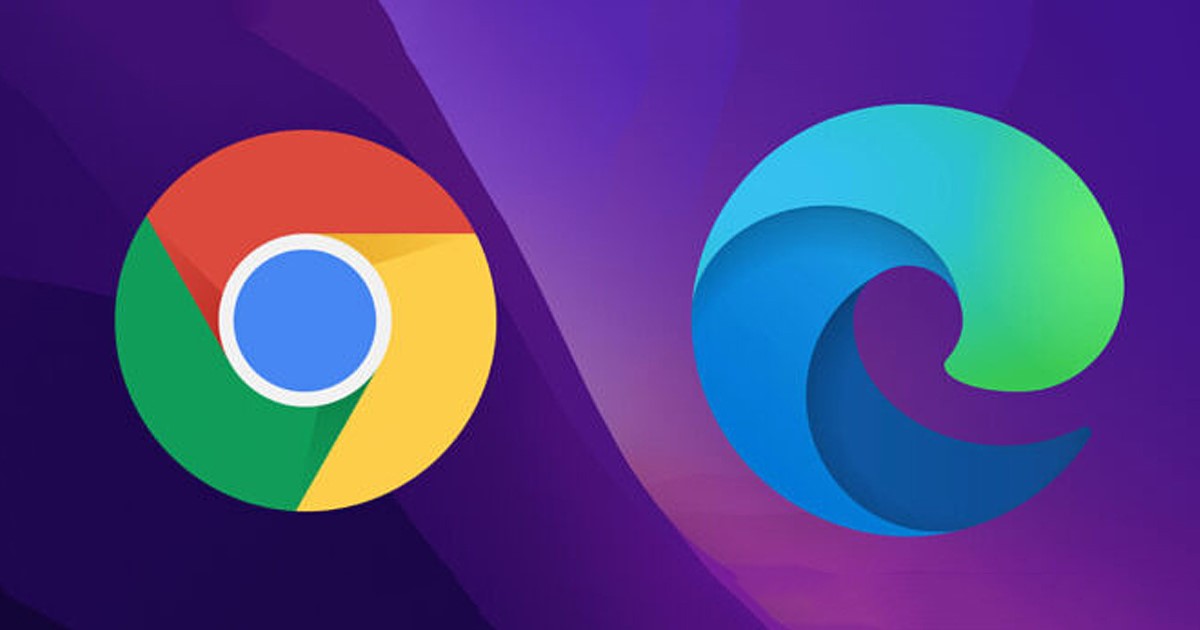Google Docs je cloudový systém pro zpracování textu nabízený společností Google. Navzdory mnoha přednostem má Dokumenty nevýhodu: má relativně omezenou sadu funkcí. Na rozdíl od Microsoft Wordu, který má obrovský seznam funkcí, se Dokumenty Google soustředí na to, že děláte pár základních věcí a děláte je dobře. Pro 99 % uživatelů je to v 99 % případů více než dostatečné; někdy však spoléháme na zástupná řešení, abychom dosáhli našich cílů týkajících se dokumentů.
Tento článek vám ukáže všechny známé způsoby přidání fotografie na pozadí do dokumentu.
Jak přidat text na začátek obrázků v Dokumentech Google
Pokud chcete přidat text nad obrázek v dokumentu Google, postupujte takto:
- Otevřete Dokumenty Google, přihlaste se a klikněte na Přejít do Dokumentů.

- Kliknutím na tlačítko + otevřete nový dokument.

- Klikněte na Vložit.

- Klikněte na Obrázek. Poté vyberte umístění souboru obrázku.

- Vyberte obrázek a klikněte na Otevřít.

- Klikněte na obrázek v Dokumentech Google. Poté klikněte na tři svislé tečky v podnabídce. Uvidíte malé vyskakovací okno s nápisem Možnosti obrázku.

- Klikněte na Všechny možnosti obrázku.

- Klikněte na Úpravy.

- Posunutím posuvníku doprava upravte průhlednost.

- Poté klikněte na Obtékání textu.

- Klepněte na pole nad textem. Poté kliknutím na X v pravém horním rohu editor zavřete.

- Umístěte kurzor nad obrázek a pomocí klávesy se šipkou dolů na klávesnici umístěte kurzor na místo, kde chcete začít svůj text.

Tři nejlepší řešení v Dokumentech Google pro přidávání obrázků za text
Pokud z nějakého důvodu výše uvedená metoda pro vás nefunguje, existují alespoň tři způsoby, jak přidat obrázek na pozadí do souboru Dokumentů Google. Pokud máte jiné návrhy nebo přístupy, rozhodně je sdílejte s námi v sekci komentářů na konci tohoto článku!
Tři zástupná řešení pro přidání obrázku za text v Dokumentech Google zahrnují:
- Pomocí aplikace Microsoft Word přidejte obrázek na pozadí a poté upravte průhlednost obrázku při importu souboru do Dokumentů.
- Přidejte obrázek pomocí Prezentací Google.
- Používejte Dokumenty Google pomocí funkce Nákresy.
Pojďme si tyto tři možnosti rozebrat.
Možnost 1: Pomocí aplikace Microsoft Word přidejte pozadí Dokumentů Google
Metoda MS Word vyžaduje, abyste měli licencovanou kopii aplikace Microsoft Word prostřednictvím maloobchodního balíčku, Microsoft 365 (dříve Office 365) nebo Office Online zdarma software.
- Vytvořte dokument v Dokumentech Google s textem (ale bez obrázků na pozadí) a dalšími prvky, které chcete pro svou konečnou kopii.

- Zkopírujte obsah dokumentu Dokumenty a vložte jej do dokumentu aplikace Word nebo soubor uložte jako soubor .docx (nejpřesnější) výběrem možnosti Soubor > Stáhnout jako > Microsoft Word (.docx).

- Otevřete soubor .docx ve Wordu a na hlavním pásu karet vyberte Vložit > Obrázek.

- Vyberte svůj obrázek ve vyskakovacím okně Průzkumník souborů a vyberte Vložit. Váš obrázek se nyní zobrazí v dokumentu aplikace Word.

- Klikněte pravým tlačítkem na obrázek a vyberte Zalomit text > Před textem, protože Dokumenty Google nepodporují možnost Za textem.

-
Uložte soubor aplikace Word a zavřete aplikaci Word.

- Vraťte se do Dokumentů Google a vyberte Soubor > Otevřít. Zvolte Nahrát a vyberte soubor Word, který jste právě uložili. Obrázek bude vložen do Dokumentů Google.

- Klikněte pravým tlačítkem na obrázek a vyberte Možnosti obrázku. Upravte posuvník průhlednosti podle svých potřeb a poté dokument uložte. Nyní máte (jakýsi) obrázek na pozadí v dokumentu Dokumenty.

Možnost 2: Pomocí Prezentací Google přidejte pozadí Dokumentů Google
Další možností, jak vytvořit jednoduchý dokument s obrázkem na pozadí pouze pomocí nástrojů Google, je použití Prezentací Google. Tato možnost funguje dobře, když nepotřebujete mnoho textu a nepotřebujete upravitelný text, pokud nějaký nevložíte kolem obrázku.
- Vytvořte novou prázdnou prezentaci v Prezentace Google.

- V dokumentu s prázdným snímkem klikněte na Soubor > Nastavení stránky a vyberte Zvyk a nastavte výšku tak, aby odpovídala vaší stránce Dokumentů Google. Upravte velikosti na základě nastavení okrajů, takže 11″ šířka je 9″ s 1″ okraji.

- Klikněte na kartu Snímek a zvolte Změnit pozadí.

- V dialogovém okně Pozadí aplikace Prezentace Google klikněte na Vybrat obrázek. Vyhledejte v počítači obrázek, který chcete přidat, a klikněte na Otevřít. Po nahrání obrázku klikněte na Hotovo.

- Opakujte výše uvedené kroky pro každou stránku Prezentací Google, poté přidejte textová pole a vložte obsah Dokumentů Google.

- Jakmile dokončíte umístění a úpravu textu, pořiďte snímek obrazovky. Poté otevřete nový dokument Google Docs a vložte obrázek. Není to upravitelný text, ale jde to. V případě potřeby upravte velikost obrázku.

Možnost 3: Pomocí funkce Kresby v Dokumentech přidejte pozadí
Pokud chcete při vytváření obrázku na pozadí pod textem zůstat u Dokumentů Google, můžete použít funkci Kresby a přidat textová pole.
- V aktuálním souboru Dokumentů umístěte kurzor a vyberte Vložit > Nákres > + Nový.

- Klikněte na tlačítko Obrázek a vyberte soubor, který chcete použít jako pozadí.

- V případě potřeby změňte průhlednost obrázku kliknutím na ikonu tužky a kliknutím na položku Průhledná.

- Vyberte tlačítko Přidat textové pole a umístěte textové pole na místo, kde se má zobrazit text v popředí. Dále zadejte text v popředí a nastavte jeho písmo, barvu a velikost, jak chcete. Presto, okamžitý obrázek na pozadí!

Pomocí výše uvedených kroků si možná budete muset pohrát s obrázky a získat text tak, aby odpovídal stávajícímu obsahu. Tato technika je lepší pro velmi jednoduché textové překryvy než průhledný obrázek na pozadí na standardním textovém dokumentu, ale funguje.
Často kladené otázky
Zde jsou odpovědi na další vaše otázky týkající se Dokumentů Google.
Jak mohu použít stejný obrázek pro každou stránku mého dokumentu Google?
Pokud máte více stránek a chcete stejný obrázek za textem na každé stránce, máte štěstí. Když obrázek zkopírujete, nastavení s ním půjde. To znamená, že počáteční obrázek stačí zkopírovat pouze jednou po výběru možnosti Za textem.
Klikněte na obrázek na první stránce a pomocí klávesové zkratky Control + C nebo Command + C zkopírujte obrázek do schránky. Poté přejděte na další stránku a pomocí klávesové zkratky Control + V nebo Command + V vložte obrázek.
Jak odstraním obrázek?
Pokud se rozhodnete, že obrázek na stránce již nechcete, vše, co musíte udělat, je kliknout na obrázek (kolem obrázku se objeví rámeček) a kliknout na tlačítko Backspace na klávesnici. Text zůstane, ale obrázek zmizí.
Mohu přidat obrázek poté, co jsem již přidal text?
Ano! Možná budete muset kliknout na klávesu Enter vašeho počítače, abyste vytvořili místo. Můžete však přidat obrázek pomocí výše uvedených kroků a pomocí funkce obtékání textu přesunout obrázek za slova na stránce.
Slova v dokumentu se dočasně přesunou dolů, aby se přizpůsobila obrázku, ale když klepnete na možnost obtékání textu, slova se přesunou zpět na předchozí pozici. Před sdílením dokumentu je však dobré znovu zkontrolovat, zda vše vypadá správně.
Obrázky, Text a Dokumenty Google
Jak vidíte, existuje několik způsobů, jak přidat pozadí do Dokumentů Google; prostě musíte být někdy kreativní. I když může utrpět kvalita obrazu, svou práci zvládne a Google tento problém snad brzy vylepší.