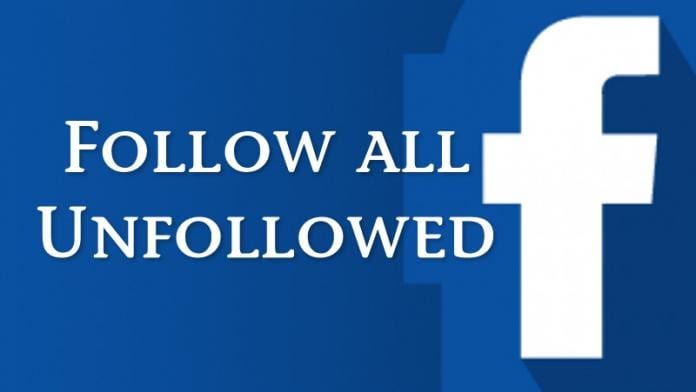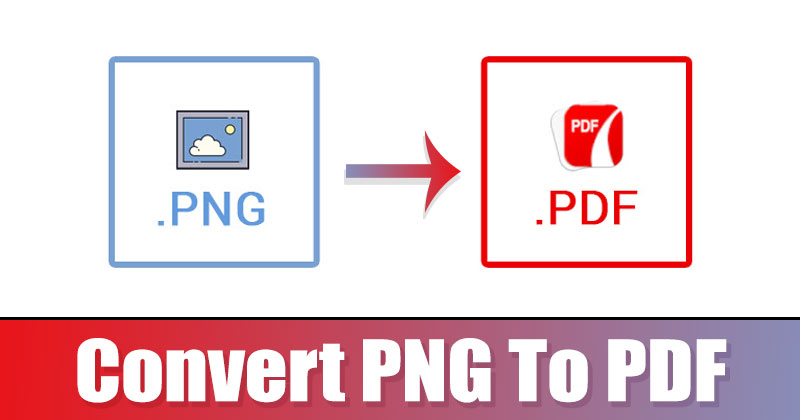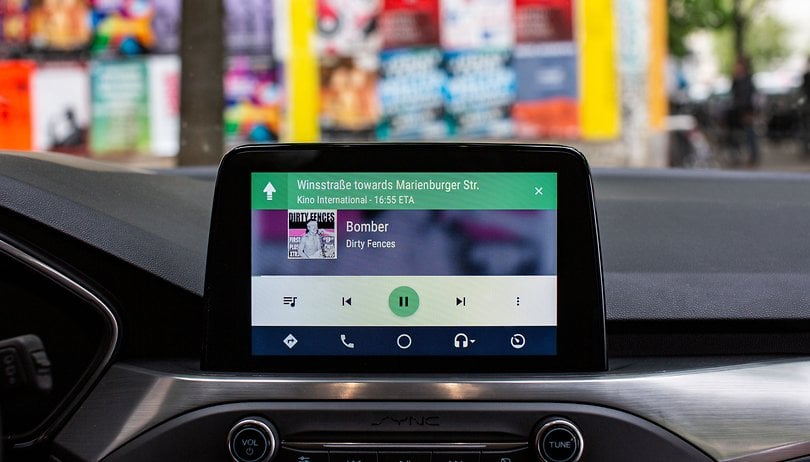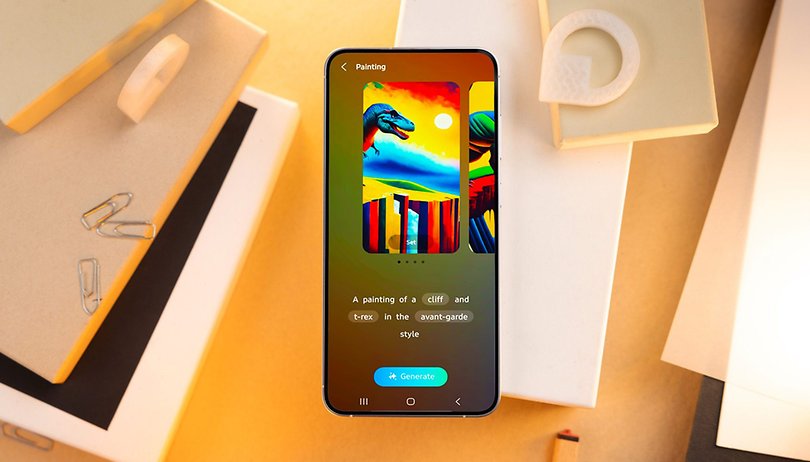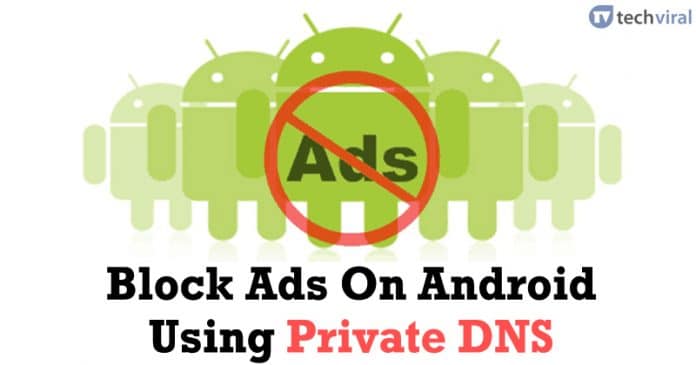Photoshop je nabitý nástroji, které vám umožní hrát si s barvami ve vašich projektech. Pokud nejste spokojeni s tím, jak barva dopadla, nebo určitá barva neodpovídá estetice obrázku, můžete se jí snadno zbavit. Pokračujte ve čtení, abyste se dozvěděli, jak vybrat barvu ve Photoshopu a hladce ji vyměnit za lepší možnost.

Jak vybrat podle barvy a změnit ji ve Photoshopu na PC
Pracuji v Photoshop na PC otevírá svět možností úprav vašeho obrázku. Mezi mnoha možnostmi máte k dispozici několik nástrojů, pomocí kterých můžete vybrat barvu a změnit ji tak, aby odpovídala vaší umělecké vizi.
Jak vybrat podle barvy a změnit ji pomocí možnosti Rozsah barev
Rozsah barev je pravděpodobně nejzřetelnější volbou, pokud jde o výběr a změnu barev ve Photoshopu. Tento jednoduchý nástroj vám pomůže dosáhnout vašeho cíle rychle a bez problémů.
- Přejděte na panel Vrstvy na pravé straně obrazovky.

- Klikněte na tlačítko „Nová vrstva“ v pravém dolním rohu.

- Přejděte na kartu „Vybrat“ v horní části obrazovky.

- Vyberte možnost „Rozsah barev“.

- Na panelu „Rozsah barev“ přetáhněte jezdec „Nejasnost“ na 0.

- Nastavte posuvník „Rozsah“ na 100 %.

- Klikněte na prostřední ikonu „kapka“ se znaménkem „plus“.

- Obkreslete barvu, kterou chcete změnit, kliknutím levým tlačítkem myši a přetažením podle potřeby.
Jakmile budete s výběrem spokojeni, můžete změnit barvu podle následujících kroků.
- Přejděte na kartu „Vrstva“ v horní části obrazovky.

- Vyberte možnost „Nová vrstva úprav“.

- Klikněte na možnost „Hue/Saturation“.

- Klepněte na „OK“.

- Pomocí posuvníku „Hue“ změňte odpovídajícím způsobem vybranou barvu.

- Volitelně můžete přetažením posuvníků „Sytost“ a „Světlost“ provést další úpravy.

Možnost Color Range bude perfektně fungovat pro jednodušší projekty nebo když spěcháte. Tato možnost však nemusí být nejlepší cestou, pokud pixely, které chcete změnit, nejsou na obrázku vedle sebe. Pokud je tomu tak, doporučujeme použít nástroj Kouzelná hůlka.
Jak vybrat podle barvy a změnit ji pomocí nástroje Kouzelná hůlka
Nástroj Kouzelná hůlka je ideální pro složitější práci a umožňuje vám vytvářet profesionálně vypadající výsledky. Může to být o něco časově náročnější než předchozí nástroj, ale výsledky stojí za to.
- Přejděte na panel „Nástroje“ na levé straně obrazovky.

- Přejděte na ikonu „Nástroj pro rychlý výběr“ (štětec vedle tečkovaného kruhu).

- Z rozbalovací nabídky vyberte nástroj „Magic Wand Tool“.

- Zrušte zaškrtnutí políčka „Souvislý“ v horní nabídce.

- Klikněte na požadovanou barvu.

Nástroj Kouzelná hůlka nyní vybere všechny pixely podobné těm, na které jste klikli. Rozsah výběru závisí na úrovni tolerance.
Ve výchozím nastavení je úroveň tolerance nastavena na 32. To znamená, že nástroj Kouzelná hůlka vybere rozsah o 32 úrovní jasnější a o 32 úrovní tmavší než pixel, který jste vybrali.
Zvýšení úrovně tolerance povede k zahrnutí více barevných pixelů, čímž vznikne jednotnější výběr. Bohužel neexistuje žádné univerzální řešení pro úroveň tolerance, kterou byste měli používat. Nejlepším způsobem je experimentovat s různými hodnotami, dokud nenajdete číslo, které nejlépe vyhovuje vašemu obrázku. Jednoduše zadejte hodnotu do pole Tolerance v horní části a zjistěte, zda tato hodnota funguje. Můžete jít až na 255.
Někdy je barva, kterou chcete vybrat, přítomna ve formě přechodu. V důsledku toho bude výběr barvy fungovat pouze pro pixely, které jsou nejblíže tomu, na který jste klikli. Tentokrát může zvýšení úrovně tolerance vést k výběru širšího rozsahu pixelů, než bylo zamýšleno.
Místo toho můžete provést následující.
- Podržením klávesy „Shift“ přepnete na nástroj „Přidat do výběru“.

- Klikněte na oblasti, které chcete zahrnout do výběru.
Pokud si všimnete, že nástroj vybral oblasti, které jste nechtěli zahrnout, můžete je snadno odstranit. Stačí podržet klávesu Option na Macu nebo Alt na Windows a kliknout na oblast, kterou chcete z výběru odečíst.
Jakmile budete s výběrem barvy spokojeni, je čas změnit ji na barvu dle vašeho výběru.
- Přejděte na panel „Vrstvy“ na pravé straně obrazovky.

- Klikněte na ikonu „Nová výplň nebo vrstva úprav“ v pravém dolním rohu.

- Vyberte možnost „Hue/Saturation“.

- Klepněte na panel „Vlastnosti“.

Jakmile jste na panelu Vlastnosti, můžete vybranou barvu změnit několika způsoby.
- Přetažením posuvníku „Hue“ zcela změníte barvu.

- Pomocí posuvníku „Saturation“ změňte intenzitu barvy.

- Pohrajte si s posuvníkem „Světlost“, aby byla barva tmavší nebo světlejší.

Jak vybrat podle barvy a změnit ji ve Photoshopu na iPadu
Photoshop aplikace pro iPad nemá všechny nástroje pro výběr dostupné v PC verzi tohoto oblíbeného softwaru. Přesto existuje vynikající nástroj, pomocí kterého můžete vybrat barvu a změnit ji.
Chcete-li začít, postupujte takto a odkryjte vrstvy na obrázku.
- Klepněte na ikonu „Podrobné zobrazení“ v pravém horním rohu obrazovky.

- Stiskněte ikonu „Vlastnosti vrstvy“ přímo pod ikonou „Podrobné zobrazení“.

- V případě potřeby poklepejte na procento zobrazené v poli v horní části obrazovky, aby byl váš obrázek plně viditelný.

Nyní jste připraveni pustit se do práce. Chcete-li provést výběr ve Photoshopu na iPadu, proveďte následující.
- Poklepáním na ikonu „Nástroje pro výběr“ (štětec vedle tečkované čáry) na levém panelu zobrazíte všechny nástroje.

- Vyberte možnost „Nástroj pro rychlý výběr“.

- Stiskněte nástroj „Přidat do výběru“ v horní části mini panelu „Vlastnosti“ vedle hlavního panelu vlevo.

- Pomocí nástroje pro výběr otestujte různé hodnoty barvy, kterou chcete změnit.

- Přejděte na panel akcí „Nástroj pro výběr“ ve spodní části obrazovky.

- Klepněte na ikonu se třemi tečkami.

- Vyberte možnost „Vybrat podobné“.

Tato možnost automaticky vybere všechny podobné odstíny barev, jakou jste původně vybrali. Nezbývá nic jiného, než změnit vybranou barvu na vhodnější.
- Klepněte na tlačítko „Přidat“ na panelu „Vlastnosti vrstvy“ vpravo.

- Vyberte možnost „Hue/Saturation“.

- Přejděte do sekce „Hue/Saturation“.

Nyní můžete vybranou barvu změnit třemi způsoby.
- Nastavením posuvníku „Hue“ zcela změníte vybranou barvu.

- Pomocí posuvníku „Sytost“ změňte intenzitu barvy.

- Přetažením posuvníku „Světlost“ barvu zesvětlíte nebo ztmavíte.

Jak vybrat průhlednou barvu ve Photoshopu
Zatímco většina uživatelů Photoshopu hledá způsob, jak zprůhlednit barvu pozadí na obrázku, možná máte jiné plány. Naučit se, jak vybrat průhlednou barvu, je odrazovým můstkem pro všechny ostatní možnosti, které Photoshop nabízí. Zde je to, co dělat.
- Klikněte na kartu „Vybrat“ v horní nabídce.

- Přejděte dolů na možnost „Načíst výběr“.

- Přejděte na „Průhlednost vrstvy 0“.

- Zaškrtněte políčko „Invertovat“.

Všechny průhledné oblasti vašeho obrázku budou nyní vybrány a připraveny pro vaše změny.
Vyprávějte příběhy s barvou
Barva je zásadním prvkem vizuálního vyprávění, protože ji lze bez námahy použít k vyjádření různých emocí. Pokud je jedna barva vypnutá, může to zkazit celý výtvarný koncept obrázku. Photoshop usnadňuje výběr a změnu nesprávně se chovající barvy, což vám umožní získat přesně ty výsledky, které chcete.
Zkoušeli jste někdy změnit barvu ve Photoshopu? Jakou metodu jsi použil? Dejte nám vědět v sekci komentářů níže.