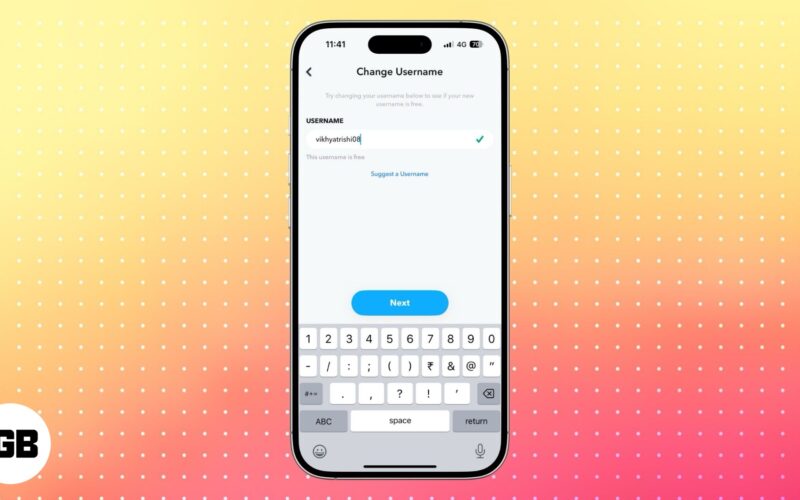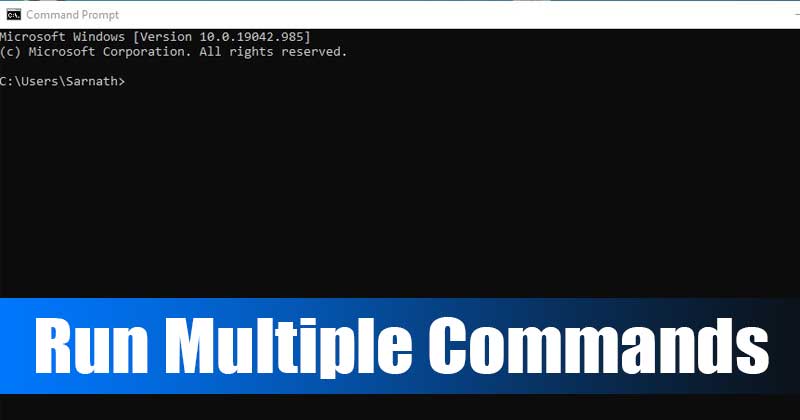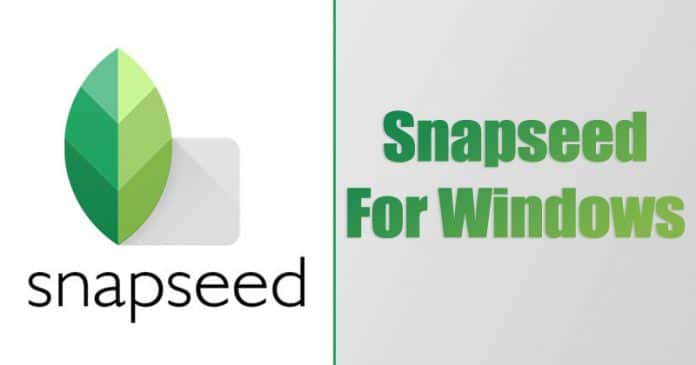Seznam všech zkratkových příkazů k vyjmutí, kopírování a vkládání na Macu!

Pokud jste byli uživatelem Windows a nedávno jste přešli na Mac, možná jste si všimli, že funkce vyjmout a vložit je jiná. Ve Windows musíte stisknout CTRL+X pro vyjmutí souboru a CTRL+V pro jeho vložení do libovolné složky. Na Macu však neexistuje snadný způsob, pokud jde o soubory typu cut-paste.
Pokud se pokusíte implementovat to, co jste udělali ve Windows, použijete kopírování a vkládání. Později budete muset soubor ze zdroje odstranit. Není to tak, že byste na MAC nemohli vyjmout a vložit soubory a složky, ale při přesouvání souborů musíte stisknout další tlačítko.
Kroky k vyjmutí, kopírování a vložení na MAC PC a Macbook
Tento článek bude sdílet několik nejlepších metod pro vyjmutí, kopírování a vkládání souborů a složek na MAC. Pojďme to zkontrolovat.
1. Vyjmout a vložit text
Pokud chcete vyjmout určitou část textového souboru, musíte použít kombinaci klávesnice. Funkce funguje na všech verzích macOS. Vyberte text pomocí myši nebo trackpadu. Poté klikněte a podržte při přetahování kurzoru a obsahu, který chcete zkopírovat.
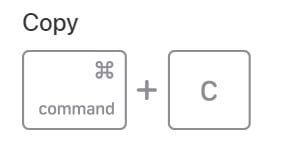
Chcete-li zkopírovat obsah textu, stiskněte tlačítko Command + C. Nebo můžete kliknout na panel nabídek a vybrat Upravit > Kopírovat. Chcete-li text vyjmout, stiskněte klávesu Command + X nebo na panelu nabídek vyberte Upravit > Vyjmout.
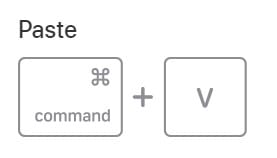
Chcete-li text vložit, umístěte kurzor na místo, kam jej chcete vložit, a stiskněte Command + V. Nebo v pruhu nabídek vyberte Úpravy > Vložit.
2. Vyjmout, zkopírovat nebo vložit soubory a složky
Můžete snadno vyjmout, kopírovat nebo vložit soubory do složek, jako jsou texty. Chcete-li k přesunu souborů použít funkci vyjmout a vložit, musíte místo Command + V použít obvyklé Command + C pro kopírování a Command + Option + V pro vložení.
Existuje další způsob, jak vyjmout a vložit soubory na MAC, a to prostřednictvím možnosti Menu. Chcete-li vyjmout a vložit soubory s možností nabídky, postupujte podle níže uvedených kroků.
- Nejprve vyberte soubory nebo složky, které chcete přesunout.
- Klikněte na nabídku Úpravy a vyberte možnost Kopírovat.
- Nyní přejděte do složky, kam chcete soubory přesunout.
- Dále klikněte na Upravit a stiskněte Volba klávesu na klávesnici.
- Najdete zde možnost ‘Přesunout x položek sem.’ Výběrem této možnosti přesunete soubory namísto jejich kopírování.
A je to! Jsi hotov. Takto můžete vyjmout a vložit na Mac pomocí nabídky Upravit ve Finderu.
Stejně jako operační systém Windows můžete vyjmout a vložit soubory pomocí nabídky po kliknutí pravým tlačítkem na Macu. K tomu musíte pomocí myši vybrat soubory, které chcete přesunout.
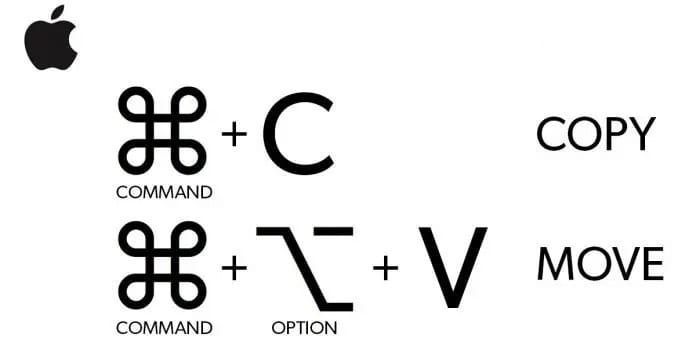
Klepněte pravým tlačítkem myši na soubor a vyberte možnost Kopírovat. Nyní přejděte do složky, kam chcete soubory vložit. Klepněte pravým tlačítkem myši na prázdné místo a stiskněte klávesu ‘Volba‘ na vaší klávesnici. Všimnete si, že možnost ‘Vložit’ se změní na ‘Přesunout položku sem.’ Kliknutím na něj dokončíte přesun souborů.
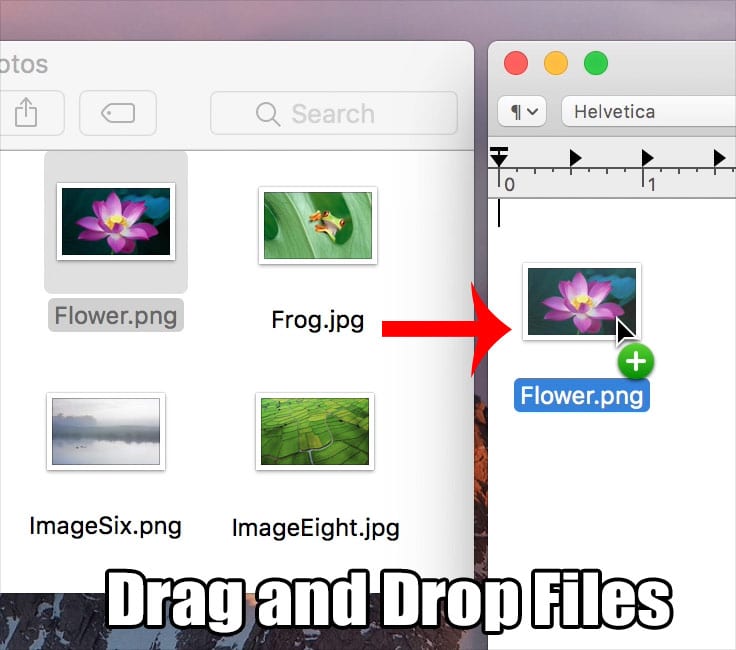
Existují další způsoby, jak přesunout nebo zkopírovat soubory do jiného umístění. Můžete například také přetahovat položky mezi složkami, používat aplikaci schránky třetí strany a další.
Tento článek je celý o vyjímání a vkládání souborů a složek na Mac. Doufám, že vám tento článek pomohl! Sdílejte to prosím také se svými přáteli. Pokud o tom pochybujete, dejte nám vědět do pole komentářů níže.