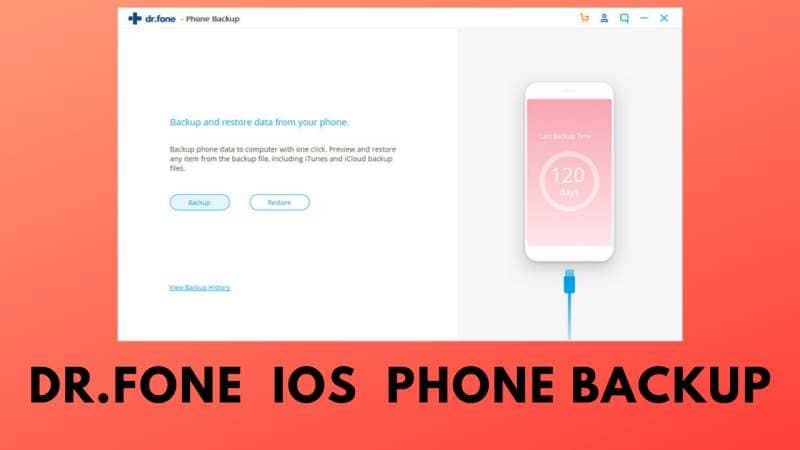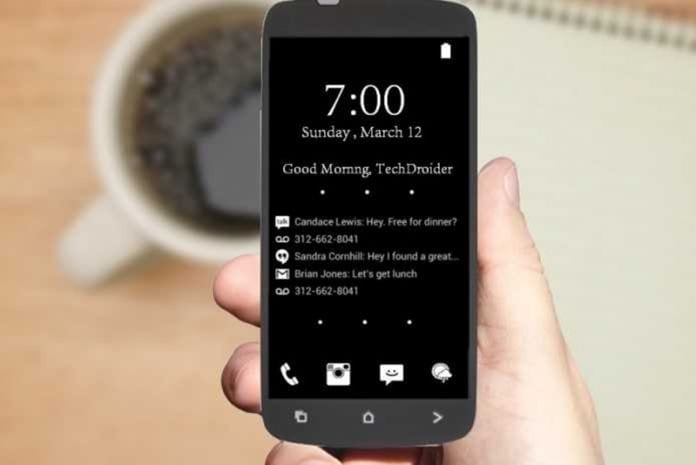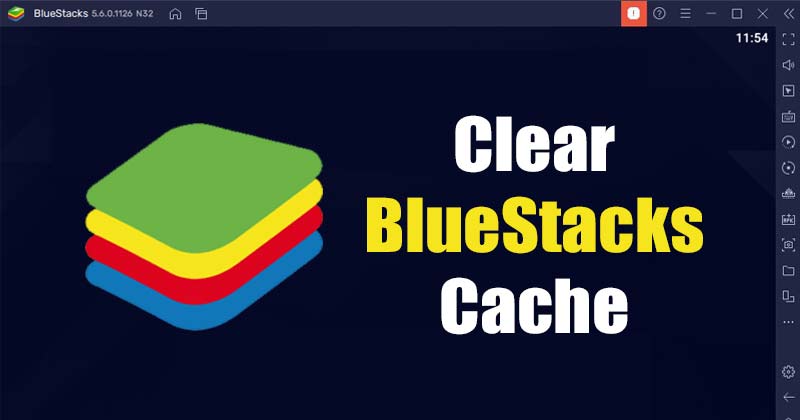
Přestože Windows 11 nativně podporuje aplikace pro Android, musíte si je stáhnout z obchodu Amazon App Store – a ten je nyní k dispozici pouze v USA. Pokud tedy žijete mimo USA, musíte se spolehnout na jiné způsoby spouštění aplikací pro Android na počítači se systémem Windows 11.
Pro emulátory Android pro Windows je k dispozici mnoho možností. Pokud však musíme vybrat tu nejlepší z mnoha možností, šli bychom s BlueStacks, nejoblíbenějším a nejlepším emulátorem Androidu, který je v současné době k dispozici pro Windows a Mac.
S emulátorem BlueStacks můžete snadno stahovat a hrát své oblíbené aplikace a hry na počítači se systémem Windows 11, aniž byste se museli starat o kompatibilitu, virtualizaci atd. BlueStacks, stejně jako každý jiný emulátor Android, spotřebovává spoustu dat a dokonce i poté, co provedete pomocí aplikací pro Android, emulátor pokračuje v ukládání souborů mezipaměti.
3 nejlepší způsoby, jak vymazat mezipaměť v BlueStacks na PC
Proto, pokud jste skončili s používáním emulátoru, je nejlepší vymazat data a mezipaměť BlueStacks. Tímto způsobem budete moci uvolnit určitý úložný prostor ve vašem systému. V tomto článku se tedy podělíme o podrobný návod, jak vymazat mezipaměť a data na BlueStacks pro Windows. Pojďme to zkontrolovat.
1) Vymažte mezipaměť služeb Google Play
Protože ke stahování aplikací a her používáme Obchod Google Play na BlueStacks, měli byste nejprve vymazat mezipaměť Služeb Google Play. Zde je návod, jak vymazat mezipaměť Služeb Google Play.
1. Nejprve otevřete BlueStacks na vašem PC a klikněte na složku System Apps. Dále klikněte na Nastavení.
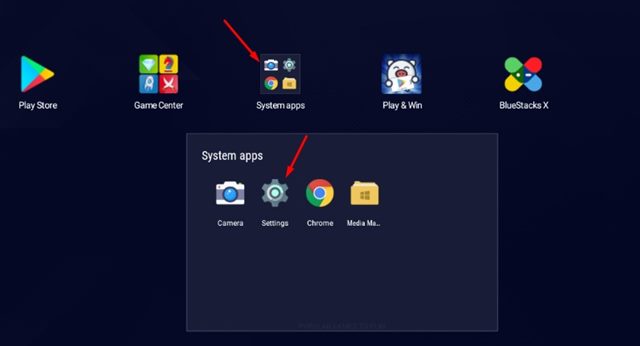
2. V aplikaci Nastavení klikněte na níže uvedenou možnost Aplikace.
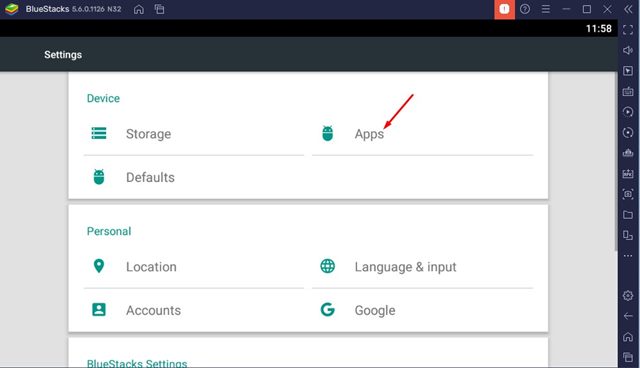
3. Dále vyhledejte a klikněte na Služby Google Play. Na další obrazovce klikněte na možnost Úložiště, jak je uvedeno níže.
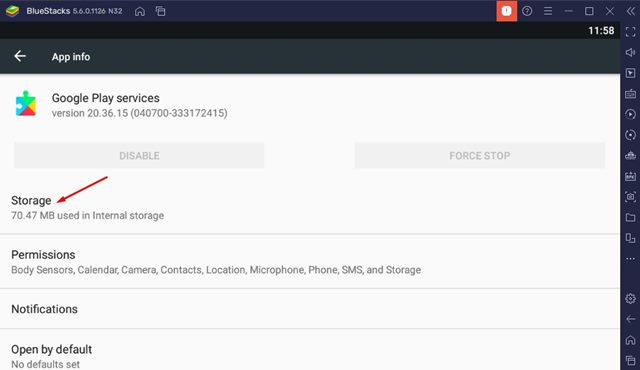
4. V úložišti Služeb Google Play klikněte na tlačítko Spravovat prostor.
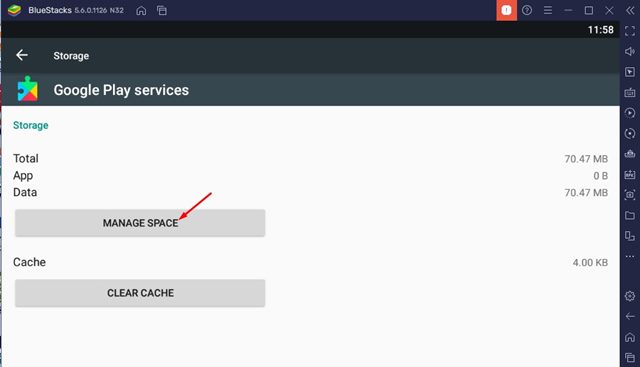
5. Na další obrazovce klikněte na možnost Vymazat všechna data, jak je uvedeno níže.
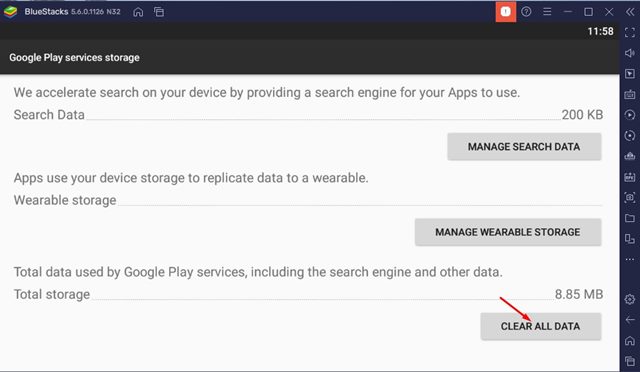
A je to! Tím se vymaže mezipaměť a data Služeb Google Play ve vašem emulátoru BlueStacks. Jsi hotov.
2) Vymažte data mezipaměti systému Android na BlueStacks
Toto je další nejlepší způsob, jak vymazat data mezipaměti na BlueStacks. Tím se odstraní data a mezipaměť aplikace Nastavení vašeho BlueStacks. Zde je několik jednoduchých kroků, které musíte dodržet.
1. Nejprve otevřete BlueStacks na vašem PC a klikněte na složku System Apps. Dále klikněte na Nastavení.
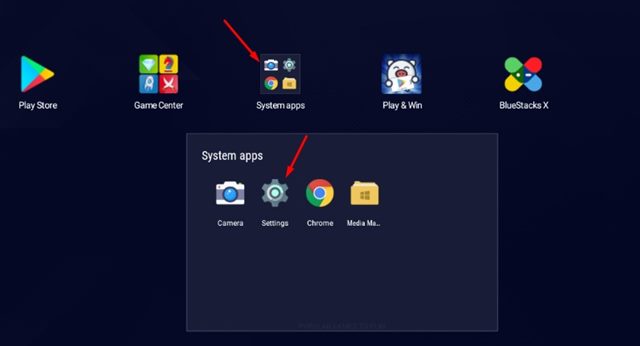
2. V aplikaci Nastavení klikněte níže na možnost Úložiště.
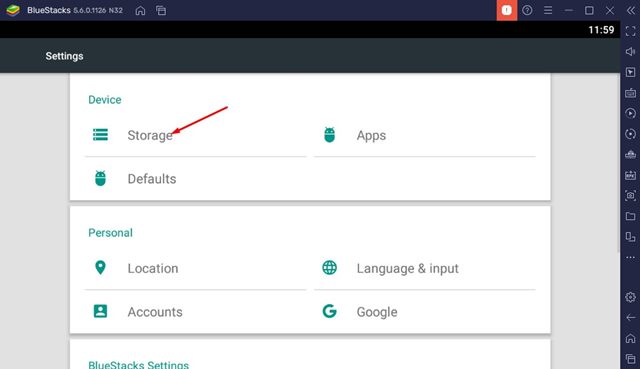
3. Na obrazovce Úložiště přejděte dolů a klikněte na možnost Vyrovnávací paměť.
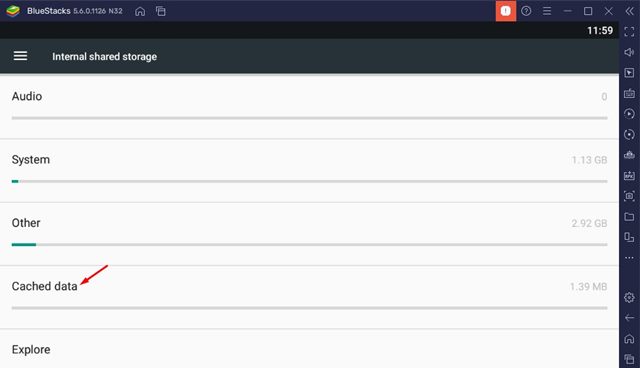
4. Po výzvě k potvrzení klepněte na tlačítko OK.
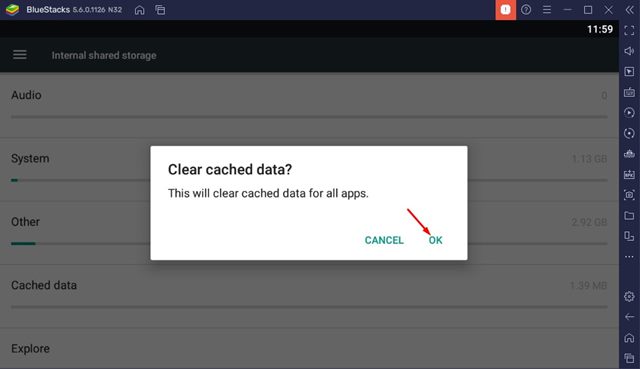
A je to! Jsi hotov. Toto je další nejlepší způsob, jak vymazat mezipaměť v emulátoru BlueStacks pro PC.
3) Spusťte nástroj BlueStacks Disk Cleanup Utility
BlueStacks má také nástroj Vyčištění disku, který vymaže data aplikace a soubory mezipaměti. Tím uvolníte úložný prostor na vašem zařízení. Zde je návod, jak spustit nástroj BlueStacks’ Disk Cleanup.
1. Nejprve otevřete emulátor BlueStacks na vašem PC a klikněte na malou ikonu ozubeného kola níže.
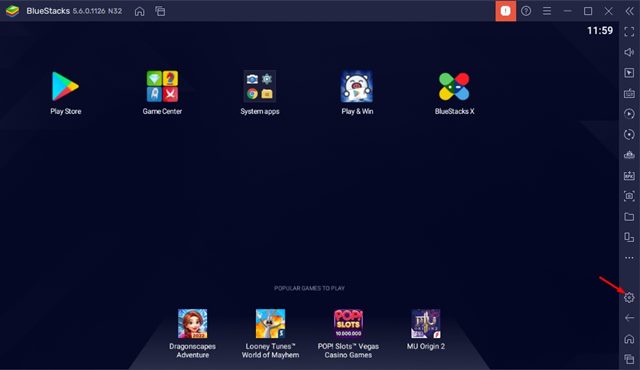
2. Na stránce Nastavení klikněte na možnost Údaje o uživateli.
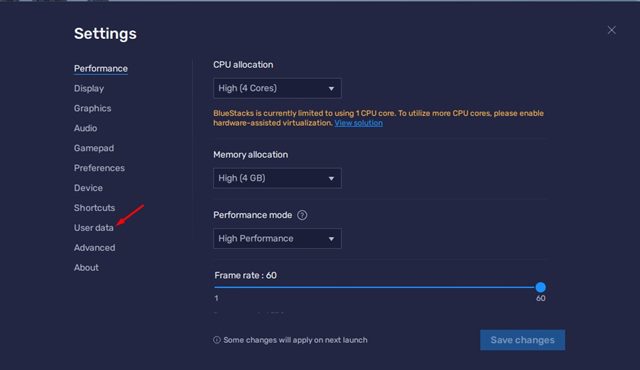
3. Klikněte na Uvolnit místo pod Vyčištěním disku na pravé straně.
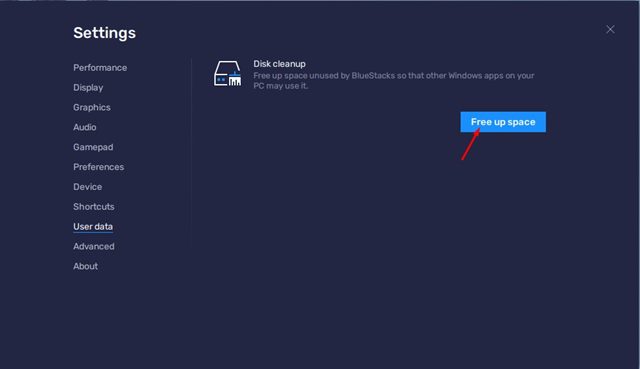
4. Ve výzvě k potvrzení klepněte na tlačítko Pokračovat.
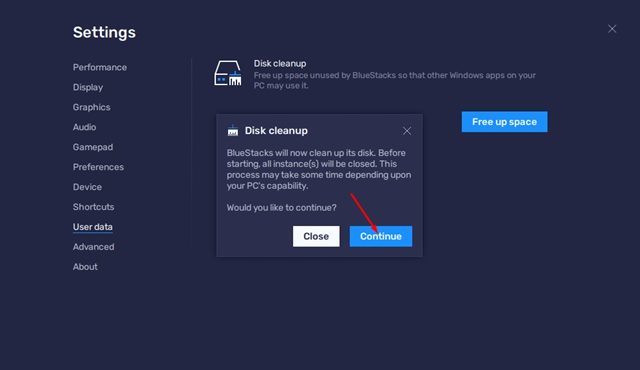
A je to! Jsi hotov. Nyní se BlueStack vypne a vyčistí své soubory, aby se uvolnil úložný prostor.
Vymazání mezipaměti v BlueStacks pro PC je docela snadné. K uvolnění úložného prostoru ve Windows 11 můžete použít tyto tři metody. Doufám, že vám tento článek pomohl! Sdílejte to prosím také se svými přáteli. Pokud o tom máte nějaké pochybnosti, dejte nám vědět do pole pro komentáře níže.