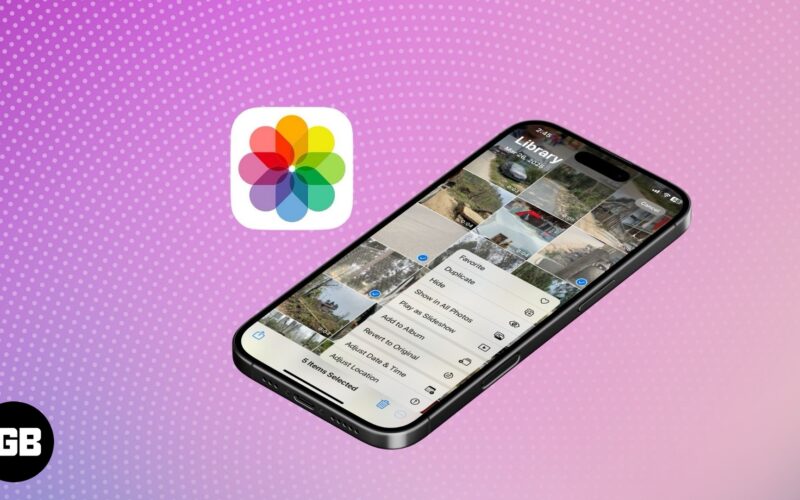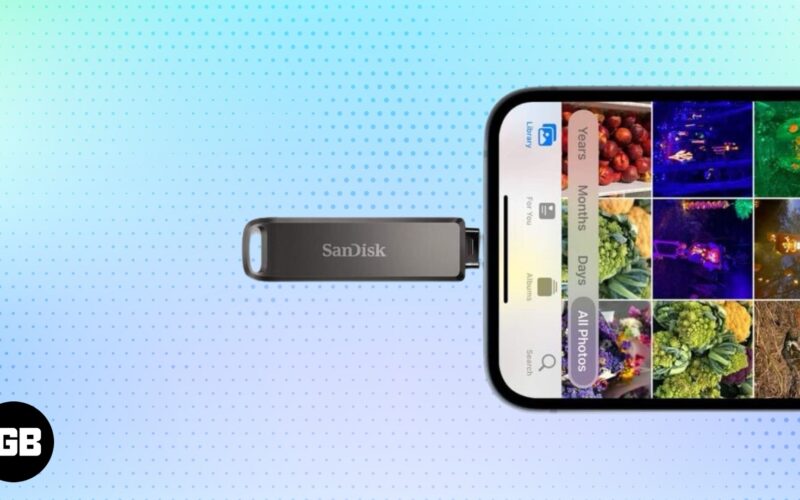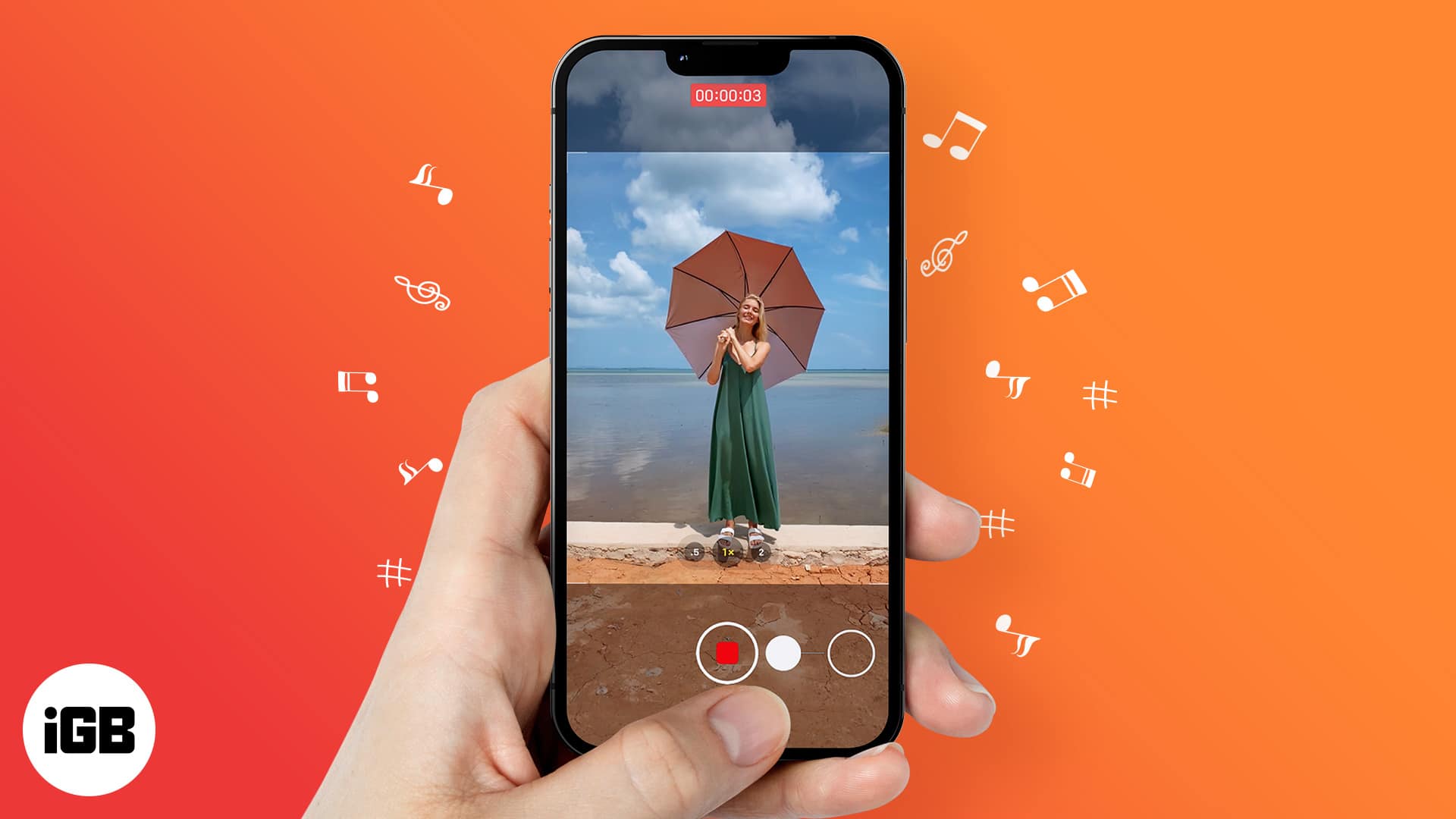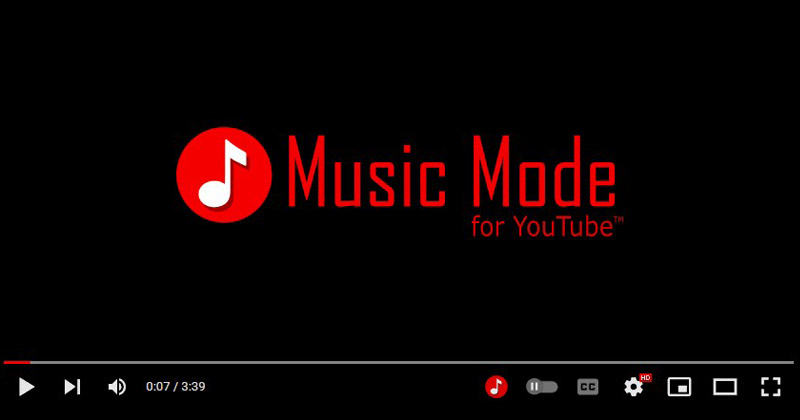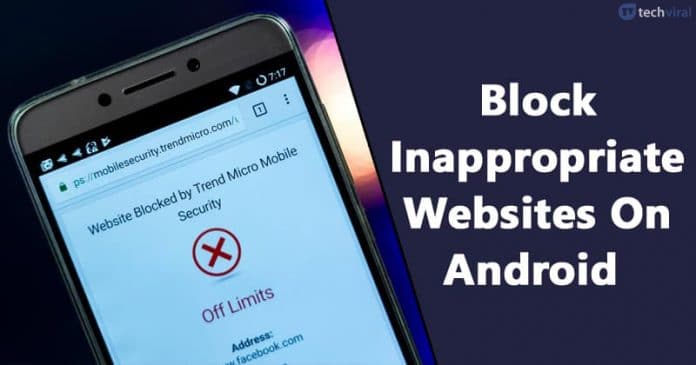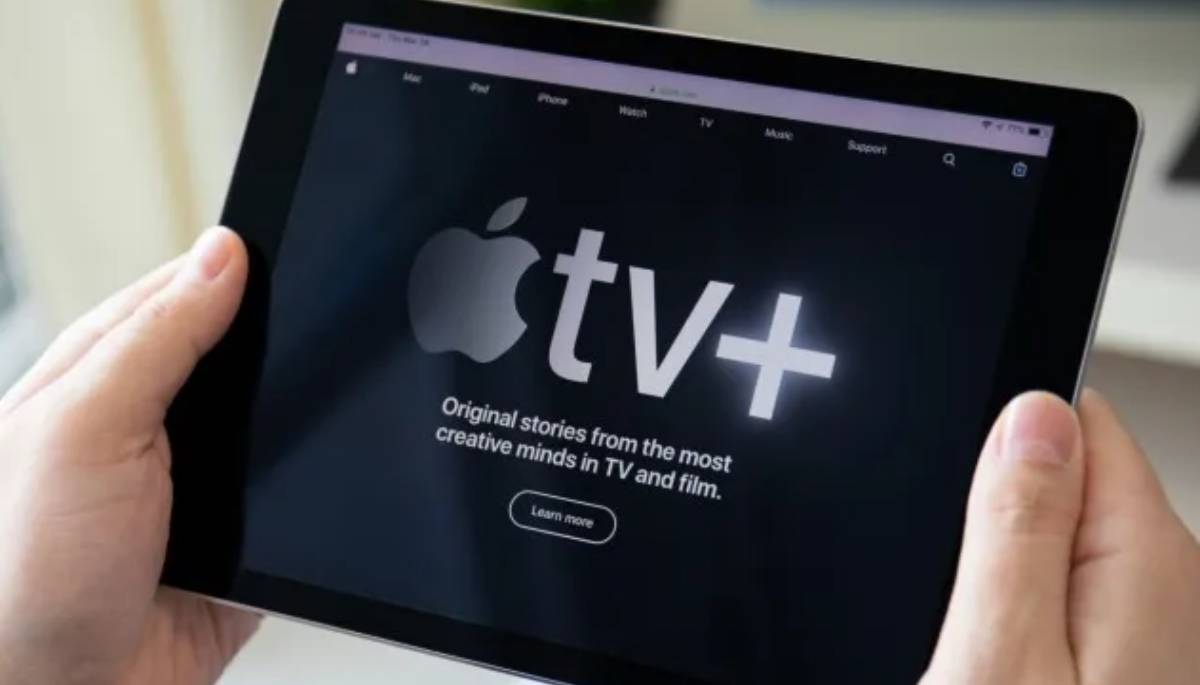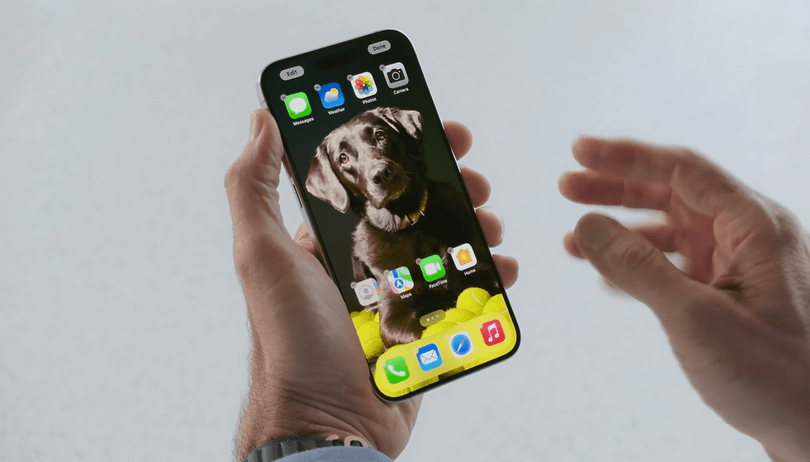Pro mnoho z nás trávíme příliš mnoho hodin před obrazovkami našich počítačů. Pálení půlnočního oleje při práci na dokumentu Microsoft Word není v dnešní době nic neobvyklého. Naštěstí má Word jedinečnou funkci, která může snížit únavu očí při nastavení nižšího osvětlení, které se nazývá tmavý režim. Tato funkce ztmaví jasnější části obrazovky, takže noční práce je pro oči o něco jednodušší.

Pokud jste však tuto funkci nastavili tak, aby vyhovovala vašim pracovním návykům pozdě v noci, možná zjistíte, že nevyhovuje vašim denním potřebám. Naštěstí existuje způsob, jak tuto cennou funkci vypnout. Tento článek pojednává o tom, jak vypnout tmavý režim na Macu a PC se systémem Windows 11.
Vypnutí tmavého režimu v aplikaci Microsoft Word na počítači Mac
Tmavý režim aplikace Word je skvělý způsob, jak si odpočinout při práci na důležitém dokumentu pozdě večer. Snížením světla na panelu nástrojů Wordu a okolí může snížit únavu očí a usnadnit večerní práci. To však nemusí být vhodné při práci během denního světla.
Naštěstí existuje rychlý a snadný způsob, jak tmavý režim vypnout. Aplikaci Word můžete vrátit do normálního stavu pomocí několika klepnutí. Existují dva způsoby, jak to udělat. Chcete-li se naučit používat první metodu, postupujte podle těchto pokynů:
- Otevřete Microsoft Word na vašem Macu.

- V levém horním rohu obrazovky klikněte na slovo „Word“.

- Z rozbalovací nabídky vyberte „Předvolby“.

- Ve vyskakovacím okně klepněte na „Obecné“.

- Přejděte dolů a vyhledejte část „Přizpůsobit“.

- Klikněte na tlačítko nalevo od „Vypnout tmavý režim“.

Existuje druhý způsob, jak vypnout tmavý režim na vašem Macu. Novější Mac OS má univerzální funkci tmavého režimu. Když je povoleno, ztlumí světlo pro všechny aplikace, včetně Microsoft Word. Chcete-li to provést, postupujte takto:
- Klikněte na ikonu „Apple“ v levém horním rohu obrazovky.

- Z rozbalovací nabídky vyberte „Předvolby systému“.

- Ve vyskakovacím okně klepněte na „Obecné“.

- Budete mít tři možnosti. Chcete-li tmavý režim deaktivovat, vyberte „Světlý“.

Výběrem jedné z těchto metod můžete snadno zakázat funkci tmavého režimu aplikace Word.
Vypnutí tmavého režimu v aplikaci Microsoft Word na počítači se systémem Windows 11
Na výběr budete mít ze dvou možností. Chcete-li zjistit, jak to provést pomocí Windows 11 v aplikaci Word, postupujte takto:
- Spusťte Microsoft Word na vašem PC.

- Klikněte na “Soubor” z nabídky vlevo nahoře.

- V dolní části okna levého panelu klepněte na „Možnosti“.

- Ve vyskakovacím okně vyhledejte kartu „Obecné“ a poté „Téma Office“.

- Chcete-li tmavý režim deaktivovat, vyberte buď „Klasický“, „Barevný“ nebo „Bílý“.

- Stiskněte „OK“ pro uložení změn.

Windows 11 má také globální tmavý režim, který pomáhá snížit únavu očí při slabém osvětlení. Tuto funkci můžete zakázat, což bude zahrnovat její zakázání v aplikaci Microsoft Word. Chcete-li zjistit, jak to provést, postupujte takto:
- Podržením „Windows+I“ otevřete „Nastavení“.

- Klikněte na „Personalizace“, „Barvy“ a „Vyberte si režim“.

- Z rozbalovací nabídky vyberte „Světlo“.

Tmavý režim bude nyní zrušen a vypnut pro všechny aplikace, včetně Wordu. Toto je snadný způsob, jak tuto funkci deaktivovat pro vše, co na počítači děláte.
Vraťte se zpět do světla vypnutím tmavého režimu
Funkce tmavého režimu aplikace Microsoft Word může pomoci s únavou očí za špatných světelných podmínek. Při práci na dokumentu aplikace Word někteří uživatelé dávají přednost přepnutí do tmavého režimu. Tento režim by ale mohl mít na některé lidi opačný účinek. Naštěstí je snadné vypnout funkci tmavého režimu na počítačích Mac i PC. Pomocí několika kliknutí nebo klepnutí v předvolbách aplikace Word se můžete vrátit do světla.