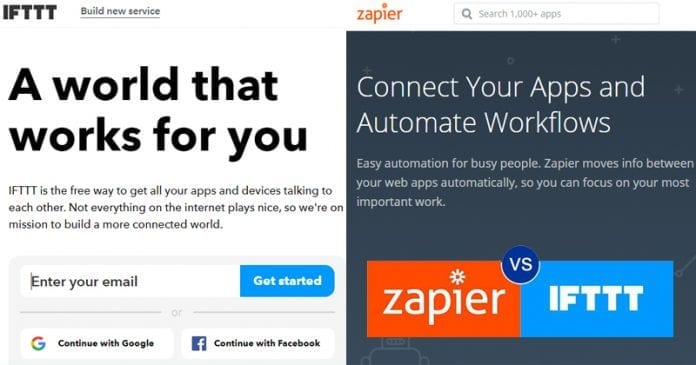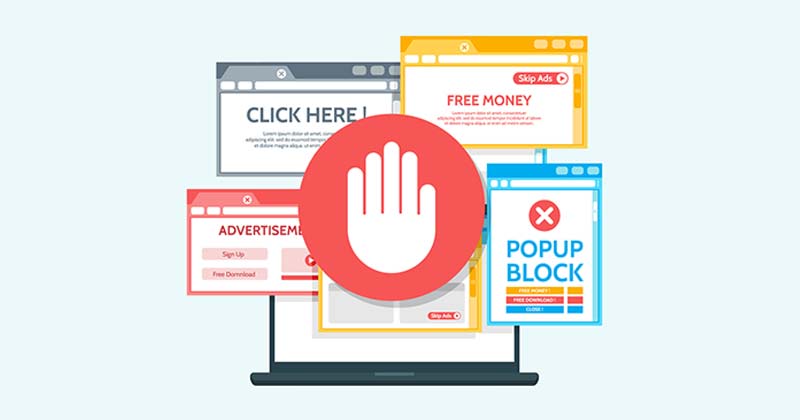Naučte se, jak vytvořit animovaný snímek GIF na Macu pomocí nástrojů a průvodce, které jsme zde probrali. Sloučí vaše snímky obrazovky a vytvoří obrázek GIF, takže pokračujte podle pokynů.
Animovaný GIF je druh rekordů, který se odmítá šířit, a v posledních několika letech zaznamenal kolosální oživení. Toto uspořádání obrázků, navržené těsně před začátkem webu, by mělo být nahrazeno PNG. Navzdory skutečnosti, že PNG má lepší přímočarost a tlak, je tu jedna věc, kterou neumí: pohyb. GIFy ukládají různé okraje pohybu, které lze nastavit tak, aby nekonečně kroužily – není potřeba žádný modul ani přehrávač videa. Jsou všechno, jen ne těžké je sdílet a jednoduše vyrobit a dnes je uvidíte všude kolem. Zejména na Buzzfeed.
Užitečné nástroje pro vytváření GIFů
Pokud máte tři libry na vypálení, doporučujeme buď GIF Brewery, nebo PicGIF z App Store.
PicGIF je poněkud hezčí a méně náročný na použití, přesto vám GIF Brewery poskytuje lepší kontrolu nad vylepšením a chováním dokončených GIFů. Za vytvoření oživených GIFů však ve skutečnosti nepotřebujete utratit ani korunu.
GifGrabber, bezplatná část programování, kterou si můžete zdarma stáhnout z Mac App Store, která vám umožňuje vybrat si část vaší Mac show, nahrát ji a změnit ji na GIF.
GIFGrabber je fenomenálně jednoduchý kousek programování k použití a něco, co může využít každý.
Kromě toho se podíváme na nové zařízení Imgur Video to GIF, které mění segmenty online video střihů na GIFy s nevyvratitelnou základnou objektu – je úžasně jednoduché a výhodné a je to strategie, kterou bychom předepsali mláďatům. .
Krátce na to vám předvedeme osvědčené postupy pro vytváření oživených GIFů (opět k ničemu) pomocí aplikace QuickTime Player, která je přibalena k vašemu Macu, a bezplatné formy PicGIF – PicGIF Lite, dostupné na Mac App Store a online administrace EzGIF. Toto je poněkud více poháněné; to využije k vytvoření oživeného GIFu s nápisem obsahu, což je něco, co je výjimečně dobře známé při používání GIFů jako hloupých obrázků nebo ke sdílení humdingerů z televizních sitcomů.
Kroky k vytvoření animovaného GIF pomocí GifGrabber:
- GifGrabber je bezplatný software dostupný ke stažení z Mac App Store zcela zdarma. Nejlepší na GifGrabberu je, že není určen výhradně pro jednu službu – cokoliv zobrazíte na svém Macu, lze extrémně rychle a velmi snadno převést na GIF. Ukážu vám, jak jsem udělala GIF s videem šatů Blue & Black/White & Gold.
- Po stažení GifGrabber z Mac App Store jsme software otevřeli a na obrazovce se objevil zelený čtverec.
- Poté jsme mohli načíst video, ze kterého jsme chtěli vytvořit GIF – v tomto případě lián – a uspořádat krabici tak, aby se k videu dokonale vešla. Pak už jen stačilo kliknout na „Start Recording“ a začít vytvářet GIF – i když máte na použití maximálně 30 sekund, snažte se použít co nejméně, protože soubory GIF mohou být poměrně velké.
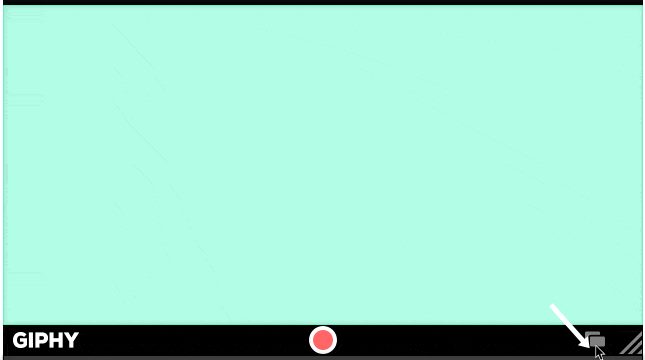
Vytvořte animovaný snímek obrazovky GIF na Macu - Jakmile bude váš GIF zachycen, klikněte na logo GifGrabber na liště nabídek a vyberte svůj GIF. Potom můžete změnit velikost svého GIF, aby byl soubor menší, oříznout jej, aby byl dokonalý, a dokonce pro něj vygenerovat adresu URL, připravenou ke sdílení. Můžete to také normálně exportovat.
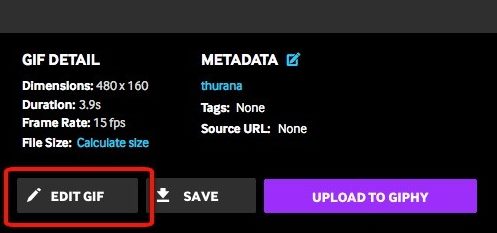
Vytvořte animovaný snímek obrazovky GIF na Macu - Jakmile uložíte svůj GIF, budete moci dělat, co chcete. Je důležité si uvědomit, že jakmile aplikaci ukončíte, všechny neuložené GIFy budou zahozeny, takže se před zavřením ujistěte, že je vše, co potřebujete, uloženo.
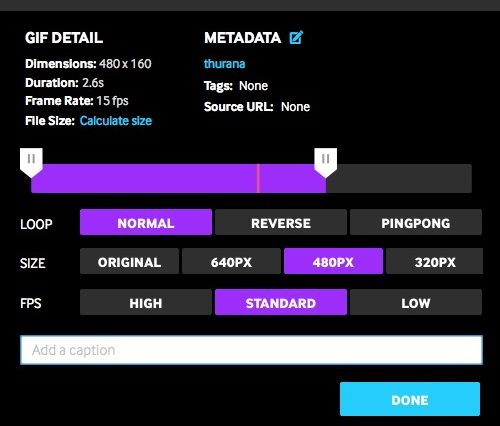
Vytvořte animovaný snímek obrazovky GIF na Macu
Výše uvedená diskuse je tedy celá o tom, jak vytvořit animovaný snímek GIF na počítači Mac. Použijte průvodce a můžete snadno vytvořit animované snímky obrazovky pomocí výše uvedeného nástroje. Doufám, že se vám průvodce líbí, sdílejte ho také s ostatními. Pokud máte nějaké související dotazy, zanechte níže komentář.