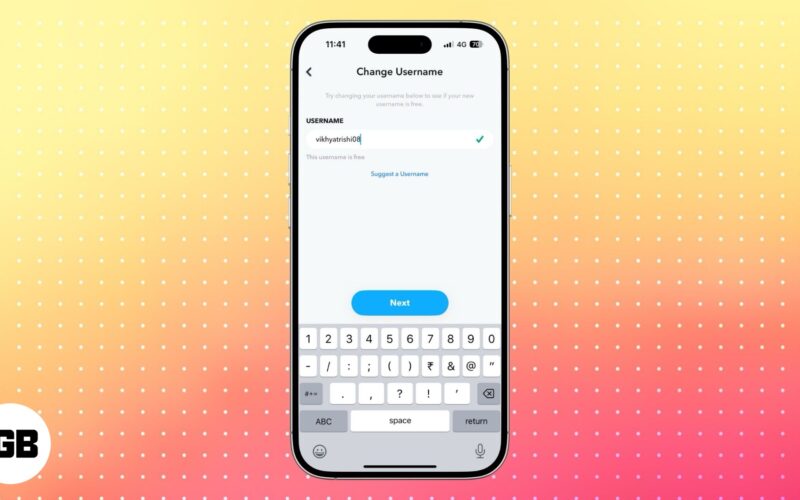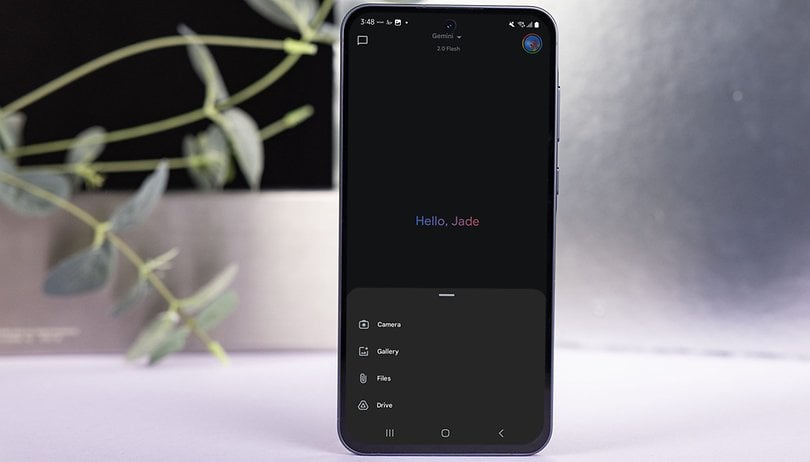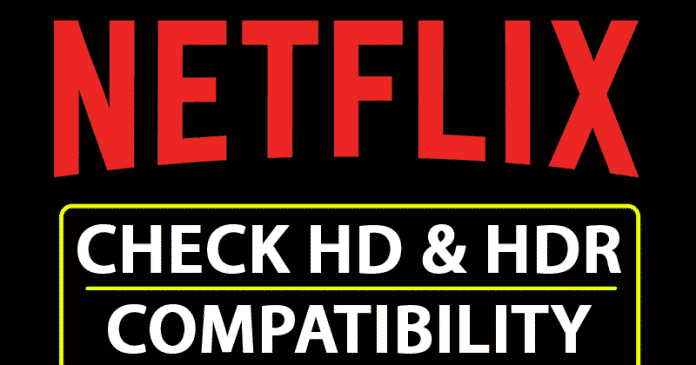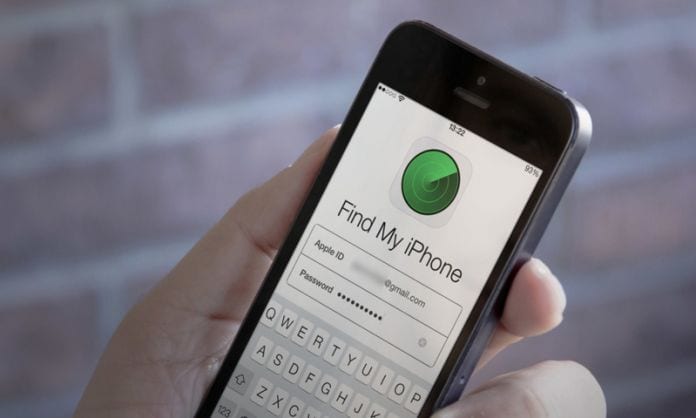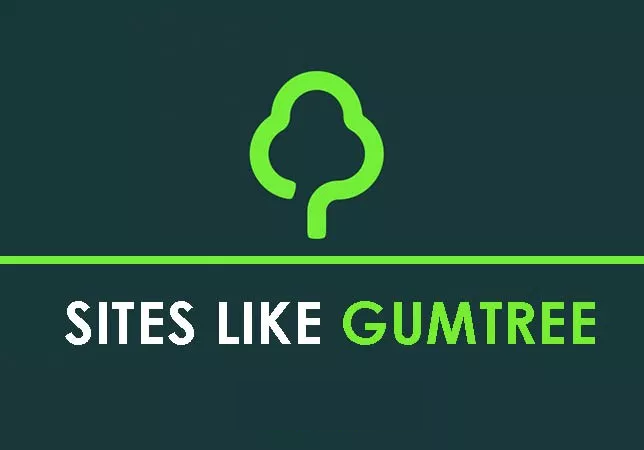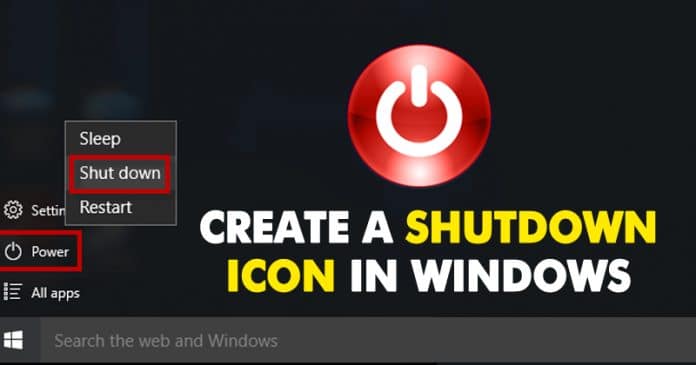
K vypnutí počítače se systémem Windows 10 stačí tři kliknutí. Musíte kliknout na nabídku Start, kliknout na tlačítko Napájení a poté vybrat Vypnout. Co když vám však řeknu, že počítač můžete vypnout pouhými dvěma kliknutími? Chcete-li to provést, musíte na ploše vytvořit ikonu vypnutí.
Proces vypínání ve Windows se téměř nezměnil a stará metoda vypínání počítače nyní vypadá nudně. Proto jsme se v tomto článku rozhodli sdílet nový způsob, jak vypnout Windows 10 PC.
Tato nová metoda zabere pouze dvě kliknutí k vypnutí počítače se systémem Windows a ušetříte si čas. V tomto článku se tedy podělíme o nejlepší způsob, jak vytvořit ikonu vypnutí v počítačích se systémem Windows 10.
Jak vytvořit ikonu vypnutí na Windows 10 PC
Dobrá věc je, že pro vytvoření ikony vypnutí nemusíme provádět změny v souboru registru. Potřebujeme vytvořit přizpůsobené zástupce pro vytvoření ikony vypnutí v systému Windows 10. Pojďme se tedy podívat, jak vytvořit ikonu vypnutí v počítači se systémem Windows 10.
Krok 1. Nejprve klikněte pravým tlačítkem kamkoli na plochu a vyberte Nový > Zástupce.
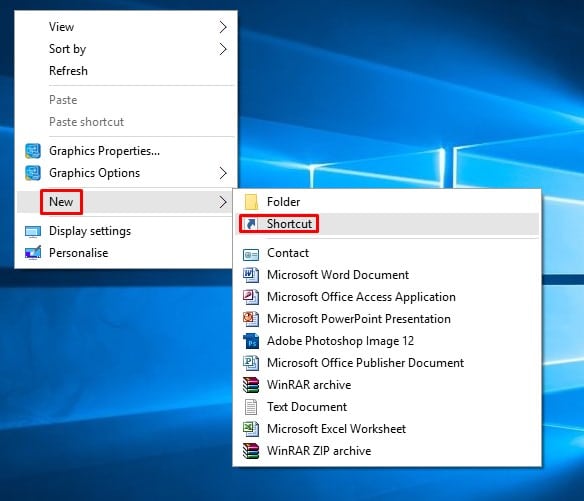
Krok 2. V průvodci Vytvořit zástupce musíte zadat umístění – Shutdown.exe /s /t 00
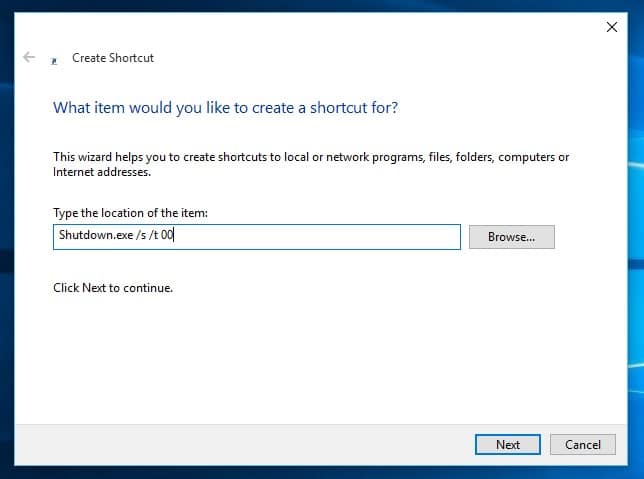
Krok 3. Po dokončení klikněte na „Další“ a zadejte název nového zástupce. Pojmenujte jej „Vypnutí“ nebo cokoliv jiného a poté klikněte na tlačítko „Dokončit“.

Krok 4. Nyní se na ploše zobrazí nová ikona vypnutí. Chcete-li vypnout počítač, musíte na něj dvakrát kliknout.
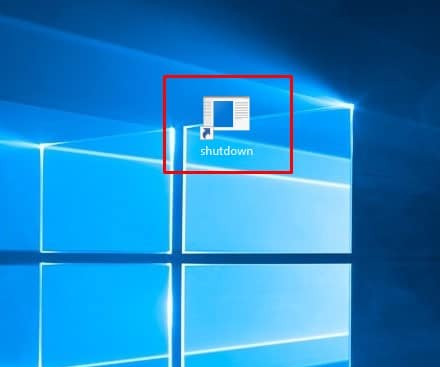
Podobně chcete vytvořit zástupce pro Restart, Spánek, Hibernace a Uzamčení PC implementací těchto příkazů.
Restartovat – Enter Shutdown.exe /r /t 00v poli umístění.
Spánek – Enter rundll32.exe powrprof.dll,SetSuspendState 0,1,0 v poli umístění.
Hibernace – Enter rundll32.exe PowrProf.dll,SetSuspendState v poli umístění.
Zamknout PC – Enter Rundll32.exe User32.dll,LockWorkStation v poli umístění
Tento článek je tedy o tom, jak vytvořit ikonu vypnutí v počítači se systémem Windows 10. Máte-li v této souvislosti nějaké pochybnosti, dejte nám vědět do pole pro komentáře níže. Doufám, že vám tento článek pomohl! Sdílejte to také se svými přáteli.