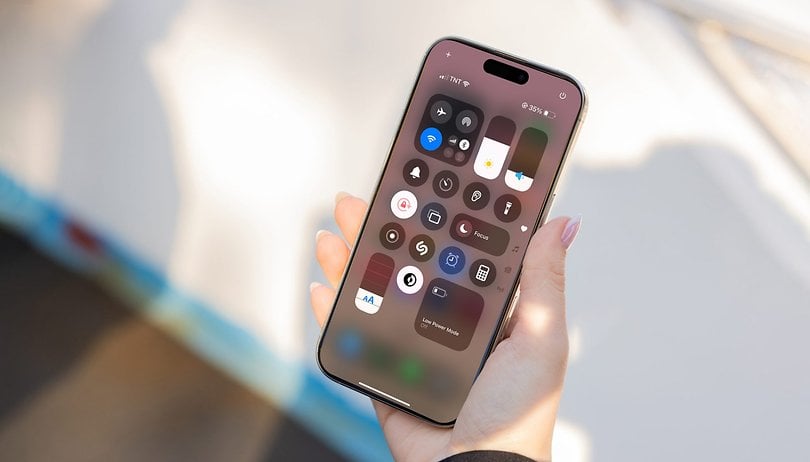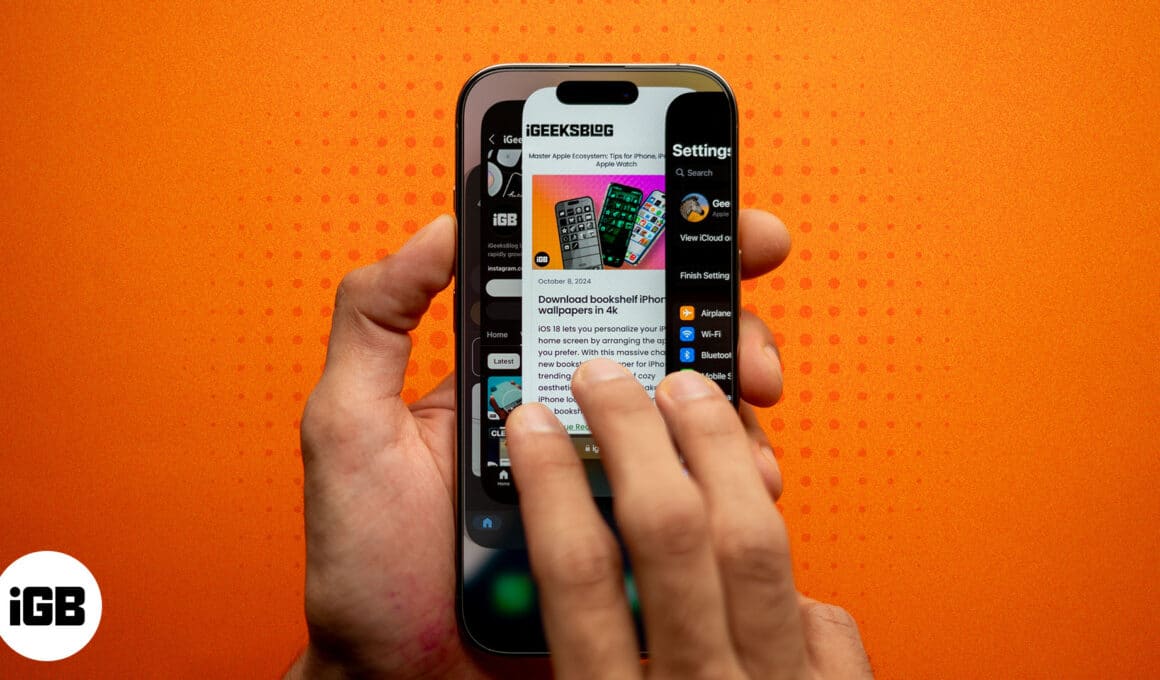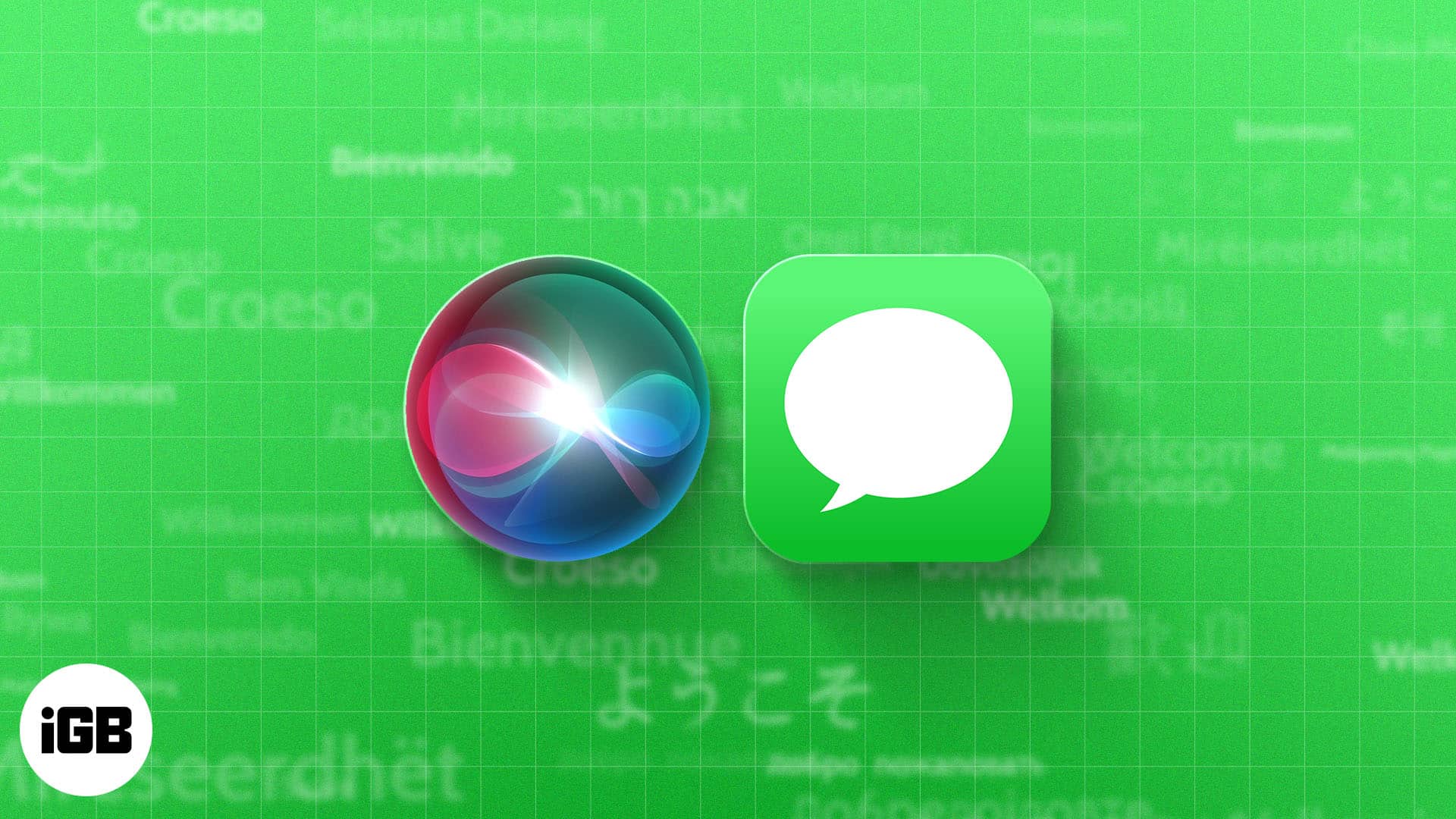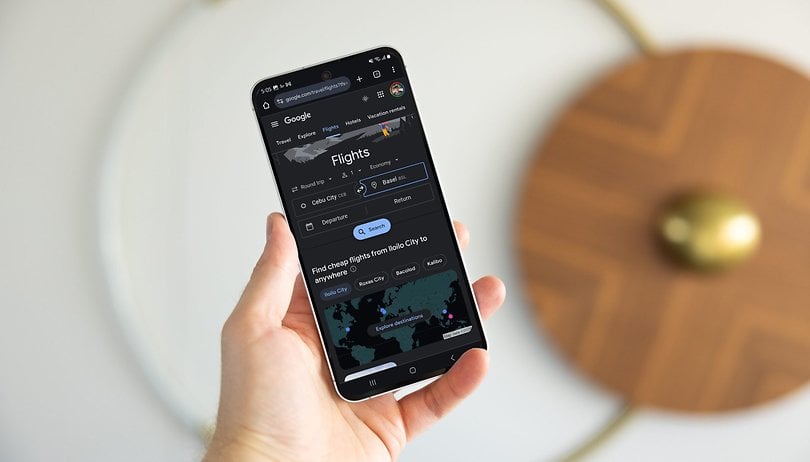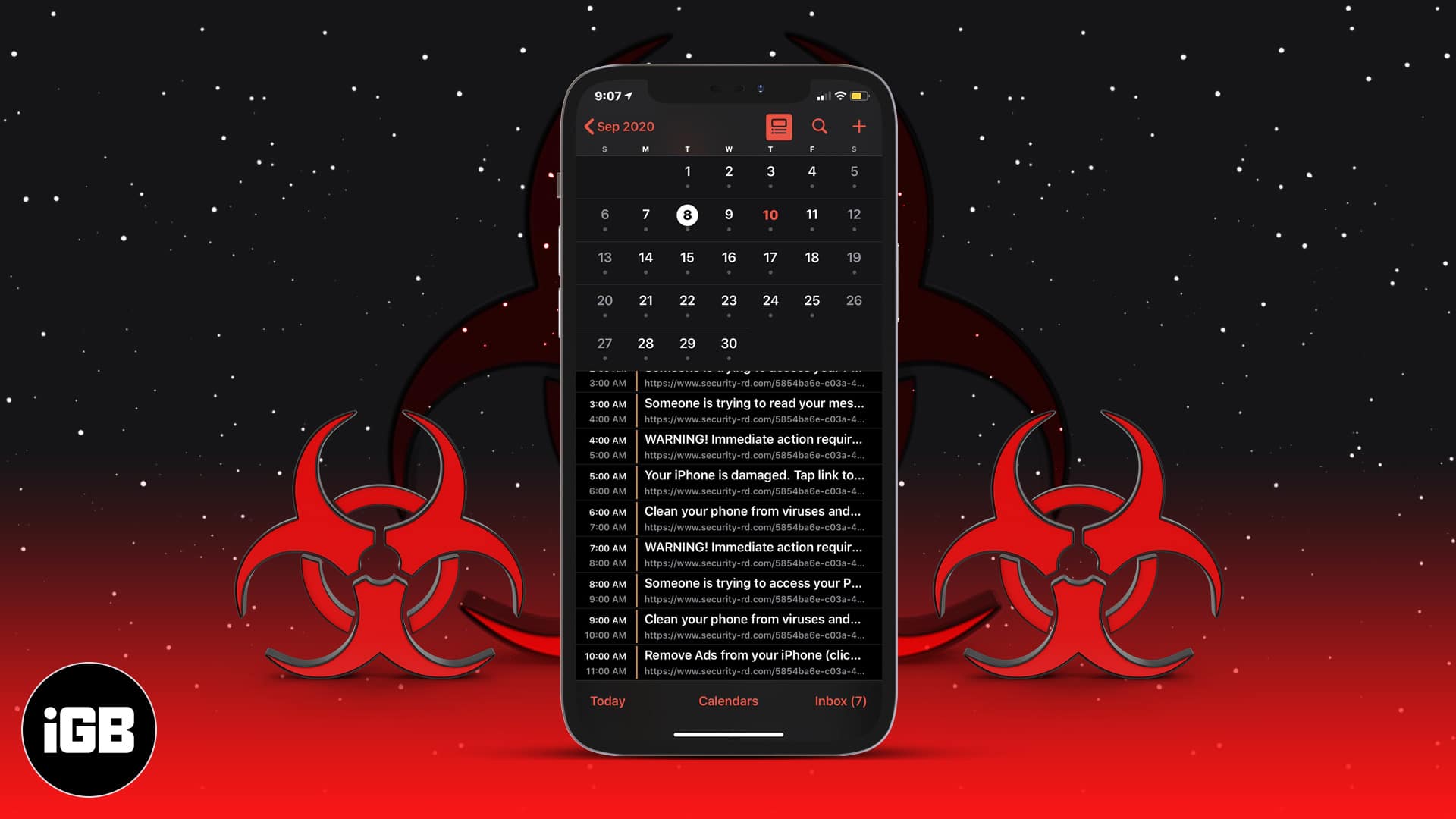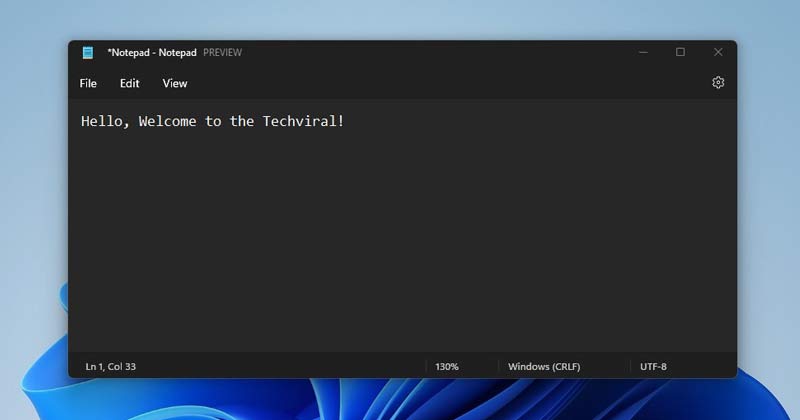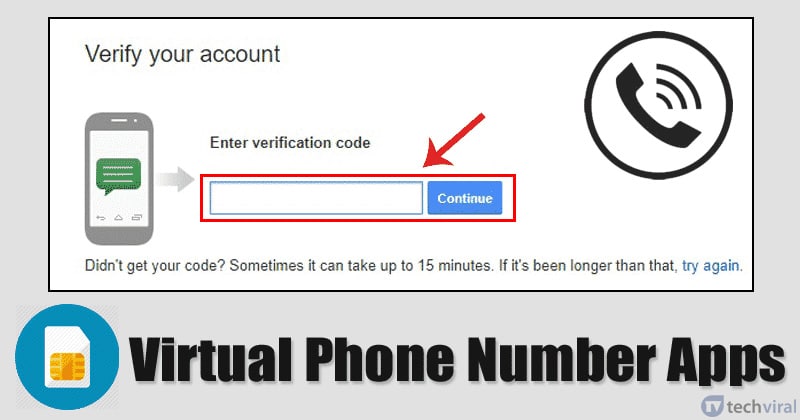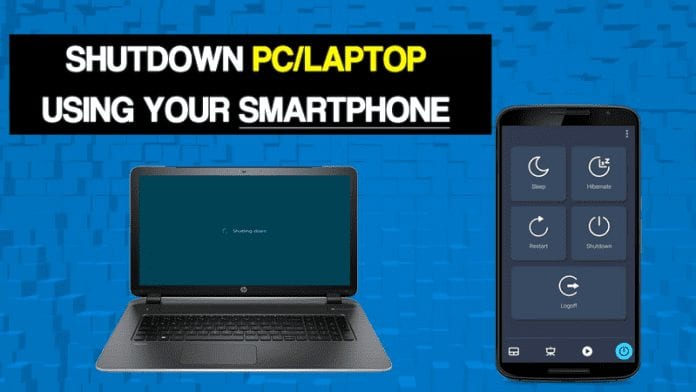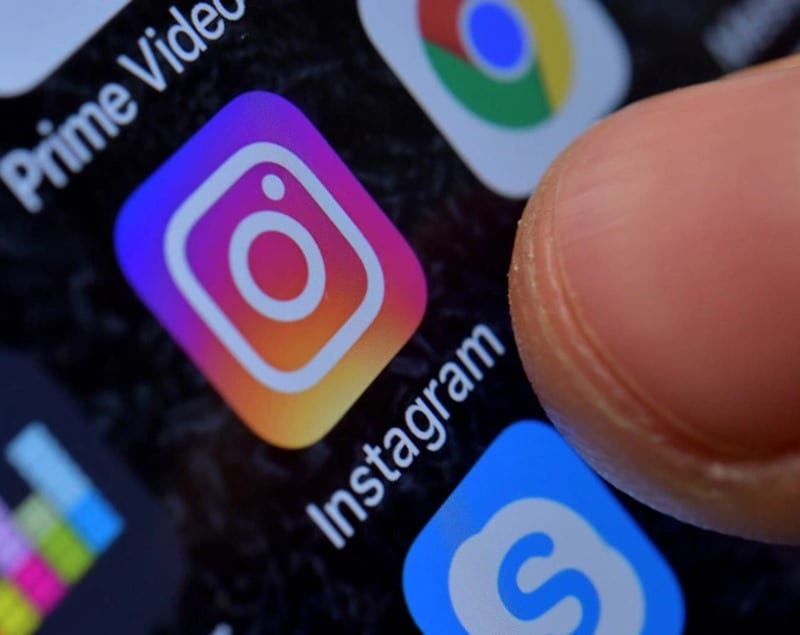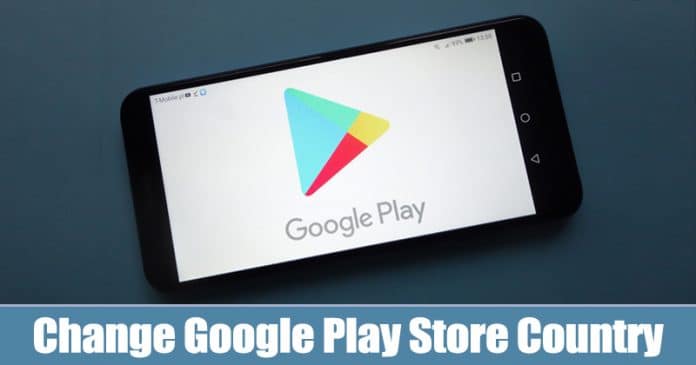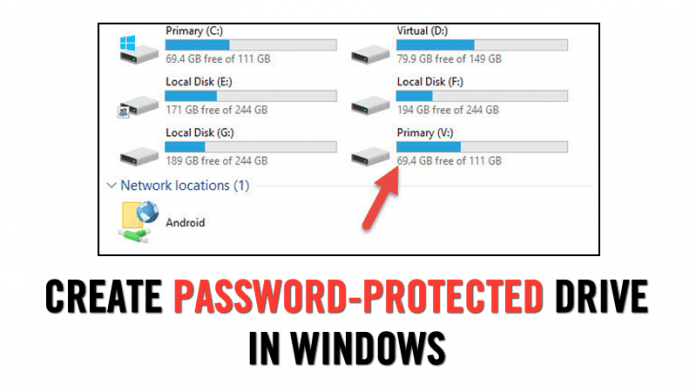
Pokud již nějakou dobu používáte operační systém Windows, možná víte, že operační systém nabízí uživatelům několik různých způsobů, jak skrýt soubory a složky. Stačí změnit atributy označených souborů nebo složek, aby byly skryté v průzkumníku souborů. Přemýšleli jste však někdy o ochraně celého disku ve Windows heslem?
Ochrana celého disku heslem zabrání neoprávněnému přístupu a přidá další vrstvu zabezpečení. Operační systém Windows má vestavěný nástroj pro ochranu celého disku heslem, který je známý jako Bitlocker. Bitlocker je v podstatě šifrovací software, který chrání disky v operačním systému Windows 10 heslem.
Pokud však používáte pirátský operační systém Windows, nemůžete Bitlocker používat. V tomto článku se podělíme o některé z nejlepších metod, které by vám pomohly vytvořit jednotku chráněnou heslem v počítači se systémem Windows 10.
Jak vytvořit jednotku chráněnou heslem ve Windows
Metody, které jsme sdíleli níže, jsou jednoduché a snadno implementovatelné. Pojďme se tedy podívat na tři nejlepší způsoby, jak v roce 2020 vytvořit jednotku chráněnou heslem v operačním systému Windows 10.
1. Použití skrytého disku
Hidden Disk je šifrovací nástroj, který vytváří heslem chráněný virtuální disk. Virtuální disky lze použít k ukládání souborů a složek. Chcete-li odemknout virtuální disk, budete muset zadat heslo.
Krok 1. Nejprve si stáhněte a nainstalujte Skrytý disk na tvém počítači
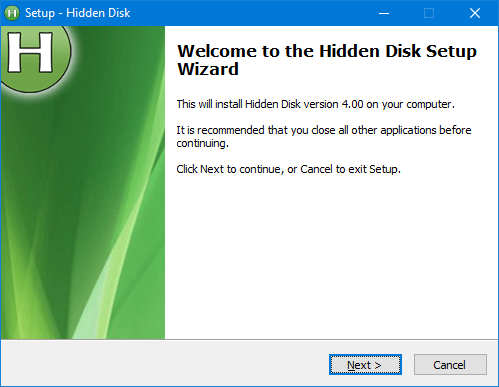
Krok 2. Po dokončení instalace ji spusťte pomocí zástupce na ploše. Chcete-li vytvořit skrytý disk pomocí tlačítek se šipkami v pravém horním rohu, vyberte písmeno jednotky podle svého výběru a vyberte tlačítko „Vytvořit disk“.
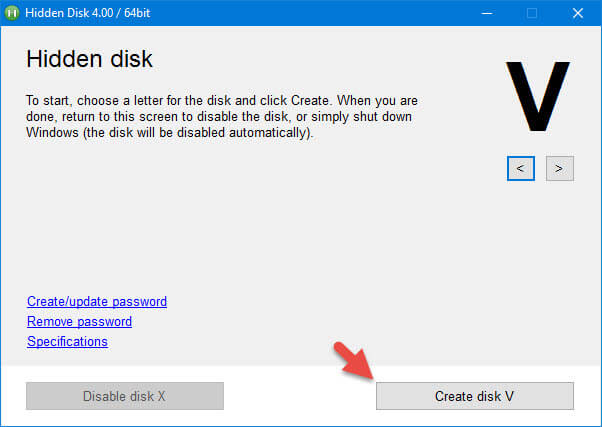
Krok 3. Když kliknete na tlačítko „Vytvořit disk“, na skrytém disku se zobrazí dialogové okno s varováním, které vám dá pokyn, abyste systém Windows neformátovali ani nepřeinstalovali, protože data uložená na skrytém disku budou ztracena. Je to proto, že software vytvoří prostor, tj. skrytý kontejner na vašem instalačním disku Windows. Při přeinstalaci nebo formátování se zálohují všechny vaše soubory a složky. Chcete-li pokračovat v procesu, klikněte na tlačítko „Budu si pamatovat“.
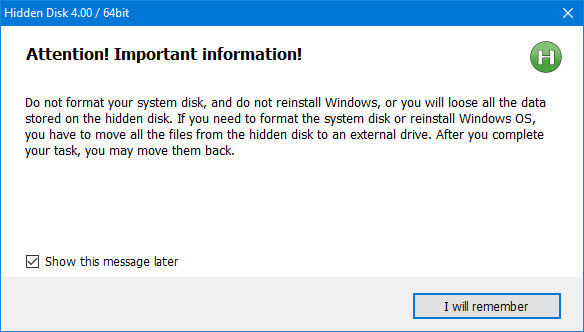
Krok 4. Váš skrytý disk bude vytvořen a zobrazí se jako samostatná divize v Průzkumníku souborů. V závislosti na velikosti disku můžete otevřít a přidat více souborů a složek.
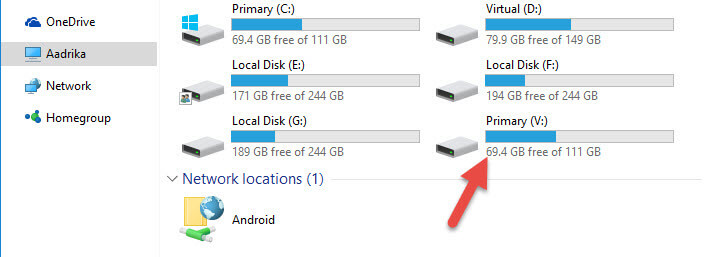
Krok 5. Jakmile přidáte záznamy a složky, klikněte na tlačítko „Zakázat disk“, čímž se skrytá jednotka odstraní z Průzkumníka souborů.
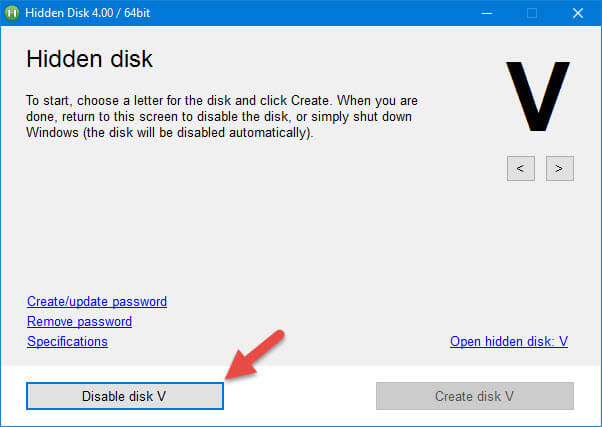
Krok 6. Chcete-li v budoucnu získat přístup ke svému skrytému kontejneru, jednoduše spusťte aplikaci a vyberte písmeno jednotky a vyberte tlačítko „Vytvořit disk“. Tím se otevře váš skrytý disk a nyní můžete snadno přistupovat ke svým souborům a složkám.
Krok 7. Na svůj skrytý disk můžete použít heslo, aby nikdo nemohl vidět vaše údaje a mohl si s vaším skrytým diskem pohrát. Za tímto účelem v hlavním okně klikněte na odkaz „Vytvořit nebo aktualizovat heslo“. Zadejte své nové heslo a e-mailovou adresu a klikněte na tlačítko „Vytvořit heslo“.
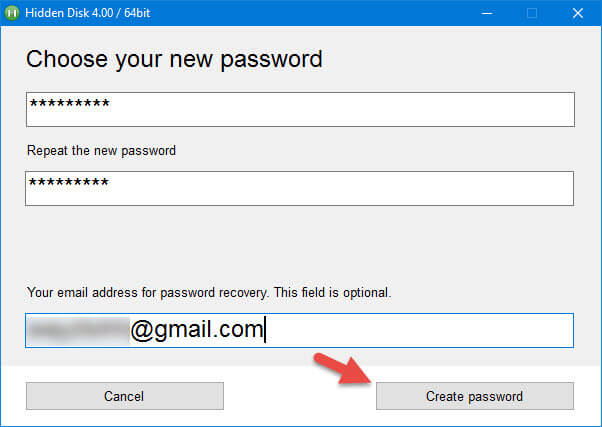
Od této chvíle, když budete chtít otevřít aplikaci Skrytý disk, požádá vás o heslo. Pokud v každém případě zapomenete heslo, klikněte na odkaz „Obnovit heslo e-mailem“ a obdržíte nové heslo e-mailem.
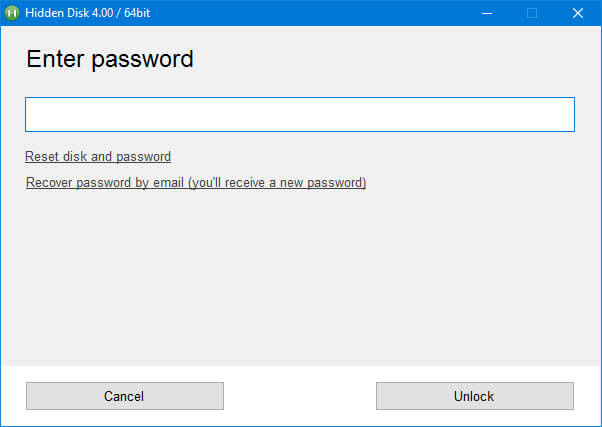
Takto můžete použít skrytý disk k vytvoření jednotky chráněné heslem v počítači se systémem Windows 10.
2. Pomocí nástroje BitLocker
Pokud už nějakou dobu používáte Windows 10, pak možná znáte BitLocker. Je to bezplatný nástroj dodávaný s OS Windows. Zašifruje celý pevný disk pro zvýšení bezpečnosti. Zde je návod, jak použít Bitlocker k vytvoření disku chráněného heslem v systému Windows.
Krok 1. Nejprve klepněte pravým tlačítkem myši na pevný disk, který chcete chránit heslem. V nabídce pravým tlačítkem myši musíte vybrat možnost „Zapnout BitLocker“
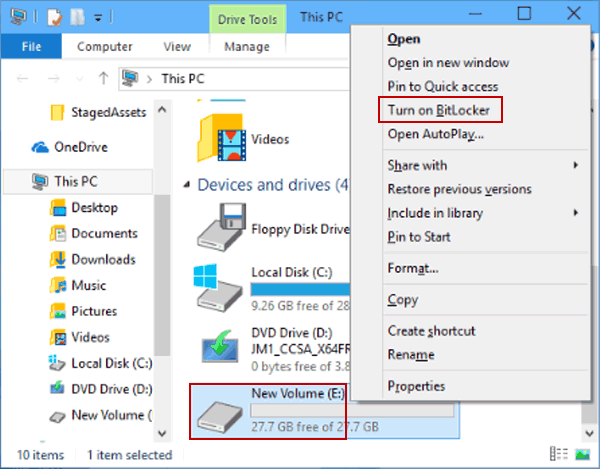
Krok 2. Nyní v dalším okně musíte vybrat „Použít heslo k odemknutí disku“ a poté zadat své heslo a potvrdit ho. Pokračujte kliknutím na Další.
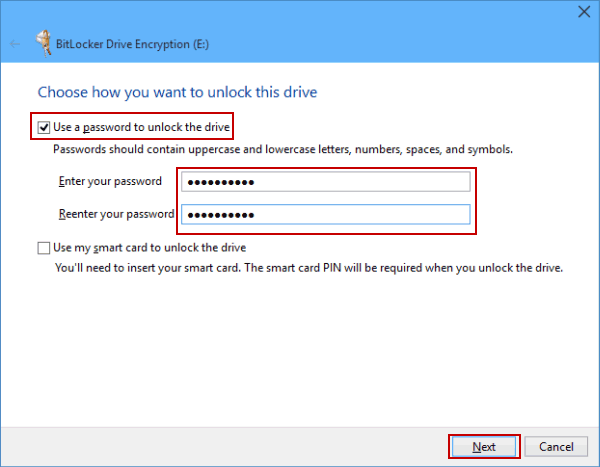
Krok 3. V dalším okně budete požádáni, abyste vybrali, jak chcete zálohovat svůj obnovovací klíč. Tam si můžete vybrat ze tří možností.
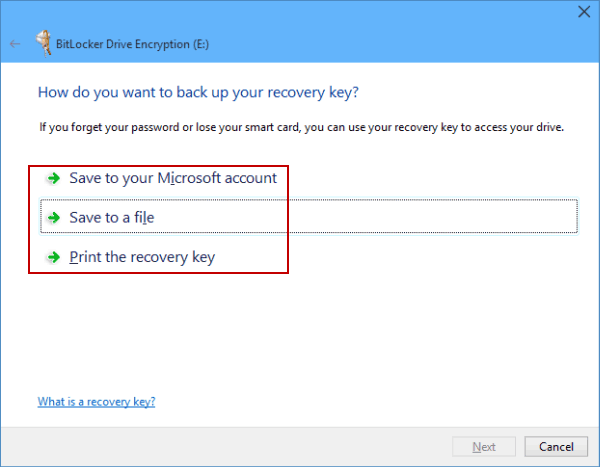
Krok 4. Nyní budete požádáni, abyste vybrali, jakou část disku chcete šifrovat. Zde musíte vybrat možnost „Šifrovat celý disk“ a kliknout na tlačítko Další.
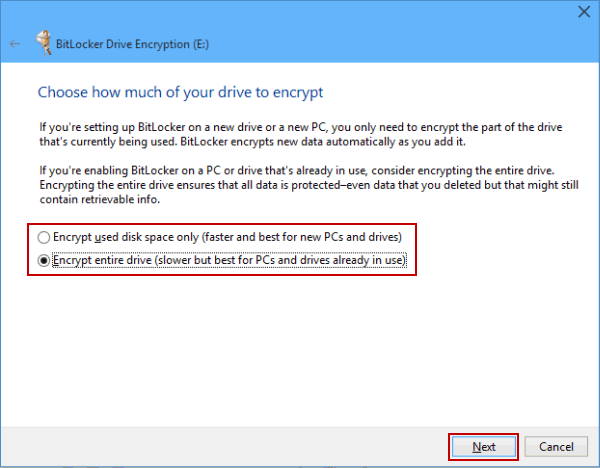
Krok 5. Nyní uvidíte potvrzovací zprávu. Zde musíte kliknout na „Start“
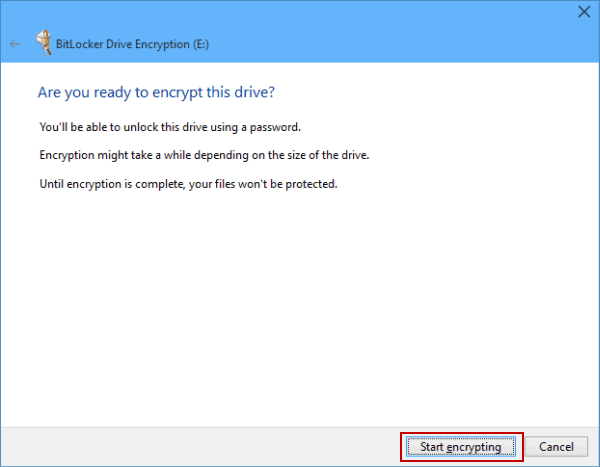
To je vše, máte hotovo! Nyní budete potřebovat heslo k odemknutí tohoto disku.
3. Použití File Secure Free
Studna, File Secure zdarma je další nejlepší bezplatný nástroj na seznamu, který je navržen tak, aby chránil vaše nejdůležitější data. S File Secure zdarma můžete snadno vytvářet soubory, složky nebo jednotky chráněné heslem. Nástroj nejprve vytvoří zálohu, zašifruje vybrané soubory a poté zahesluje externí disk.
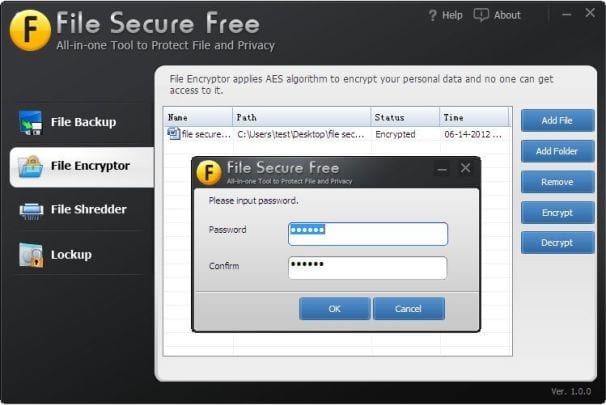
Nejlepší na File Secure Free je, že tento nástroj můžete použít také k ochraně libovolného disku Windows heslem. Rozhraní nástroje je docela čisté a na levé straně uvidíte pouze čtyři funkce v záložkách. Jednoduše si vyberte ten, který chcete, a poté proveďte určenou činnost.
Předpokládejme, že chcete chránit heslem složku nebo jednotku, jednoduše klikněte na ‘File Encrypter’ a poté vyhledejte složku nebo jednotku, kterou chcete chránit heslem. Jakmile budete hotovi, musíte pokaždé zadat heslo pro přístup k uzamčené jednotce nebo složce.
Je to tedy skvělý nástroj pro všechny uživatele Windows, kteří chtějí spolehlivý a snadný způsob ochrany svých dat. Skvělé je, že uživatelé nemusí investovat žádné peníze do ochrany heslem jakýchkoli souborů, složek nebo disku.
Takže to bylo vše o tom, jak vytvořit jednotku chráněnou heslem ve Windows. Doufám, že vám tento článek pomohl! Sdílejte to také se svými přáteli.