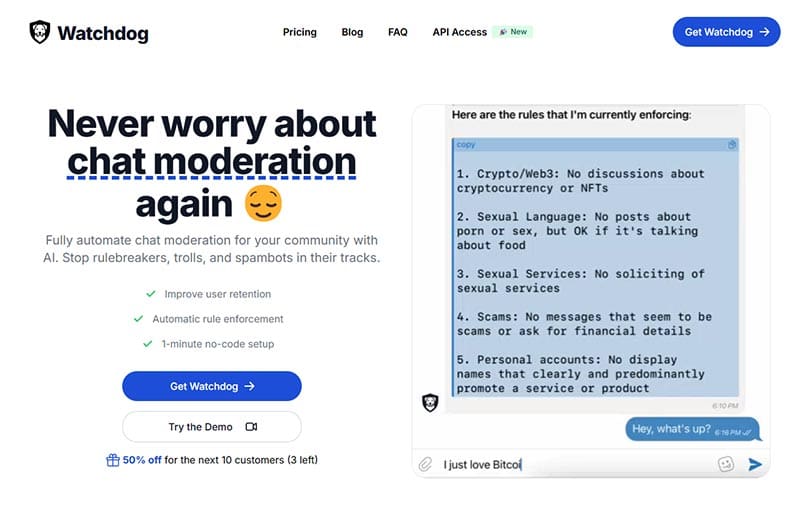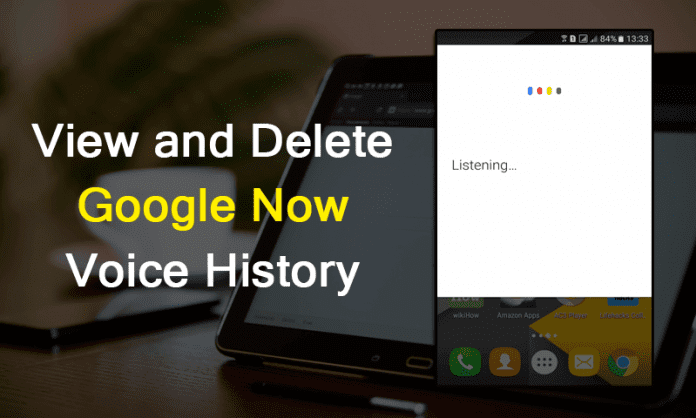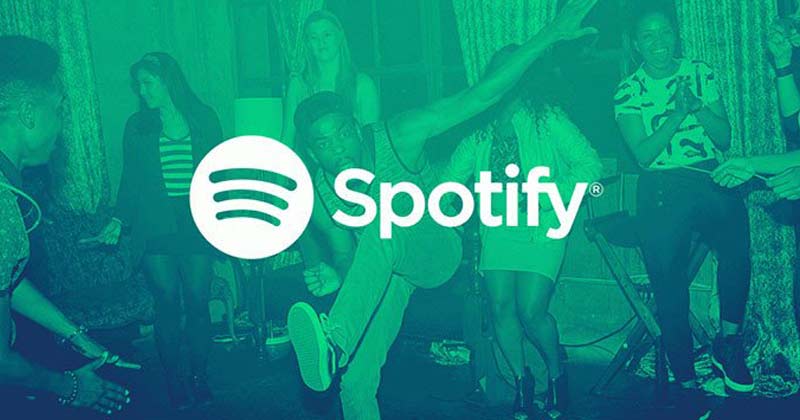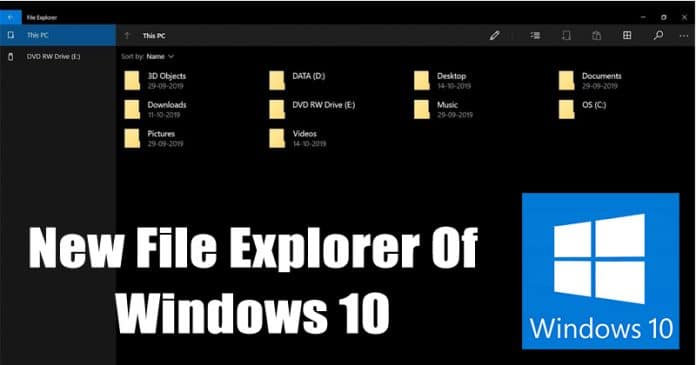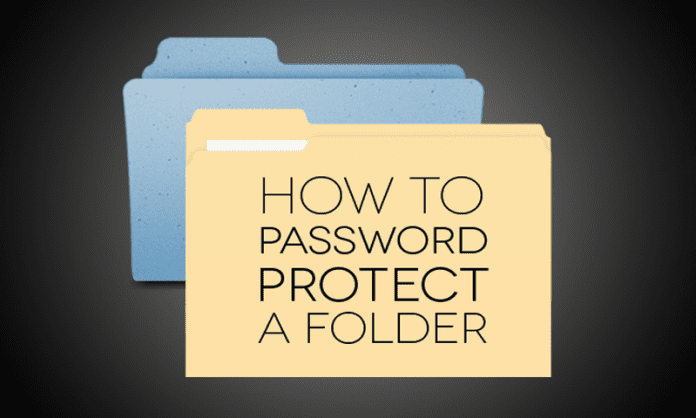
Existují různé metody, které pomáhají vytvořit složku chráněnou heslem. Některé z nich však ke své práci potřebují aplikace třetích stran. V tomto příspěvku vám tedy řeknu způsob, jak zabezpečit nebo chránit složku heslem bez jakéhokoli softwaru.
Tento příspěvek vám hodně pomůže. Vždy chceme, aby naše soubory byly bezpečné a soukromé. Protože v té době musíme sdílet naše notebooky a PC s našimi přáteli, je důležité zabezpečit a chránit některá naše soukromá data, která s nimi nebudeme chtít sdílet. Existují různé metody, které pomáhají vytvořit složku chráněnou heslem. Některé z nich však ke své práci potřebují aplikace třetích stran. Proto se s vámi podělíme o metodu, která vám pomůže ochránit složku heslem bez jakéhokoli softwaru.
Kroky k vytvoření složky chráněné heslem bez jakéhokoli softwaru
Krok 1. Klikněte na Start a Otevřít Poznámkový blok. Zkopírujte níže uvedený kód a vložte jej do poznámkového bloku.
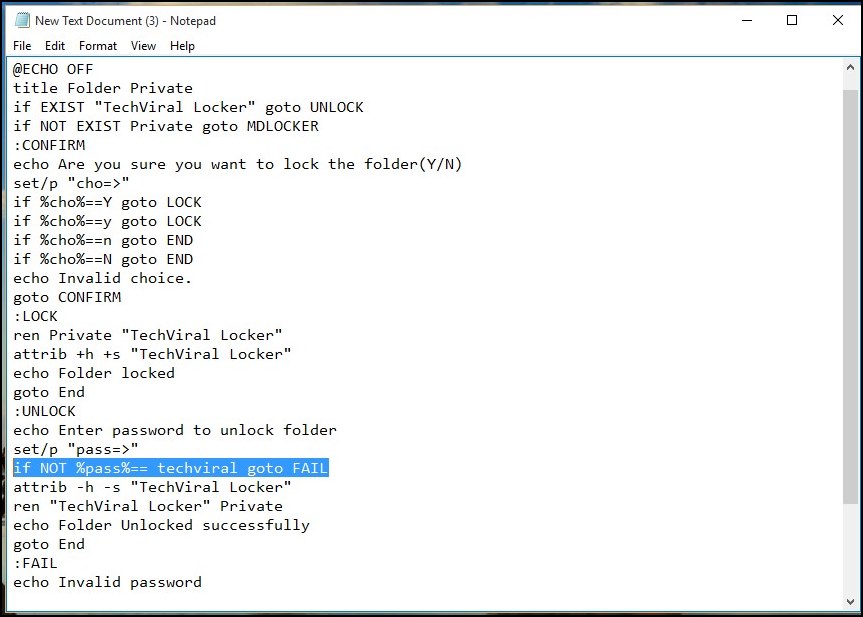
cls
@ECHO VYPNUTO
název Složka Soukromá
pokud EXISTUJE „TechViral Locker“ musí být ODEMKNUTO
pokud NEEXISTUJE Private goto MDLOCKER
:POTVRDIT
echo Opravdu chcete zamknout složku (A/N)
set/p „cho=>“
pokud %cho%==Y dostaneš LOCK
pokud %cho%==y dostaneš LOCK
pokud %cho%==n přejde na KONEC
if %cho%==N goto END
echo Neplatná volba.
musím POTVRDIT
:ZÁMEK
ren Private „TechViral Locker“
attrib +h +s „TechViral Locker“
echo Složka uzamčena
goto End
:ODEMKNOUT
echo Zadejte heslo pro odemknutí složky
set/p „pass=>“
pokud NE %pass%== techviral goto FAIL
attrib -h -s „TechViral Locker“
ren „TechViral Locker“ Private
echo Složka byla úspěšně odemčena
goto End
:SELHAT
echo Neplatné heslo
mám konec
:MDLOCKER
md soukromý
echo Private úspěšně vytvořeno
goto End
:Konec
Poznámka: Heslo můžete změnit na požadované, stačí upravit tento řádek „pokud NE %pass%== techviral goto FAIL“. „Techviral“ můžete nahradit svým heslem.
Krok 2. Nyní jej uložte jako Folderlock.bat.
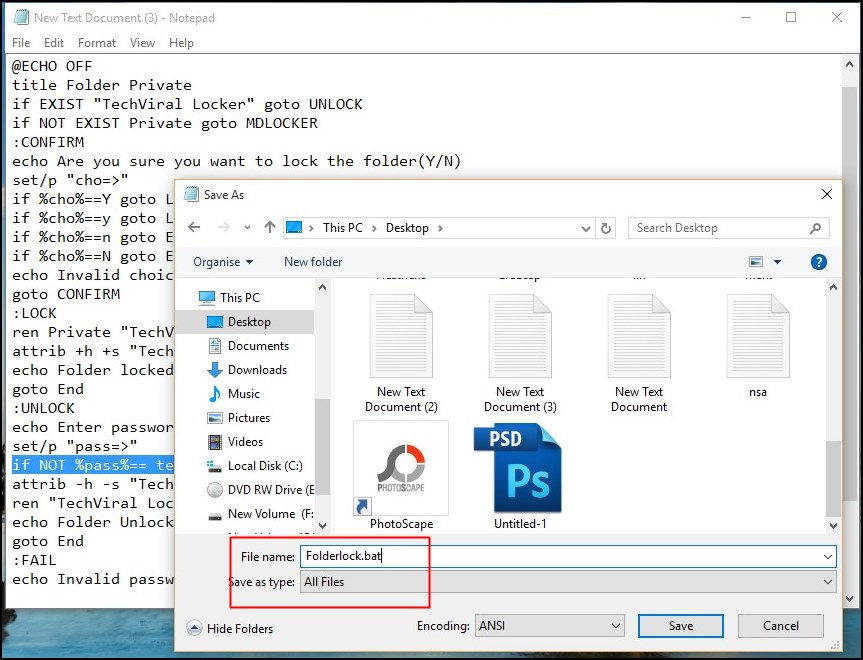
Krok 3. Nyní spusťte FolderLock.bat v uloženém umístění, nyní se v tomto adresáři vytvoří složka s názvem „Private“.
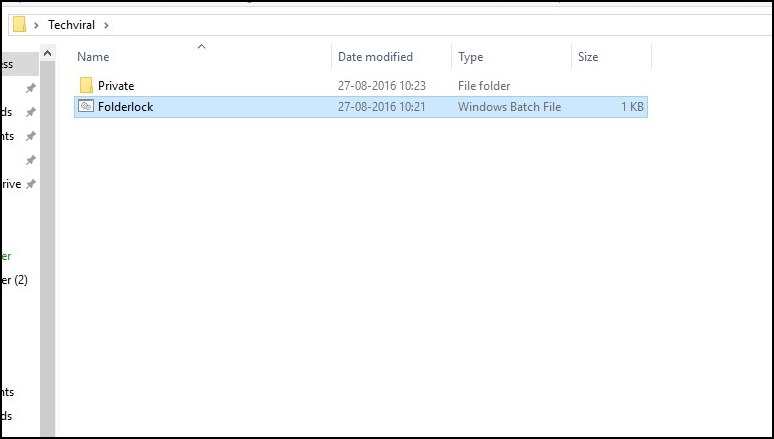
Krok 4. Nyní umístěte soubory, které chcete chránit, do složky „Private“. Nyní znovu dvakrát klikněte na soubor Flock a zeptá se vás „chcete uzamknout (A/N)“.
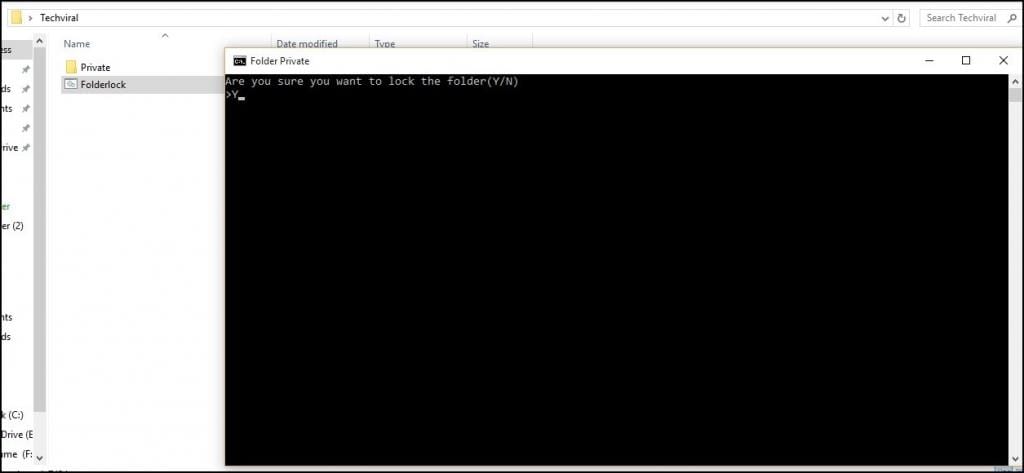
Krok 5. Zadejte Y a stiskněte klávesu Enter. Složka „Soukromá“ se skryje.
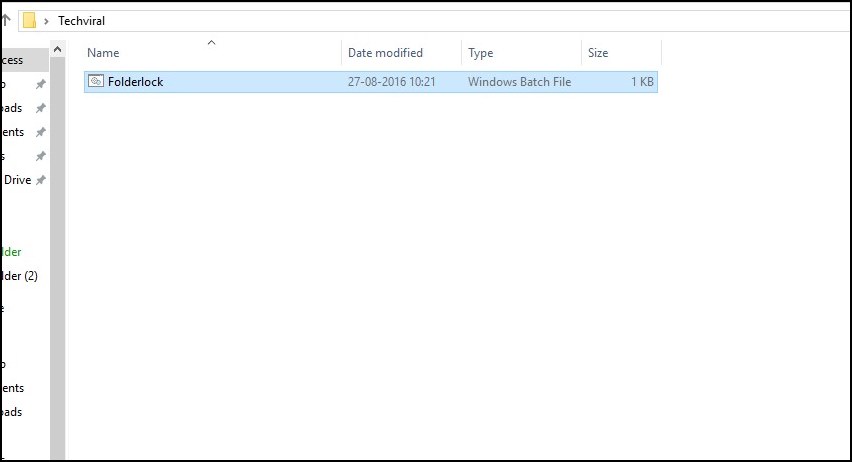
Krok 6. Nyní znovu klikněte na soubor FolderLock.bat a zeptá se vás na heslo pro odemknutí a heslo je techviral.
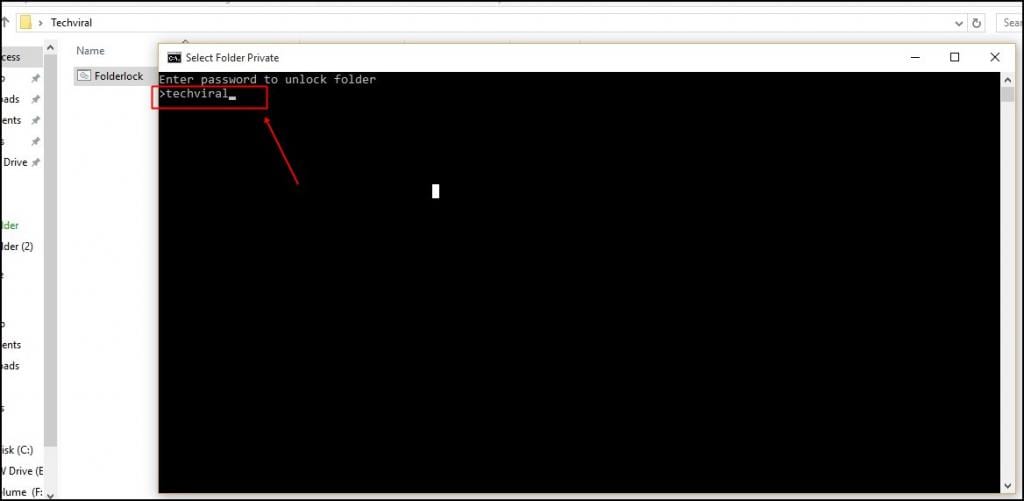
A je to! Vaše složka je nyní zabezpečena heslem pokaždé, když chcete zabezpečit své soubory, spusťte FolderLock.bat a umístěte své soubory do složky „Private“ a znovu spusťte soubor FolderLock.bat, který skryje složku „Private“.
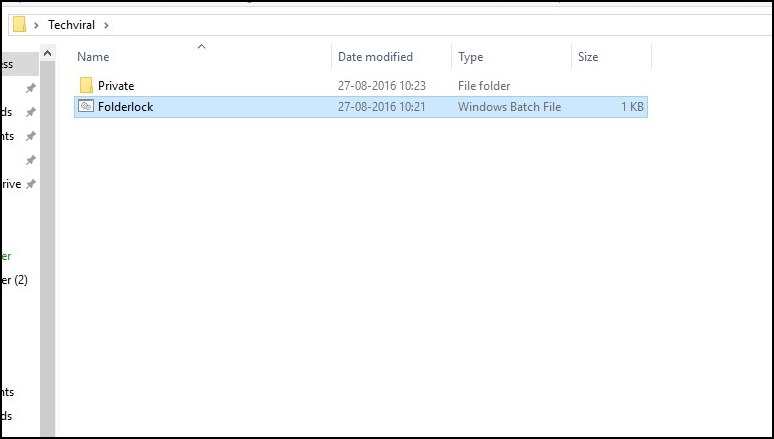
Díky tomu bude váš obsah v bezpečí a chráněn heslem a nebude viditelný pro nikoho jiného a nebude k němu mít přístup žádný neoprávněný přístup. A je to velmi jednoduchá a snadná metoda k zabezpečení vašich dat, protože v nich není vyžadován žádný software, pouze dávkový kód pro ochranu vašich dat.
Doporučuji vám, abyste tento soubor neukládali na plochu nebo na disk, na kterém je nainstalován váš operační systém, protože pokud tak učiníte, kdykoli se váš operační systém poškodí, všechna vaše chráněná data budou smazána, takže tento soubor uložte na jiný disk, protože zůstane jako takový na tomto disku buď se poškodí systém Windows.
Doufám, že se vám příspěvek líbí. Nezapomeňte sdílet. Zanechte komentář, pokud narazíte na jakýkoli problém v jakémkoli kroku.